O AirDrop usa Bluetooth e WiFi, criando conexões diretas para transferência sem usar dados ou a nuvem.
Às vezes, é útil desligar o AirDrop. Economiza bateria, protege a privacidade, reduz distrações e evita conteúdo indesejado de estranhos.
Este guia sobre como desativar o AirDrop no iPhone abrange vários métodos para desativar o AirDrop por meio do Centro de Controle, Configurações ou Siri. Os métodos fáceis são explicados de forma abrangente nas próximas seções do artigo.
Neste artigo
Parte 1: Como desligar o AirDrop no iPhone
O AirDrop usa conexões Bluetooth e WiFi. Permite a transferência ponto a ponto de fotos, vídeos, documentos e URLs. Não precisa de conexão com a internet nem armazena dados na nuvem. É uma maneira conveniente de transferir arquivos com produtos Apple.
No entanto, existem algumas desvantagens em deixar o AirDrop ativado o tempo todo. Pode consumir a vida útil da bateria, pois requer Bluetooth e WiFi; portanto, desligá-lo quando não for necessário prolongará a bateria.
Por motivos de privacidade, você pode desativar o AirDrop. Isso evita que estranhos enviem fotos indesejadas ou outros conteúdos em espaços públicos. Você também pode desativá-lo para reduzir notificações e distrações.
Felizmente, o iOS oferece maneiras rápidas de desligar o AirDrop. Você pode fazer isso no Centro de Controle do seu iPhone, no aplicativo Configurações ou usando comandos de voz Siri. Abaixo estão os procedimentos para cada método.
Método 1: Desligar o AirDrop no Centro de Controle
- Abra o Centro de Controle no iPhone. Deslize para baixo a partir do canto superior direito da tela (no iPhone X ou posterior) ou deslize de baixo para cima na tela (no iPhone 8 ou anterior).
- Mantenha pressionado os widgets de rede no Centro de Controle. Isso expandirá o menu para mostrar mais opções.
- Toque no ícone do AirDrop para desativá-lo. Quando desativado, o ícone ficará a cinza esbatido.

- O AirDrop agora está desligado e outros dispositivos não detectarão mais o seu dispositivo para compartilhamento.
- Para reativar o AirDrop mais tarde, basta tocar novamente no ícone no Centro de Controle.
Método 2: Desligar o AirDrop por meio do aplicativo Configurações
- Abra o aplicativo das Configurações na tela inicial do seu iPhone. Deslize para baixo e toque em Geral. Selecione o AirDrop.
- Na tela do AirDrop, selecione “Recepção Desligada” para desativar completamente o AirDrop no seu dispositivo.

- Você também pode escolher Somente Contatos para restringir o compartilhamento do AirDrop às pessoas em seus contatos ou Todos para permitir que qualquer pessoa próxima compartilhe com você.
- Toque em “Recepção Desligada” para confirmar e o AirDrop será completamente desativado. Abra novamente as Configurações e mude para Somente Contatos ou Todos para ativá-lo novamente mais tarde.
Método 3: Usar a Siri para desligar o AirDrop
- Ative a Siri dizendo "Oi, Siri" ou mantendo pressionado o botão lateral ou o botão de início do iPhone.
- Diga "Desligue o AirDrop".

- A Siri responderá e desativará imediatamente o AirDrop no seu dispositivo.
- Para ativar o AirDrop novamente, basta dizer à Siri para “Ativar o AirDrop”.
Usar a Siri oferece uma maneira rápida e sem usar as mãos para ativar ou desativar o AirDrop apenas com sua voz.
Com apenas alguns toques ou falando com a Siri, você pode controlar facilmente se o AirDrop está ativado ou desativado no seu iPhone. Desligar o AirDrop periodicamente no iPhone pode economizar bateria e até mesmo impedir transferências acidentais de arquivos de dispositivos próximos.
Parte 2: 8 dicas para usar o AirDrop de maneira eficaz no iPhone
Aqui estão algumas dicas para usar o AirDrop de maneira mais eficaz quando ele estiver ativado.
- Mantenha os dispositivos próximos - O AirDrop tem um alcance máximo de cerca de 9 metros, então você precisa estar próximo do dispositivo com o qual deseja compartilhar para que ele funcione corretamente.
- Ative o Bluetooth e WiFi - O AirDrop requer que os serviços de Bluetooth e WiFi estejam ligados para criar a rede ponto a ponto sem fio. Certifique-se de que estejam ativados nos dispositivos de envio e recepção.
- Selecione Somente Contatos - Configure o AirDrop como Somente Contatos para evitar compartilhamentos indesejados de dispositivos de estranhos. Isso limita as transferências apenas para seus contatos.
- Aceite rapidamente quando solicitado - Ao receber arquivos via AirDrop, aceite a transferência imediatamente antes que a oferta expire. Demorar muito pode fazer com que o AirDrop falhe.
- Envie um arquivo de cada vez – Tentar enviar muitos arquivos simultaneamente pode sobrecarregar o AirDrop. Para transferências grandes, envie cada arquivo individualmente.
- Fique parado enquanto compartilha - Sair do alcance do Bluetooth ou WiFi durante uma transferência aumenta as chances de falha. Fique parado até que a transferência seja concluída.
- Carregue a bateria primeiro - O AirDrop consome muita energia. Ter pelo menos 50% de carga da bateria antes de compartilhar arquivos evitará desligamentos.
- Ativar Modo Avião - Colocar seu dispositivo no Modo Avião força o AirDrop. Usa sua rede WiFi offline em vez de dados móveis para compartilhamento. Isso pode aumentar as velocidades de transferência.
Seguir essas dicas ajudará você a evitar algumas armadilhas comuns do AirDrop e a melhorar as taxas de sucesso de compartilhamento. Apenas certifique-se de desativá-lo novamente através do Centro de Controle quando terminar para maximizar a vida útil da bateria e a privacidade.
Parte 3: Transferências de arquivos mais rápidas e confiáveis – Aplicativo MobileTrans
Embora o AirDrop ofereça uma maneira simples de compartilhar arquivos entre dispositivos Apple, ele tem algumas limitações significativas.
- Velocidades de transferência lentas, especialmente para arquivos grandes, como fotos e vídeos.
- Funciona apenas entre produtos Apple como iPhone, iPad e Mac.
- É necessária uma configuração complicada de Bluetooth e WiFi entre os dispositivos.
- As transferências podem falhar frequentemente devido a interferências ou saídas fora do alcance.
- Carece de ferramentas para backup, transferências seletivas, criptografia, etc.
É um ótimo aplicativo alternativo que recomendamos para compartilhamento de arquivos entre dispositivos é o aplicativo MobileTrans da Wondershare.
Como funciona o aplicativo MobileTrans de forma superior ao AirDrop?
- Velocidades de transferência muito mais rápidas
O aplicativo MobileTrans otimizou algoritmos de compressão e transferência de dados. Permite que os arquivos sejam compartilhados de forma incrivelmente rápida.
Além disso, você pode transferir várias fotos, álbuns inteiros e até vídeos grandes em 4K em apenas alguns segundos. O AirDrop levará alguns minutos para transferir a mesma quantidade de dados.
- Compatibilidade multi-plataforma
O MobileTrans não se limita apenas aos produtos Apple. Consegue transferir arquivos perfeitamente entre iPhones, iPads, smartphones Android e tablets. O AirDrop funciona apenas entre dispositivos Apple como iPhones, iPad e Macs. Com o MobileTrans, você tem total flexibilidade entre plataformas.
- Emparelhamento intuitivo de dispositivos
Estabelecer uma conexão ponto a ponto entre dispositivos é rápido e intuitivo com o MobileTrans. Basta digitalizar um código QR exibido na tela de cada dispositivo para emparelhá-los instantaneamente.
O AirDrop exige que você altere as configurações de Bluetooth e WiFi para conectar os dispositivos, o que é mais complicado. O MobileTrans facilita muito o emparelhamento de dispositivos.
- Verificação confiável de arquivos
O MobileTrans possui verificação abrangente de arquivos. Faz uma análise durante e após as transferências para garantir que nenhum dado seja perdido ou corrompido. Isso evita transferências corrompidas ou incompletas.
A natureza do AirDrop como um serviço ad hoc significa que as verificações de confiabilidade não são assim tão robustas. É mais provável que você tenha transferências corrompidas com o AirDrop. O MobileTrans dá a você a tranquilidade de saber que os arquivos enviados serão recebidos perfeitamente.
No geral, o aplicativo MobileTrans é uma solução versátil de transferência de dados sem fio, enquanto o AirDrop faz apenas compartilhamento simples de arquivos ponto a ponto.
Como usar o aplicativo MobileTrans para transferências de arquivos sem fio
Pronto para experimentar o MobileTrans para compartilhamento de arquivos sem fio? Aqui está um guia rápido passo a passo.
- Baixe e instale o aplicativo MobileTrans em ambos os dispositivos. Confirme qual dispositivo é “Novo” e qual é “Antigo”.
- Selecione o modo de transferência de celular para celular.
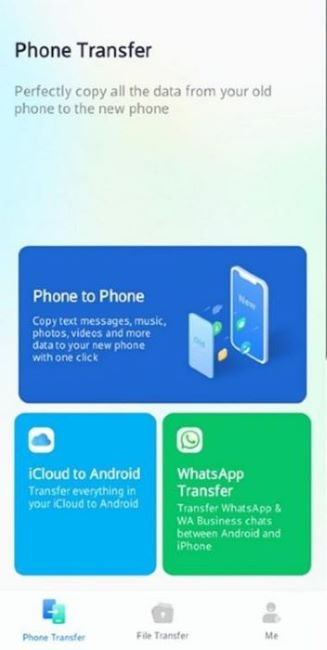
- Pressione o botão "Novo Celular" em seu novo dispositivo e autorize o aplicativo MobileTrans a escanear o código QR exibido nele usando seu celular antigo. Esta ação estabelece uma conexão entre os dois smartphones.
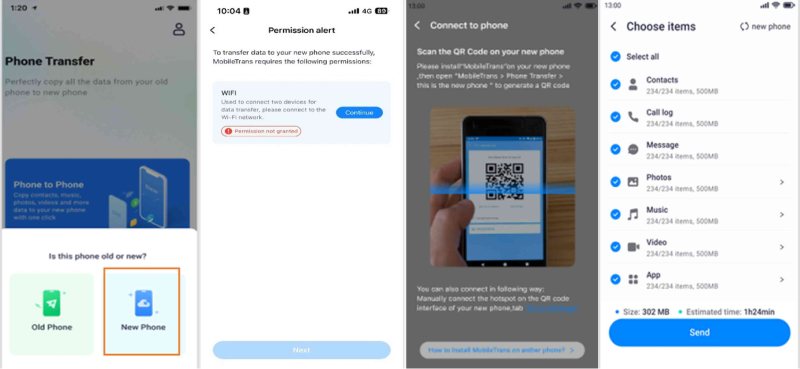
- Escolha os dados que deseja transferir para o seu celular antigo. Caso a conexão não seja automática, você pode conectar-se manualmente acessando o hotspot ou as configurações de Wi-Fi na interface do código QR.
- Por fim, toque no botão "Enviar" para iniciar a transferência de dados. Assim que o processo terminar, uma mensagem de confirmação aparecerá na tela.
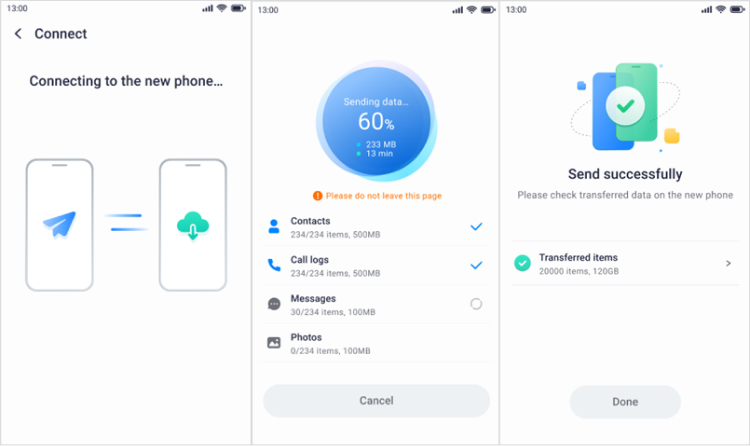
E isso é tudo o que é preciso! Com apenas alguns toques, você pode concluir transferências sem fio entre qualquer combinação de dispositivos com o MobileTrans. Não há configurações complicadas para mexer.
Conclusão
Embora o AirDrop ofereça uma maneira simples de compartilhar arquivos entre produtos Apple, lembre-se de desligar o AirDrop para economizar bateria ou aumentar a privacidade em público.
Se você não tiver certeza de como desligar o AirDrop no iPhone quando não for necessário, tente usar o Centro de Controle, as Configurações ou os comandos da Siri. Seguir as melhores práticas ajuda. Assim melhora o desempenho do AirDrop em termos de alcance, duração da bateria e compartilhamento seletivo.
No entanto, para transferências de arquivos multi- plataforma verdadeiramente rápidas e perfeitas entre qualquer combinação de iPhones, iPads, dispositivos Android e computadores, o aplicativo MobileTrans é a melhor escolha.




