Ter muitos arquivos no seu Drive pode tornar as coisas mais lentas e confusas. É por isso que muitas pessoas desejam excluir arquivos do Google Drive. Isso torna tudo mais organizado e fácil de alcançar.
Este artigo ajudará você a atingir esse objetivo. Vamos mostrar exatamente como excluir arquivos do Google Drive, passo a passo. Você não precisa ser experiente em tecnologia. Com apenas algumas instruções diretas, você limpará seu Google Drive sem complicações e sem perder acidentalmente arquivos ou dados importantes.
Também falaremos sobre por que seu Google Drive acaba ficando bagunçado. Entender isso tornará mais fácil manter as coisas limpas e evitará problemas mais tarde. Se você está cansado de ter um Drive desordenado ou deseja excluir arquivos desnecessários do Google Drive, continue lendo.
Neste artigo
Parte 1: Como excluir arquivos do Google Drive
Nesta seção, você aprenderá como excluir arquivos do Google Drive. Existem várias maneiras de fazer isso, conforme o tipo de dispositivo que você usa, e este artigo explica tudo. Se o seu WhatsApp ocupar muito espaço no Google Drive, você também pode remover os backups do WhatsApp do Google Drive.
Você aprenderá como excluir arquivos do Google Drive em seu computador, Android e iPhone. Abaixo estão os diferentes métodos para fazer isso.
Como excluir arquivos do Google Drive no computador?
Excluir arquivos do Google Drive no computador é um processo muito simples.
Em primeiro lugar, abra seu navegador da Web e vá para o Google Drive. Faça login com as credenciais da sua conta. Depois, dê uma olhada na lista de arquivos e encontre aqueles que deseja excluir. Para selecionar, clique em cada arquivo enquanto mantém pressionada a tecla Ctrl (ou Command no Mac). Isso permite escolher vários arquivos de uma vez.
Para remover um arquivo, basta clicar nele uma vez para selecioná-lo. Depois, procure o ícone Excluir na parte superior e clique nele. Fazer isso enviará o arquivo selecionado para a Lixeira.

Outra maneira é clicar com o botão direito no arquivo e, no menu que aparece, escolher a opção Remover. Isso remove imediatamente o arquivo selecionado do seu Google Drive, mas não o exclui permanentemente. Ele é movido para a pasta Lixeira.

Para concluir o processo de exclusão, vá para a barra lateral esquerda e clique em Lixeira. Lá dentro, você verá os arquivos removidos. Selecione os arquivos que deseja excluir permanentemente. Clique com o botão direito novamente e escolha a opção Excluir para sempre.
Depois, confirme a exclusão. Agora, seu Google Drive está mais leve e organizado, sem os arquivos excluídos.

É importante observar que, após excluir os arquivos para sempre, não há como recuperá-los. Portanto, verifique cuidadosamente antes de confirmar a exclusão. Além disso, lembre-se de que, se você compartilhou esses arquivos com outras pessoas, excluí-los significa que essas pessoas não poderão mais acessá-los.
Como excluir arquivos do Google Drive no Android?
Agora que você já sabe como limpar a bagunça do Google Drive no computador, vamos mudar nosso foco para dispositivos móveis. É um processo simples e temos aqui todos os passos necessários.
Primeiro, abra o aplicativo Google Drive em seu dispositivo Android e faça login, se solicitado. Depois de entrar, localize os arquivos que deseja excluir. Toque nos três pontos ao lado dele. No menu exibido, selecione a opção Remover. Uma mensagem aparecerá solicitando confirmação. Basta tocar em Mover para a Lixeira para permitir que o Google Drive exclua o arquivo.

Semelhante ao processo do computador, isso não exclui o arquivo permanentemente, apenas o move para um local diferente.

Para concluir a exclusão, toque no ícone do menu (geralmente três linhas horizontais ou pontos), no canto superior esquerdo. No menu, selecione a Lixeira e verá os arquivos removidos. Toque e segure os arquivos que deseja excluir permanentemente e selecione a opção Apagar para sempre.
Confirme a exclusão e já está! Você liberou espaço no Google Drive usando seu dispositivo Android.

Lembre-se de que, como no computador, após excluir arquivos para sempre, não há como recuperá-los. Além disso, se você compartilhou esses arquivos, excluí-los significa que outras pessoas não poderão mais acessá-los.
Como excluir arquivos do Google Drive no iPhone?
Agora, vamos abordar o mesmo problema para usuários do iPhone. As instruções não são muito diferentes das do Android.
Comece abrindo o aplicativo Google Drive no seu iPhone e fazendo login, se necessário. Depois de entrar, localize os arquivos que deseja excluir. Toque e segure no arquivo que deseja remover.
Em seguida, procure o ícone de três pontos (mais opções), geralmente localizado no canto superior direito da tela. Toque nele e será exibido um menu. Selecione a opção Remover e o arquivo escolhido será movido para a pasta Lixeira. Assim como nos outros dispositivos, isso não exclui o arquivo permanentemente, apenas o coloca em outra pasta.

Para concluir o processo de exclusão, toque no ícone do menu (geralmente três linhas horizontais), no canto superior esquerdo. No menu, encontre e toque em Lixeira. Dentro da Lixeira, você encontrará os arquivos removidos.
Toque nos três pontos ao lado dos arquivos e depois toque em Excluir para sempre, na parte inferior. Para terminar, confirme o processo de exclusão.

Texto alt: remova os arquivos da Lixeira do Google Drive no iPhone
Lembre-se, assim como em outros dispositivos, não há como recuperar arquivos excluídos permanentemente. Além disso, se você compartilhou esses arquivos, excluí-los significa que outras pessoas não terão mais acesso a eles.
Parte 2 O que acontece se eu excluir arquivos do Google Drive
Agora que você já aprendeu como excluir arquivos indesejados do Google Drive, vamos analisar uma questão crucial: o que acontece se você excluir arquivos do Google Drive?
Ao pressionar o botão Excluir, o arquivo é removido da visualização principal, criando um espaço de armazenamento mais limpo. No entanto, isso não é o fim. O arquivo não desapareceu completamente. Em vez disso, ele vai para a pasta Lixo ou Lixeira, dentro do Google Drive.

Se você deixar o arquivo na Lixeira, ele continuará ocupando espaço no armazenamento geral. Para realmente liberar espaço, você precisa excluí-lo permanentemente da Lixeira. Até então, ele ainda consome seu espaço de armazenamento.
Mas, se você mudar de ideia ou excluir acidentalmente algo importante, poderá restaurar arquivos da Lixeira de volta para a unidade principal. Basta localizar o arquivo na Lixeira, clicar com o botão direito sobre ele e escolher a opção Restaurar. Seu arquivo estará de volta ao local de onde você o excluiu.

No entanto, lembre-se de que após excluir permanentemente um arquivo, não há como voltar atrás. Sumiu para sempre. Então, antes de pressionar o botão Excluir para sempre, verifique cuidadosamente para ter certeza de que não precisará do arquivo no futuro.
Parte 3 Outra ferramenta para fazer backup fácil e seguro de arquivos
Agora, vamos falar sobre outra ferramenta útil que torna muito fácil manter seus arquivos sãos e salvos e adiciona uma camada extra de proteção, caso você os exclua do Google Drive por engano. Para esse fim, apresentamos o Wondershare MobileTrans - Backup e Restauração.
Se se preocupa em perder coisas importantes ou simplesmente deseja uma camada extra de proteção para seus arquivos, esta ferramenta o ajudará a fazer isso.
Em um mundo onde nosso material digital é crucial, é muito importante ter uma ferramenta de backup com a qual você possa contar. O MobileTrans mantém as coisas simples, então experimente esta ferramenta avançada.
Este software suporta mais de 6.000 tipos de dispositivos e mais de 18 tipos de dados. Não importa se você usa um iPhone ou Android, o MobileTrans pode ajudá-lo a armazenar dados de forma rápida e segura em seu computador.
Wondershare MobileTrans
Faça backup de seus dados no computador facilmente
- • Sem perda de dados. Sem vazamentos de dados.
- • Suporta vários dados, incluindo arquivos, fotos, vídeos, aplicativos, contatos, etc.
- • Intuitivo e fácil de usar.

 4,5/5 Excelente
4,5/5 ExcelenteAqui estão os passos envolvidos no uso desta ferramenta.
Passo 1: Comece baixando e instalando o MobileTrans no seu dispositivo. Quando o aplicativo estiver pronto, abra-o e selecione a opção Backup e Restauração no menu principal.

Passo 2: Use um cabo USB para conectar o dispositivo ao computador. O MobileTrans é compatível com dispositivos Android e iOS. Após a conexão, o aplicativo identificará seu dispositivo automaticamente. Agora, você pode escolher quais tipos de arquivos deseja incluir no backup, como fotos, vídeos, contatos ou outros dados.
Passo 3: Faça sua seleção e clique no botão Iniciar. O MobileTrans iniciará o processo de backup e você deve aguardar um pouco.
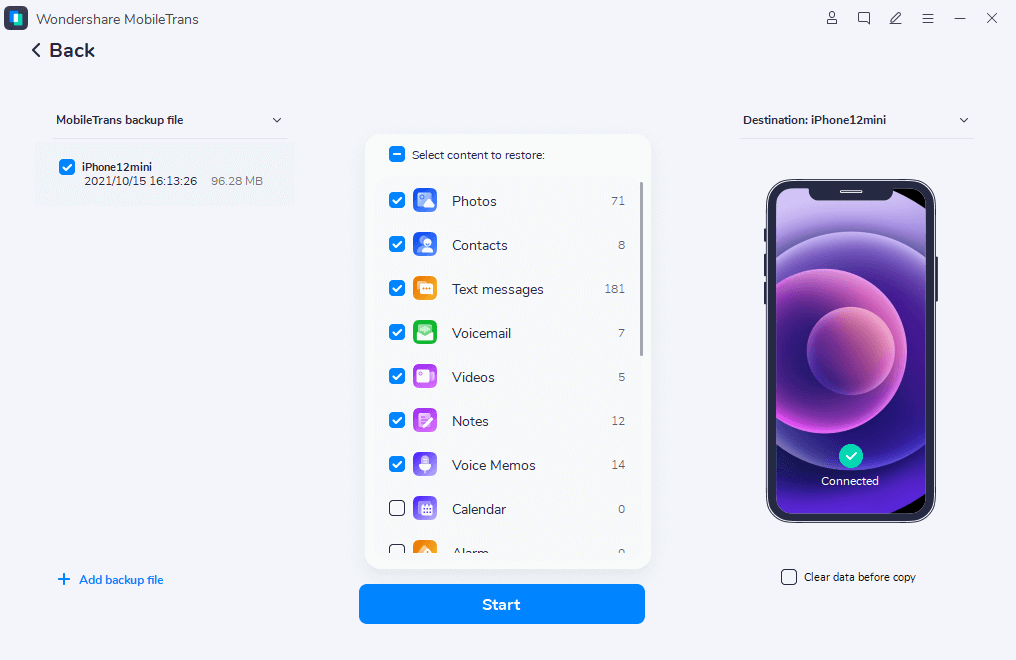
Assim que o backup for concluído, o MobileTrans irá notificá-lo. Antes de continuar, reserve um momento para confirmar se o backup foi bem-sucedido. Desconecte com segurança o seu dispositivo do computador assim que o backup for concluído. Se solicitado, escolha um local seguro em seu computador para armazenar os arquivos de backup.
Caso precise recuperá-los, abra o MobileTrans, selecione Backup e Restauração e siga as instruções na tela.
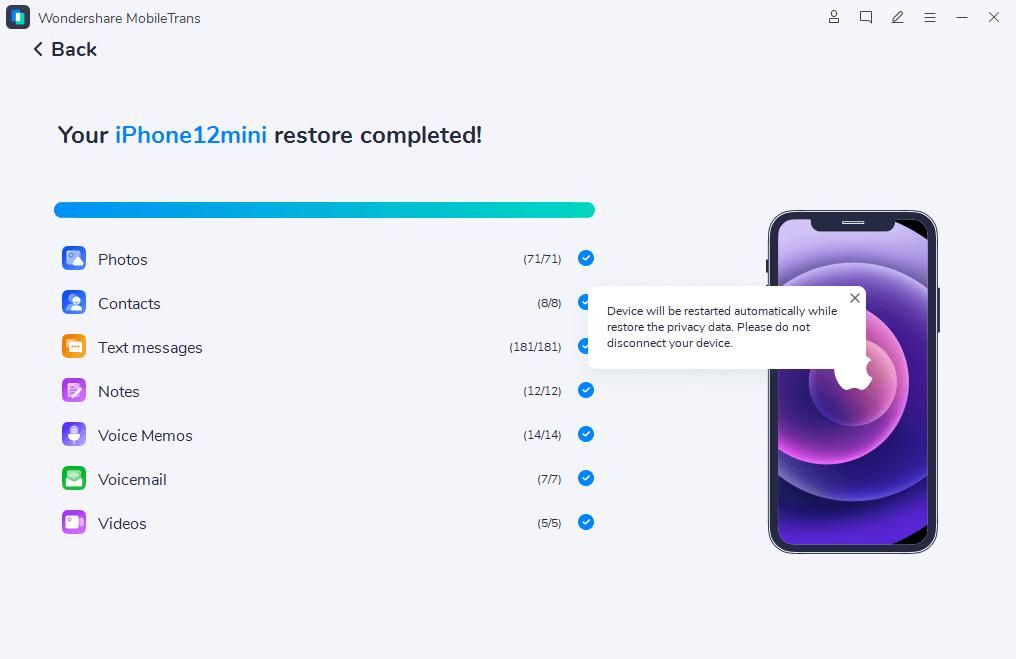
O MobileTrans ajuda a manter seus dados seguros e facilmente recuperáveis sempre que necessário. Experimente o MobileTrans hoje mesmo e proteja seus arquivos importantes sem complicações.
Conclusão
Resumindo, você aprendeu como organizar seu Google Drive e excluir arquivos desnecessários em diferentes dispositivos. Agora, para manter as coisas organizadas e desfrutar de uma experiência digital tranquila, torne a organização um hábito regular. Quando se trata de manter seus arquivos seguros, o MobileTrans é seu aliado. Seu recurso Backup e Restauração garante que seus arquivos permaneçam seguros e prontos sempre que você precisar deles.
Ao tornar esses hábitos parte de sua rotina, você terá total controle de seu mundo digital. Um Google Drive organizado e um plano de backup confiável com o MobileTrans oferecem as ferramentas necessárias para uma jornada digital sem estresse.

 4,5/5 Excelente
4,5/5 Excelente

