Os iPhones possuem vários recursos interessantes que melhoram a experiência do usuário neste smartphone. O Acesso Guiado é um desses recursos, pois permite que os usuários se concentrem em um aplicativo sem distrações de outros aplicativos.
No entanto, esse recurso interessante pode se tornar muito frustrante quando o iPhone fica travado no Modo de Acesso Guiado. Como outros botões e aplicativos do seu iPhone estão desativados neste modo, fica muito difícil sair do Acesso Guiado.
Não se preocupe porque neste guia revelamos diferentes motivos pelos quais seu iPhone está travado no Acesso Guiado e o que fazer para sair do Modo de Acesso Guiado em qualquer iPhone, incluindo iPhone 14 e iPhone 15.
Neste artigo
O que é o modo de acesso guiado do iPhone?
Você já tentou trabalhar no seu iPhone, mas parece que não consegue se concentrar ou fazer nada por causa de notificações de texto e outras distrações no seu dispositivo? Se sim, então o Acesso Guiado foi criado para você.
A Apple integrou o recurso Acesso Guiado em dispositivos iOS nas Configurações de Acessibilidade, para que os usuários do iPhone possam evitar distrações em seus iPhones ao trabalhar em outra coisa.
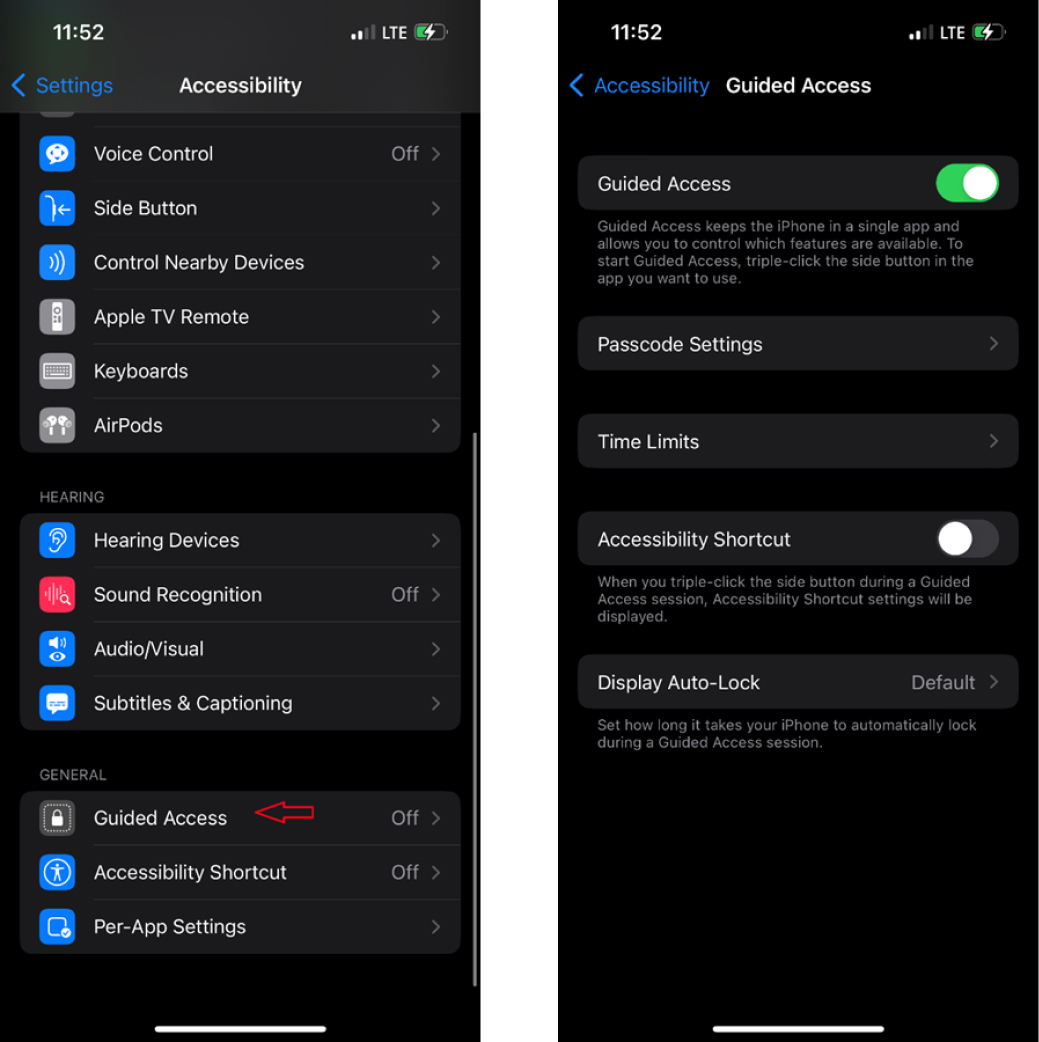
Através do Acesso Guiado, você pode restringir temporariamente aplicativos e recursos do seu iPhone. Você também pode desativar o toque ou gesto em uma parte da tela. Este modo ajuda quando você deseja se concentrar em um único aplicativo e não quer distrações de seus aplicativos de redes sociais ou notificações do iMessage.
Também ajuda quando você deseja dar seu iPhone a uma criança ou outra pessoa e não quer que eles bisbilhotem aplicativos específicos em seu iPhone.
Você pode definir por quanto tempo deseja que seu iPhone permaneça no Modo de Acesso Guiado. Quando o tempo definido expirar, seu iPhone encerrará automaticamente o Modo de Acesso Guiado. No entanto, às vezes o seu iPhone fica travado no Modo de Acesso Guiado mesmo depois de decorrido o tempo definido. Então porque isso acontece? Vamos descobrir.
Por que meu iPhone está travado no Modo de Acesso Guiado?
É importante descobrir por que o seu iPhone fica travado no Modo de Acesso Guiado para saber a melhor maneira de resolver o problema e evitar que isto ocorra novamente. Aqui estão alguns motivos comuns pelos quais seu iPhone fica travado no Acesso Guiado:
- Erro no sistema de Acesso Guiado
O Acesso Guiadonão está imune a erros ocasionais do sistema que podem causar mau funcionamento do recurso. Embora seja raro que isso aconteça, um erro no sistema do Acesso Guiado pode travar o seu iPhone e dificultar o acesso ou uso de outros recursos do seu dispositivo. Felizmente, há uma maneira rápida de corrigir esse problema como mostrado abaixo.
- Seu dispositivo iOS está desatualizado
Seu iOS é o sistema de software do iPhone e a Apple lança regularmente novas atualizações do iOS para melhorar a experiência do usuário em seus dispositivos. Se o seu iPhone estiver executando uma versão desatualizada do iOS, alguns aplicativos e recursos do dispositivo podem travar ocasionalmente, incluindo o Acesso Guiado.
- Danos em hardware ou componentes
Você deixou cair seu iPhone recentemente? Este pode ser o motivo pelo qual seu iPhone está travado no Modo de Acesso Guiado. Se a tela do iPhone estiver quebrada ou os botões do dispositivo estiverem deslocados, será difícil sair do Modo de Acesso Guiado, mesmo quando você pressiona o botão de início ou tenta outras soluções.
- O Acesso Guiado não atingiu o limite de tempo
Por padrão, o Acesso Guiado permite definir um limite de tempo personalizado para o recurso de até 23 horas e 59 minutos. Se o horário definido não for atingido, seu iPhone permanecerá no Acesso Guiado.
Agora que sabemos por que seu iPhone está travado no Acesso Guiado, vamos ver como resolver o problema.
Os 5 métodos mais fáceis para sair do Modo de Acesso Guiado no iPhone
Como o acesso guiado restringe determinados botões, aplicativos e recursos do seu iPhone, é complicado sair do Modo de Acesso Guiado quando o iPhone trava. Você não pode usar os botões normais ou recursos desativados porque esses recursos não responderão. Então, como você sai do Acesso Guiado?
Felizmente, aqui estão os cinco métodos mais fáceis para sair do Modo de Acesso Guiado em qualquer iPhone:
Saia do Modo de Acesso Guiado no iPhone usando o botão de início/lateral
A solução mais fácil para um iPhone travado no Modo de Acesso Guiado é clicar três vezes no botão de Energia/Lateral ou no botão Início. Isso deve lhe dar a opção de sair do Modo de Acesso Guiado. O melhor dessa correção é que você não precisa de um aplicativo ou ferramenta externa e é a maneira mais rápida de corrigir um iPhone travado no Acesso Guiado sem perda de dados.
- Pressione o botão lateral ou de energia do iPhone 3 vezes. Para iPhone 8 e versões anteriores, você deve clicar no botão central ou de início 3 vezes.
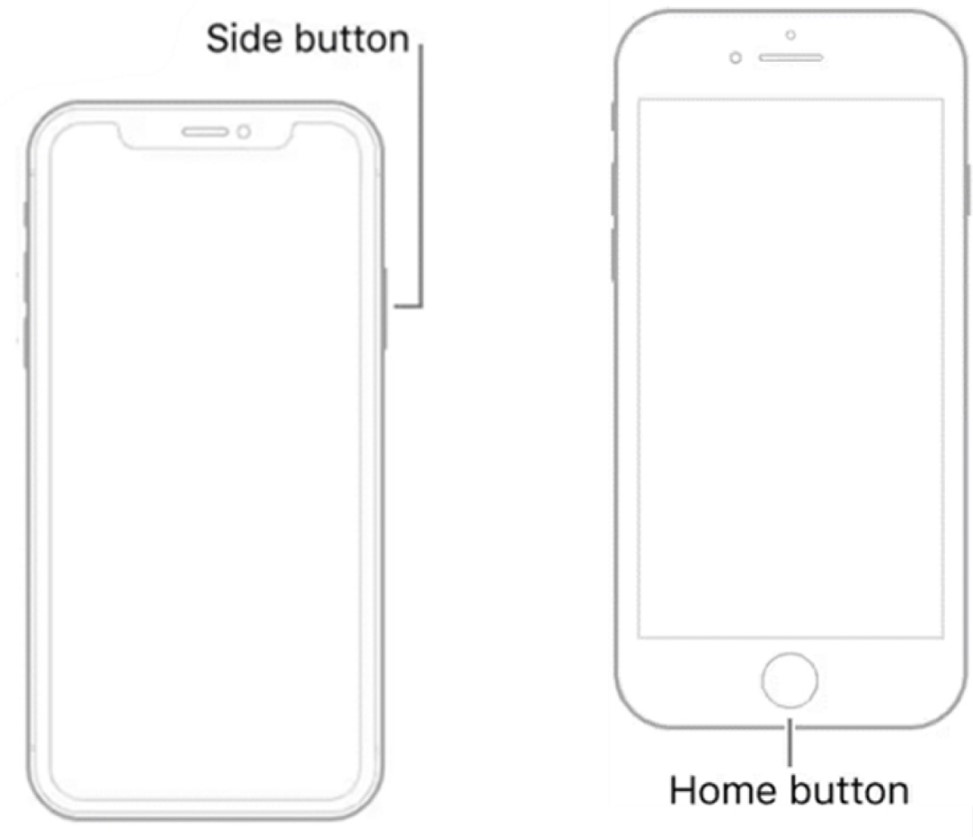
- No menu de opções, selecione Acesso Guiado e digite sua senha do Acesso Guiado quando solicitado.
- Clique em Terminar no canto superior esquerdo da tela. Você receberá uma notificação de Acesso Guiado Terminado em seu iPhone.
Ao ativar o ID facial nas configurações de senha para Acesso Guiado, você também pode sair do modo usando seu Face ID como senha de Acesso Guiado.
Se clicar três vezes no botão de Energia ou Início e usar o ID facial não terminar o Modo de Acesso Guiado no seu iPhone, é porque você não ativou esses recursos nas configurações. Para ativar o encerramento pelo ID facial para o Modo de Acesso Guiado do iPhone, vá para Acesso Guiado e clique em Configurações de Senha. Em seguida, alterne o botão do ID facial para verde para ativar o recurso.
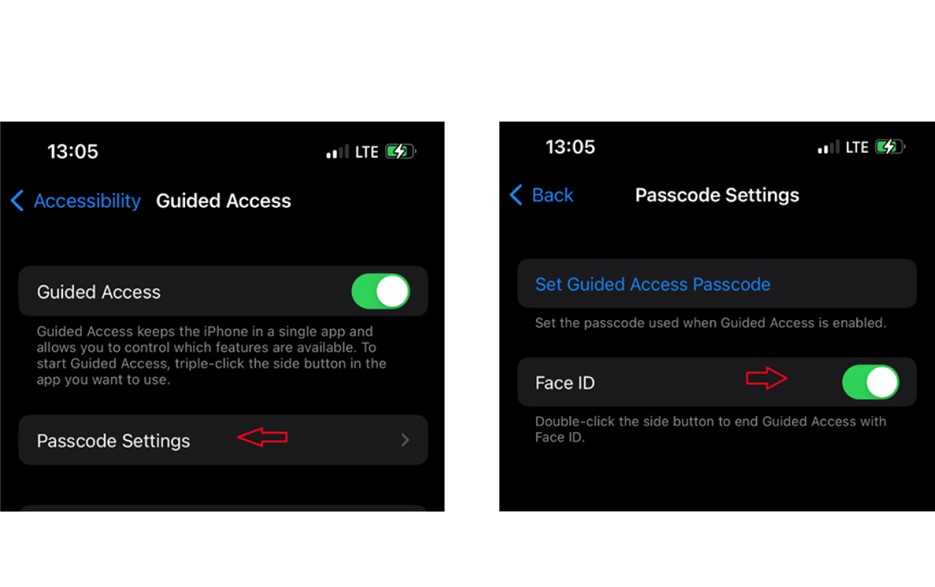
Para ativar o atalho de acessibilidade de clique triplo para encerrar o Modo de Acesso Guiado em seu iPhone, vá para Acesso Guiado e alterne a opção ao lado do Atalho de Acessibilidade.
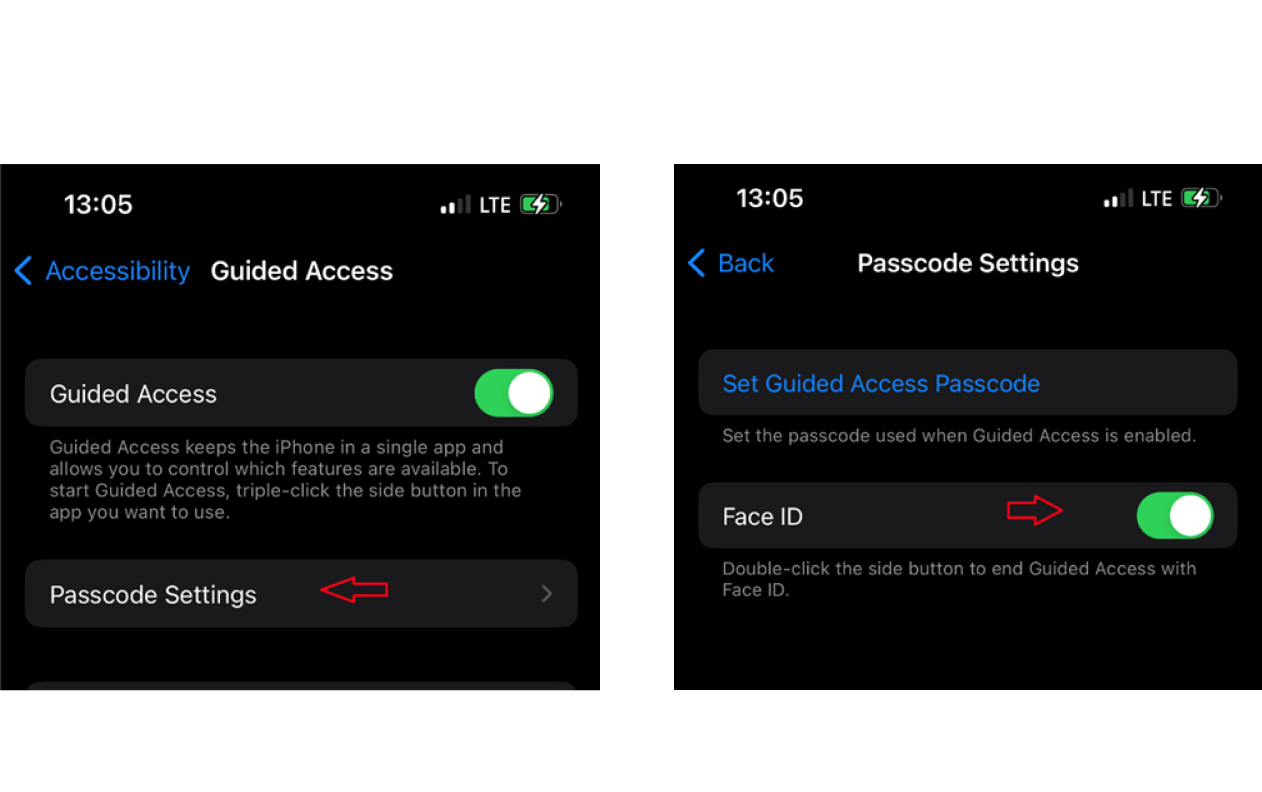
Agora, sempre que seu iPhone estiver em Acesso Guiado, você poderá sair do modo usando seu ID facial ou botão lateral. Vamos verificar outra maneira de sair do Acesso Guiado no iPhone sem perda de dados.
[Novo] Saia do Modo de Acesso Guiado no iPhone usando o Wondershare Dr.Fone
Gostaria de sair do Modo de Acesso Guiado no seu iPhone com um clique e sem perda de dados? Então use a ferramenta Wondershare Dr.Fone - Reparação de Sistema iOS.
O Wondershare Dr.Fone - Reparação de Sistema iOS é um kit de ferramentas de solução completa para corrigir mais de 150 tipos de problemas de software iOS, incluindo quando o seu iPhone está preso no Modo de Acesso Guiado. A ferramenta Dr.Fone - Reparação de Sistema iOS é fácil de usar, rápida e não substitui os dados do seu iPhone ao corrigir problemas do iOS.
Além de corrigir vários tipos de problemas do sistema iOS, o Dr.Fone também permite que você gerencie seus dados do iCloud, atualize e faça downgrade do iOS do seu iPhone e crie toques personalizados a partir da sua lista de reprodução favorita.
Wondershare Dr.Fone
Repare os problemas do seu sistema iOS com um clique
- • Repare mais de 150 problemas do sistema iOS.
- • Faça downgrade e atualize o iOS sem jailbreak.
- • Corrija a maioria dos problemas sem perda de dados. Não são necessárias habilidades técnicas.
- • Suporta todas as versões iOS ou iPadOS.

 4.5/5 Excelente
4.5/5 ExcelenteVocê está pronto para tirar seu iPhone do Modo de Acesso Guiado? Então baixe o Wondershare Dr.Fone no seu PC e siga estes passos para sair do Modo de Acesso Guiado no seu iPhone:
- Inicie o programa Dr.Fone em seu computador e clique em Caixa de Ferramentas na seção superior esquerda da tela. Em seguida, toque em Reparação de Sistema.

- Conecte seu iPhone ao computador usando um cabo Lightning/USB e selecione o tipo de dispositivo. Como você está tentando corrigir um iPhone travado no Acesso Guiado, clique em iPhone.

- Você verá diferentes opções de reparação de sistema para o seu iPhone. Selecione Reparar iOS e continue.

- Clique no modo de Reparação Padrão no menu de opções para terminar o Acesso Guiado no seu iPhone sem perda de dados.

- Em seguida, clique na opção Entrar no Modo de Recuperação para colocar seu iPhone no modo de recuperação.

- O Dr.Fone detectará seu iPhone em modo de recuperação e apresentará uma lista de pacotes de firmware compatíveis que você pode baixar. Clique em Baixar ao lado do firmware que deseja baixar no seu iPhone.

- Quando terminar de baixar o firmware, você poderá instalá-lo em seu dispositivo.

- Em seguida, clique em Reparar Agora para terminar o Modo de Acesso Guiado no seu iPhone e aguarde a notificação de Reparação Concluída do Dr.Fone.

- Clique em Concluído na parte inferior da notificação de reparação concluída e ligue o iPhone. Você verá que seu iPhone não está mais travado no Modo de Acesso Guiado.
Forçar reinicialização/reinicializar seu iPhone
O seu dispositivo ainda está travado na tela de Acesso Guiado? Então é hora de forçar a reinicialização do seu iPhone. Uma reinicialização forçada reinicia o sistema operativo do seu iPhone sem salvar os dados atuais em execução e é uma maneira perfeita de corrigir erros de software que podem estar causando o travamento do seu iPhone no Modo de Acesso Guiado.
A boa notícia sobre esse método é que não apaga os dados do iPhone, portanto, seus arquivos e configurações preferidas estão seguros. Siga estes passos para forçar a reinicialização do iPhone e sair do Modo de Acesso Guiado:
Como forçar a reinicialização do iPhone 6S, iPhone SE (1ª geração) e modelos anteriores
- Mantenha pressionado o botão Suspender/Acordar e o botão Início do iPhone ao mesmo tempo por cerca de 10 segundos.
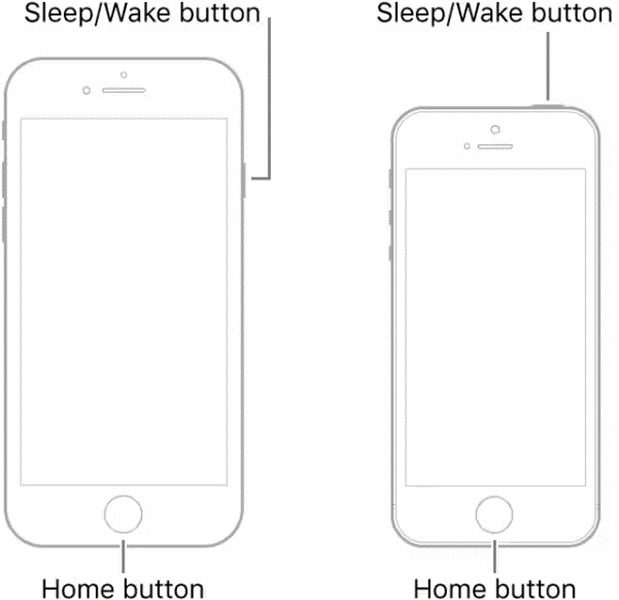
- Espere a tela do seu iPhone ficar preta e o logotipo da Apple aparecer. Em seguida, solte os dois botões e permita que o dispositivo reinicie normalmente.
Como forçar a reinicialização de um iPhone 7 ou iPhone 7 Plus
- Segure o botão Suspender/Acordar e o botão Diminuir Volume ao mesmo tempo por cerca de 10 segundos.
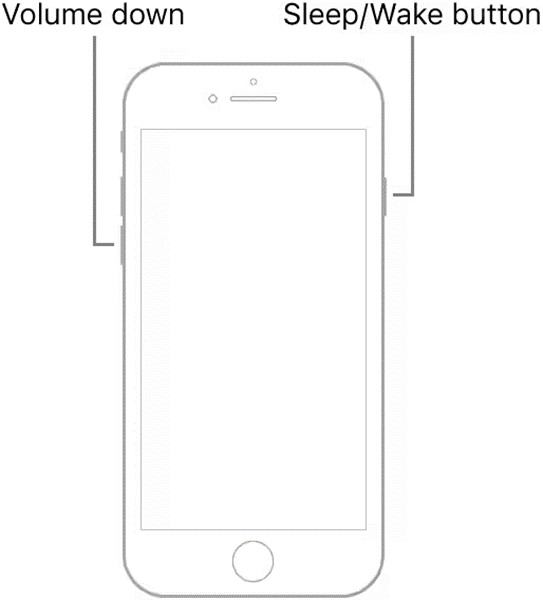
- Espere até que a tela do iPhone fique preta. Em seguida, solte os dois botões quando o iPhone ligar novamente e exibir o logotipo da Apple.
Como forçar a reinicialização do iPhone 8 ou modelos posteriores
- Mantenha pressionado e solte o botão Aumentar Volume após 5 segundos.
- Mantenha pressionado e solte o botão Diminuir Volume após 5 segundos.
- Mantenha pressionado o botão lateral ou energia por cerca de 10 segundos até que a tela fique preta e exiba o logotipo da Apple. Em seguida, solte o botão lateral e deixe o iPhone reiniciar.
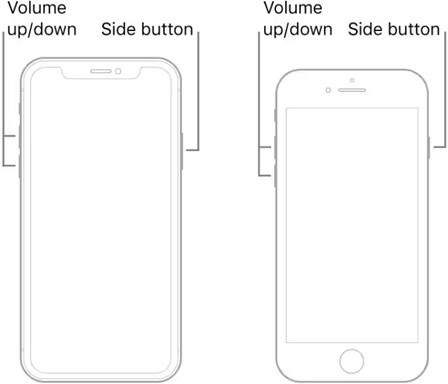
Se uma reinicialização forçada não encerrar o Modo de Acesso Guiado no seu iPhone, é hora de tentar uma reinicialização mais profunda por meio da restauração do iTunes.
Desative o Modo de Acesso Guiado no iPhone com o iTunes Restore
Uma restauração do iTunes é semelhante a uma redefinição de fábrica no seu dispositivo.
Ao conectar seu iPhone ao iTunes, o programa fará um backup de seus arquivos e dados. Em seguida, serão apagadas as configurações do iPhone, incluindo configurações personalizadas que podem estar fazendo com que o iPhone fique travado no Acesso Guiado. O iTunes irá então restaurar o backup mais recente de seus arquivos e restaurar o iPhone para as configurações de fábrica, reiniciando o recurso de Acesso Guiado.
Você está pronto para que o iTunes restaure seu iPhone para sair do Acesso Guiado? Depois, siga estes passos simples:
Veja como corrigir um iPhone travado na configuração do ID Apple com a restauração do iTunes:
- Baixe e inicie a versão mais recente do iTunes em seu PC Windows ou computador macOS. Em seguida, conecte seu iPhone ao computador usando um cabo USB/Lightning.
- Para iPhone 8 e modelos mais recentes, pressione e solte rapidamente o botão Aumentar Volume. Em seguida, faça o mesmo com o botão Diminuir Volume. Segure o botão lateral até ver a tela Conectar ao iTunes.
- No iPhone 7, mantenha pressionados os botões Suspender/Acordar e Diminuir Volume simultaneamente até ver a tela Conectar ao iTunes. No iPhone 6, mantenha pressionados os botões Início e Suspender/Acordar até ver a tela Conectar ao iTunes.
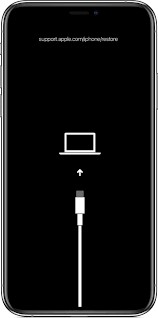
- Quando o seu iPhone exibir a tela de conexão ao iTunes, o iTunes também abrirá uma caixa de diálogo no seu computador. Selecione Restaurar e siga as instruções na tela para restaurar o backup do iPhone do iTunes.
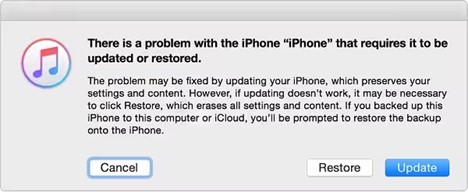
O iTunes irá restaurar o backup mais recente do seu iPhone e atualizar o software do seu dispositivo para a versão mais recente. Isso deve terminar o Acesso Guiado no seu iPhone.
Remova o iPhone do acesso guiado com o Modo Perdido do iCloud
Você sabia que também pode terminar o Acesso Guiado com o Modo Perdido do iCloud?
O Modo Perdido do iCloud é um recurso desenvolvido pela Apple para permitir que você encontre e bloqueie seu dispositivo perdido para evitar que terceiros espiem seus arquivos, mas você também pode usá-lo para acessar a tela de bloqueio do iPhone, mesmo quando estiver no Modo de Acesso Guiado. Veja como:
- Acesse o site do iCloud em seu computador e faça login em sua conta iCloud usando seu ID Apple e senha.
- Clique no ícone de grelha no canto superior direito da tela e selecione Localizar Meu na lista de opções.
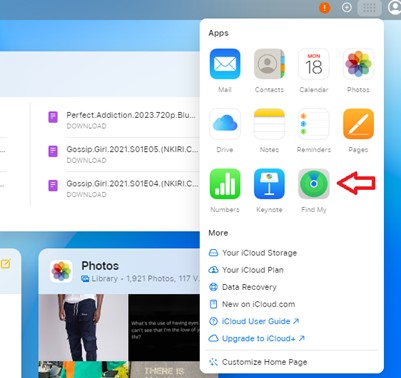
- Digite sua senha e ative o Modo Perdido.
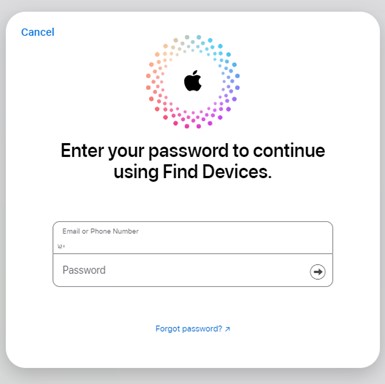
- Siga as instruções na tela até que a tela de bloqueio apareça no seu iPhone. Em seguida, digite a senha do seu iPhone e desative o Acesso Guiado.
Conclusão
Em resumo, um iPhone travado no Acesso Guiado é uma das coisas mais frustrantes pelas quais você pode passar como usuário de iPhone. Isso ocorre porque outras partes da tela e dos recursos do iPhone não responderão, então você não poderá sair do modo usando métodos convencionais ou abrindo outros aplicativos.
O iPhone travado no Acesso Guiado ocorre por vários motivos, desde um erro de sistema até um iOS desatualizado.
Felizmente, você pode resolver o problema facilmente usando a ferramenta Dr.Fone - Reparação de Sistema iOS, modo perdido do iCloud e executando uma restauração básica ou do iTunes no dispositivo. Certifique-se de ativar o ID facial e a acessibilidade de clique triplo como senhas para sair do Modo de Acesso Guiado na próxima vez.
Perguntas frequentes
-
Como ativo o Modo de Acesso Guiado no meu iPhone?
Vá para Configurações > Acessibilidade > deslize para baixo até Acesso Guiado > ative o botão de alternância de Acesso Guiado para ativar o Modo de Acesso Guiado. Você também deve ativar o Atalho de Acessibilidade em Acesso Guiado. Quando ativado, você pode facilmente colocar seu celular no Acesso Guiado e sair do modo sempre que desejar clicando três vezes no botão de Início ou Lateral no seu iDispositivo. -
Meu iPhone sairá do Acesso Guiado se eu desligar o dispositivo?
Quando o seu iPhone está no Modo de Acesso Guiado, você não pode desligá-lo porque o botão de energia não responderá ao ser clicado, a menos que você clique três vezes no botão para terminar o Modo de Acesso Guiado. Seu iPhone só sairá do Modo de Acesso Guiado se você forçar a reinicialização do dispositivo segurando o botão de Energia/Início e o botão de Volume simultaneamente ou quando você clicar três vezes nos botões Lateral ou de Início. -
O que acontece se eu não conseguir lembrar a senha do Acesso Guiado no meu iPhone?
Se você não consegue lembrar sua senha de Acesso Guiado, você pode usar seu ID facial se tiver ativado o ID facial nas configurações de senha de Acesso Guiado. No entanto, se você não ativou o ID facial e ainda não consegue lembrar sua senha de Acesso Guiado, você pode tentar redefinir a senha nas configurações, se disponíveis. Caso contrário, você terá que restaurar seu dispositivo via iTunes.


