Você também teve dificuldade em trocar ou alterar o ID Apple no iPad? Compreendemos a frustração e a confusão que podem surgir ao lidar com as complexidades do gerenciamento do ID Apple.
Se estiver considerando um ajuste devido a dados pessoais atualizados ou se preparando para começar do zero com outro email, esse processo parece desafiador. Neste guia completo, iniciamos um tour para simplificar os detalhes de como alterar o ID Apple no iPad.
Neste artigo
Diferenças entre alterar e trocar IDs Apple
Em primeiro lugar, é essencial saber que alterar ou trocar IDs Apple é diferente.
Trocar seu ID Apple refere-se a ajustar o email vinculado à sua conta ou modificar informações pessoais. Você pode fazer isso se mudou para outro email ou deseja melhor proteção.
Mas, alterar seu ID Apple é mais do que apenas escolher um novo nome de usuário e senha. É essencialmente trocar uma identidade digital por um novo começo. A melhor parte? Este processo permite que você ou o novo proprietário assumam o controle de um iPad sem problemas ao compartilhar ou vender o dispositivo.
Razões para alterar o ID Apple no iPad
Se você já pensou em alterar seu ID Apple no seu iPad confiável, poderá ter os seguintes problemas.
- Vendendo ou oferecendo seu iPad
Entregar seu dispositivo Apple significa entregar também sua identidade digital. Atualize a assinatura do seu ID Apple para uma transição perfeita que mantém seus dados seguros e proporciona um novo começo para o próximo usuário.
- Preocupações de segurança ou contas comprometidas
Se suas defesas digitais apresentarem problemas de segurança, alterar seu ID Apple fornecerá segurança extra. Se você está preocupado com a possibilidade de sua conta estar em risco, este procedimento funciona como uma proteção online.
- Mudando para um novo endereço de email ou número de celular
Crescer como pessoa às vezes requer a atualização de seus dados de contato digitais. Modificar seu ID Apple ajuda a sincronizar seu mundo online com as transformações em sua vida. Manter-se fiel a si mesmo muitas vezes significa deixar para trás nomes de usuário e senhas antigas.
- Alternando entre IDs Apple pessoais e profissionais
Gerenciando suas responsabilidades pessoais e profissionais? Você pode estar procurando uma maneira de separar facilmente esses mundos digitais no seu iPad. Alternar entre IDs Apple permite alternar facilmente entre esses espaços online.
Preparando-se para alterar seu ID Apple
Se você pretende atualizar seu ID do iPhone, os preparativos a seguir são o que você precisa fazer para tornar a alteração de suas informações de início de sessão simples e fácil.
- Saindo de todos os serviços e dispositivos Apple
Antes de fazer alterações, feche a sessão de todas as contas onde seu ID Apple atual está conectado. Além disso, isso garante um começo em branco para o seu novo ID Apple.
- Garantindo o início de sessão adequado em todos os dispositivos associados
Com um novo ID Apple vem a tarefa de garantir que tudo permaneça conectado. A solução simples é iniciar sessão nessa nova conta em qualquer dispositivo conectado às suas atividades online. Isso manterá a coesão entre os dispositivos após a alteração do identificador, evitando complicações decorrentes de inícios de sessão mistos.
- Alterando o ID Apple Online para endereços de email da Apple
Alterar seu ID Apple Online é simples se usar um email da Apple como @icloud.com. Visite appleid.apple.com para trocá-lo por um endereço alternativo em apenas alguns passos. Isso permite personalizar seu ID Apple sem alterações complexas.
- Fazendo backup de dados importantes antes da mudança
Este passo crucial garante que você não perderá nenhuma informação importante durante a mudança. Além disso, também mantém seus dados valiosos seguros durante a transição.
Como alterar o ID Apple no iPad
Após uma preparação completa, siga o guia passo a passo para alterar seu ID Apple no iPad.
Passo 1: Acesse as Configurações.


Passo 2: Acesse o ID Apple tocando no seu perfil na parte superior.

Pass 3: Deslize para baixo e selecione “Sair”, inserindo a senha do seu ID Apple.
Escolha os dados que deseja manter no dispositivo e toque em “Sair”.

Passo 4: Inicie sessão com o novo ID Apple.
Volte para Configurações, selecione “Entrar” e insira as novas credenciais do ID Apple. Quando terminar, conclua o processo de autenticação de dois fatores.
Problemas comuns e dicas
Dar uma nova identidade ao seu ID Apple no iPad é semelhante a atualizá-lo digitalmente, portanto, podem surgir alguns obstáculos. Aqui estão alguns problemas e dicas frequentes.
- Problemas de verificação: O código de verificação pode parecer difícil de obter. Verifique se apenas seu celular confiável ou email acessíveis e confirme sua conexão com a Internet. Tomar esta simples precaução ajuda a agilizar o processo de verificação.
- Perda de dados no iCloud: Não se preocupe se perder o controle de suas informações após trocar de conta. O iCloud funciona como um backup online. Basta iniciar sessão usando seu novo ID Apple e todos os seus arquivos reaparecerão magicamente, prontos para usar mais uma vez.
- Vários dispositivos, um ID Apple: Gerenciar vários dispositivos com um só ID Apple pode ser confuso. Mas é simples iniciar e terminar sessão. Saia do seu ID em cada dispositivo e inicie sessão novamente. Este processo rápido coloca todos os seus dispositivos digitalmente na mesma página. Agora seus dispositivos permanecerão vinculados por meio de seu único ID Apple, permitindo que você use aplicativos , músicas e muito mais em todos os seus dispositivos.
- Aplicativos antigos excluídos: Alterar seu ID Apple não transportará magicamente seus aplicativos para o novo ID. Portanto, lembre-se de os baixar novamente usando o ID atualizado. Fica ainda melhor: uma pequena troca por um novo começo.
Mova dados no seu iPad sem perdas
Alterar seu ID Apple significa que você corre o risco de perder algumas informações salvas. Por exemplo, arquivos armazenados em aplicativos anteriores podem desaparecer se não forem sincronizados. Saber como alterar o ID Apple no iPad é ótimo, mas você precisa proteger seus dados. Além de termianr sessão de todo o lado, o MobileTrans ajuda a salvar arquivos importantes antes de trocar de ID. Aqui estão os passos para transferir dados usando o MobileTrans.
Wondershare MobileTrans
Faça backup do seu iPad com segurança e facilidade!
- • Sem perda de dados. Sem fuga de dados.
- • Faça backup de mais de 18 tipos de dados no computador, incluindo fotos, mensagens e contatos.
- • Suporta mais de 6.000 dispositivos móveis com sistema iOS e Android.
- • Faça backup de dados do WhatsApp, WhatsApp Business, Kik, Viber, WeChat e LINE.

 4.5/5 Excelente
4.5/5 ExcelentePasso 1: Baixe e inicie o MobileTrans.
Escolha a opção “Backup e Restaurar” localizada na página inicial para proceder.

Passo 2: Conecte seu dispositivo e escolha os dados para backup.
Conecte seu dispositivo ao computador e inicie o MobileTrans. Selecione o tipo de informação que você precisa salvar do celular no computador.
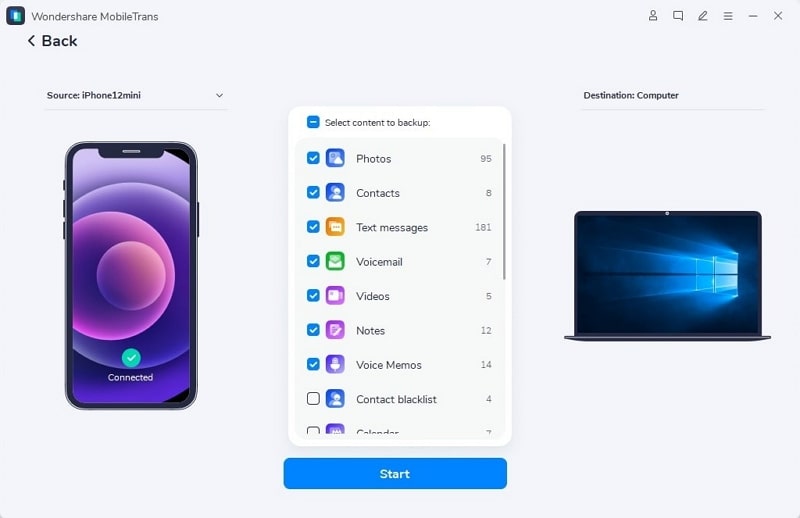
Passo 3: Em seguida, clique em “Iniciar” para iniciar o processo de transferência. Aguarde a conclusão do processo.
O MobileTrans começará automaticamente a fazer backup das informações do seu celular. Basta permitir que o procedimento termine de ser concluído.
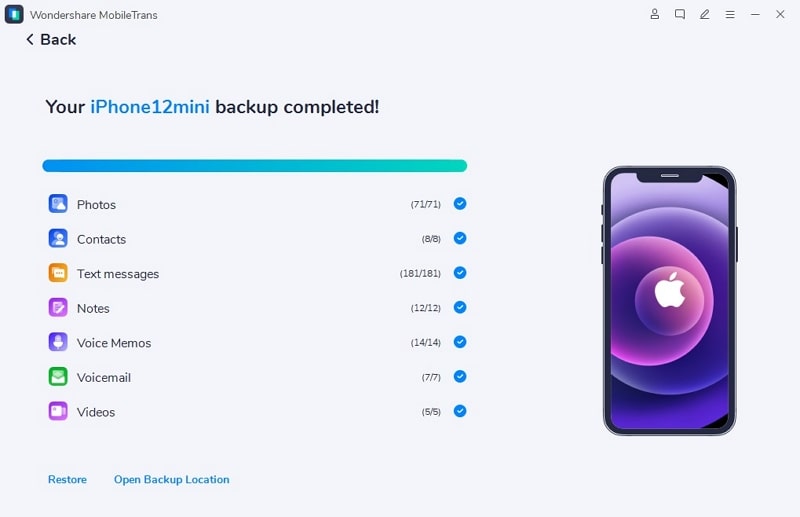
Conclusão
No geral, trocar ou alterar seu ID Apple no iPad é fácil quando feito corretamente. Embora você possa encontrar desafios, consulte as dicas para uma transição suave. Depois de saber como alterar o email do ID Apple no iPad, lembre-se de terminar sessão de todas as contas e fazer backup de dados importantes. Para agilizar o progresso e proteger suas informações, considere o MobileTrans – baixe-o agora mesmo para uma alteração de identidade sem inconvenientes.


![Como alterar um ID Apple no iPad: Guia completo [2025]](https://mobiletrans.wondershare.com/images/images2023/how-to-change-apple-id-on-ipad.png)