Capturar boas imagens no telefone permite que você desfrute de suas lembranças mais queridas mais tarde. Mas e se você as salvar em um software de armazenamento que estrague sua resolução? Como obter a melhor qualidade possível ao baixar fotos do iCloud? Este guia irá orientá-lo sobre como baixar fotos do iCloud em resolução total para o seu iPhone, iPad, Mac ou PC.
Neste artigo
Parte 1: Como baixar fotos em resolução total do iCloud para o iPhone/iPad
Normalmente, as fotos do iCloud não são salvas em resolução total em nossos iPhones para economizar o espaço de armazenamento do dispositivo. Se você deseja obter fotos de alta qualidade do iCloud no seu iPhone ou iPad, oferecemos aqui alguns métodos simples.
- Vá para "Ajustes" > "ID Apple" > "iCloud".

- Toque em "Fotos".

- Habilite a opção "Fotos do iCloud".

- Altere a configuração para "Baixar e manter os originais".

Nota: "Baixar e manter originais" ou "Otimizar armazenamento de fotos"?
A opção "Baixar e manter os originais" permite armazenar fotos em resolução total no seu dispositivo. Requer mais armazenamento, mas garante a melhor qualidade. Por outro lado, a opção "Otimizar armazenamento de fotos" permite manter versões menores, mas menos nítidas, das imagens em seu dispositivo. Isso pode economizar espaço de armazenamento e você sempre pode acessar as fotos em resolução total no iCloud.
Parte 2: Como baixar fotos originais do iCloud para o Mac
Além do iPhone ou iPad, você também pode acessar as fotos de alta resolução do iCloud no seu Mac. Siga os passos abaixo para baixar fotos originais do iCloud para o seu Mac.
- Antes de começar, faça login no iCloud. Se você estiver usando o aplicativo Fotos no seu Mac, o sistema do Mac precisa estar atualizado. Se você estiver usando o site icloud.com, certifique-se de que seu navegador esteja atualizado.

- Inicie o aplicativo Fotos e escolha as imagens que deseja baixar. Para selecionar várias fotos, segure a tecla Command e clique nas fotos pretendidas.

- Depois, clique em Arquivo, na barra de menu. Vá para Exportar e escolha como deseja baixar suas fotos. Se você quiser salvar as fotos originais, selecione a opção Original não modificado. Para baixar fotos editadas, clique em Exportar fotos.

- Agora, escolha a localização de destino, como uma nova pasta ou o disco rígido, e clique em Exportar.

Você também pode obter as fotos originais do iCloud no aplicativo Fotos.
- Vá para Fotos.
- No menu, clique em Configurações.
- Na guia iCloud, escolha a opção Baixar originais para este Mac.

Como o sistema Mac é diferente do sistema Windows, decidimos fornecer também métodos para usuários de PC. Confira a próxima parte para saber como baixar fotos de resolução total em um PC.
Parte 3: Como baixar fotos de alta resolução do iCloud para o PC
Se você usa PC com Windows, pode acessar o site icloud.com em seu computador para obter as fotos originais do iCloud.
- Acesse icloud.com no navegador.

- Vá para Fotos e selecione as fotos desejadas.

- Para baixar as fotos, clique no botão que parece uma nuvem, no canto superior direito da tela. Além disso, você pode clicar no botão de três pontos e baixar a versão da foto desejada.
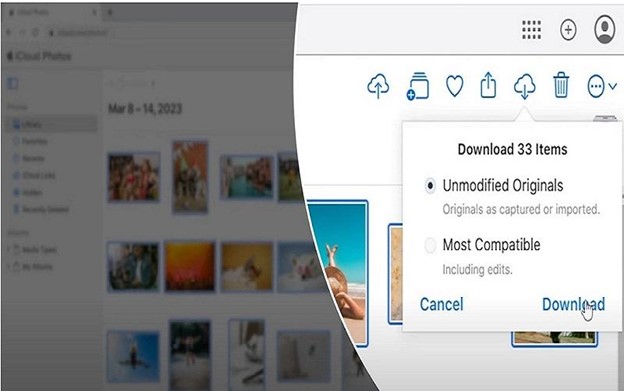
- Por padrão, as fotos serão salvas na pasta Download.

Para saber mais sobre como baixar fotos do iCloud para o seu PC, leia este artigo: https://mobiletrans.wondershare.com/br/icloud-transfer/download-icloud-photos-to-pc.html
Parte 4 Obtenha fotos em resolução original usando o MobileTrans
O iCloud é uma ótima maneira de armazenar fotos e vídeos, mas você sabia que ele oferece apenas 5 GB de armazenamento? Isso significa que você só pode armazenar poucos dados no iCloud. Para uma melhor experiência de backup, aqui está uma alternativa mais conveniente ao iCloud: o MobileTrans - Backup e Restauração.
- É compatível com mais de 6.000 dispositivos.
- Mantém a qualidade das fotos durante as transferências.
- Você pode acessar as fotos do backup sem conexão com a internet.
Esta ferramenta poderosa é uma maneira fantástica de fazer backup e restaurar imagens de alta resolução.

Consulte a tabela abaixo e explore os prós e contras do MobileTrans x iCloud.
| MobileTrans | iCloud |
| Transferência entre plataformas: Transfere fotos entre diferentes dispositivos e plataformas. | Plataformas limitadas: O iCloud suporta principalmente dispositivos Apple. |
| Preserva a qualidade: Mantém a qualidade total das fotos durante as transferências. | Compressão de qualidade: O iCloud pode compactar imagens durante o backup. |
| Acesso offline: Acesse fotos no backup sem conexão com a Internet. | Dependência da Internet: O acesso ao iCloud requer uma conexão ativa com a Internet. |
| Sem limites de armazenamento em nuvem: Faça backup de quantas fotos seu computador puder armazenar. | Armazenamento iCloud limitado: O espaço de armazenamento gratuito é limitado; espaço extra tem um custo. |
| Controle de privacidade: Mantenha suas fotos fora da nuvem, se desejar, para maior privacidade. | Dependência da nuvem: O iCloud requer armazenamento em nuvem para acesso e backup. |
Baixe o MobileTrans para desfrutar de uma jornada de backup de fotos tranquila, simples e de alta qualidade.
Veredicto final:
Este guia fornece orientação para baixar fotos em resolução total do iCloud. Dessa forma, você pode baixar fotos originais do iCloud para diferentes dispositivos. Se você deseja fazer backup de suas fotos no PC em vez do iCloud, experimente o MobileTrans e desfrute de uma experiência simples e eficaz.


