O Google Drive oferece uma maneira segura de gerenciar, armazenar e fazer backup de dados de smartphones com Android e iOS para muitos usuários, incluindo eu mesmo. O Google Drive oferece aos usuários a capacidade de fazer backup de fotos, vídeos, documentos de trabalho, músicas, memorandos e uma variedade de outros itens usando a sua conta do Google.
No entanto, como transferir os dados do Google Drive para outra conta sem perder informações importantes quando você deseja mudar para outra conta do Google ou transferir seus dados do Google Drive para outra conta no seu segundo dispositivo?
Este guia responde a todas as suas dúvidas sobre transferir dados do Google Drive de uma conta para outra.
Este texto
Como mover o Google Drive para uma nova conta?
Existem várias razões pelas quais você pode querer transferir seus dados do Google Drive para uma conta diferente.
- Você está interessado em mudar de conta do Google Drive.
- Você precisa de uma pasta de backup adicional para seus arquivos.
- Quer mover os arquivos para uma conta diferente do Google Drive para liberar espaço de armazenamento porque você ficou sem espaço de armazenamento na sua conta do Google Drive existente.
- Você quer separar seus dados pessoais e profissionais.
- Sua conta do Google Drive atual está sujeita a restrições.
Quando você quiser transferir o Google Drive para outra conta, os métodos mais simples são os seguintes:
Utilize o Drive para transferir o Google Drive para outra conta.
Isso está correto! Para transferir seus dados do Google Drive, você pode usar o Google Drive. O recurso "Compartilhar" do Google Drive permite que os usuários transfiram e mudem dados do Google Drive de uma conta para outra conta ou dispositivo.
Para transferir o Google Drive para outra conta usando Drive, siga esses passos:
- Acesse o Google Drive usando sua conta do Google. Você pode acessar sua conta do Google Drive pelo aplicativo ou no Google Drive web.
- Selecione quais arquivos você deseja enviar. Você pode localizar arquivos específicos em várias pastas ou criar uma nova pasta para adicionar os arquivos do Google Drive que deseja transferir.
- Clique no "Menu" e selecione "Compartilhar". Se você estiver usando o Google Drive em seu PC, clique com o botão direito do mouse e escolha "Compartilhar".
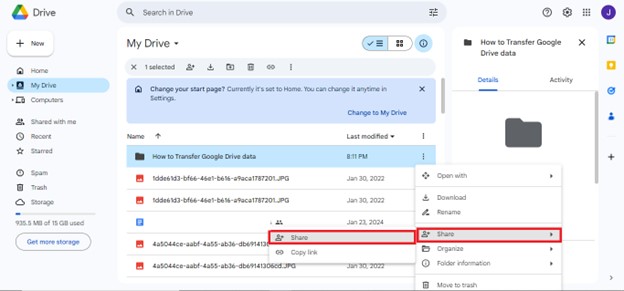
- Indicar seu outro endereço do Google como destinatário. Se outra conta ou contato estiver salvo no Google Drive, a conta aparecerá no campo de texto ao selecioná-la.
- Se você desejar, pode alterar as configurações de permissão do usuário e adicionar uma mensagem adicional. Para transferir os dados do Google Drive para outra conta, clique no "Ícone Enviar".
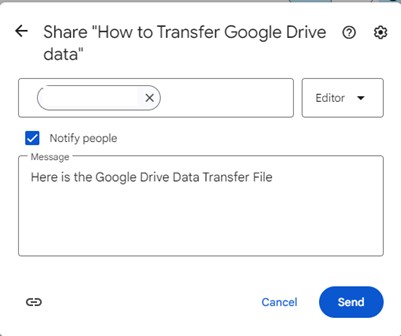
- Para ver os dados enviados, entre na sua conta do Google Drive que você criou no outro dispositivo. No aplicativo Drive, você pode ver e baixar os arquivos do Google Drive.
Para transferir o Google Drive para uma conta diferente, use o Google Takeout.
O Google Takeout é um programa desenvolvido pelo Google que permite aos usuários exportar e baixar dados de qualquer plataforma do Google, como YouTube e Drive. O Takeout permite que você exporte seus dados do Google Drive para uma conta diferente e baixe o arquivo diretamente no dispositivo que recebe.
Para transferir o Google Drive para uma conta diferente, use o Google Takeout seguindo esses passos:
- Acesse a aba "Criar uma nova exportação" depois de se registrar no Google Takeout. No lado direito da tela, você pode desmarcar todas as caixas clicando em "Desmarcar tudo".
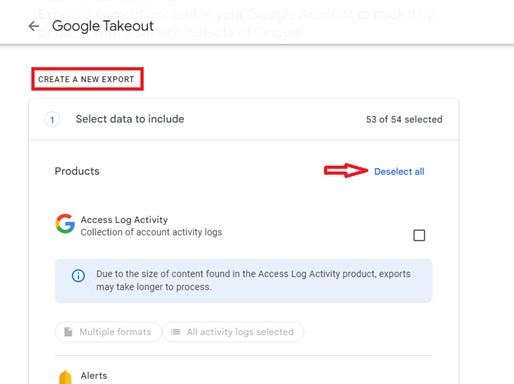
- Em seguida, role para baixo na página e clique em "Google Drive". Olhe para a parte inferior da tela e escolha "Próximo passo".
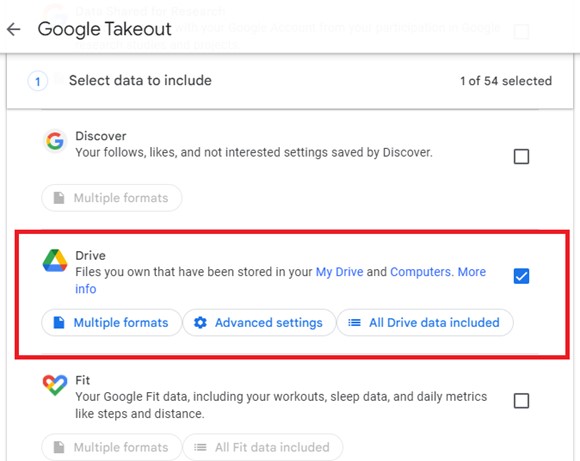
- O método de envio mais comum é usar um link de download que será enviado para você por e-mail. Alternativamente, selecione Adicionar ao Drive.
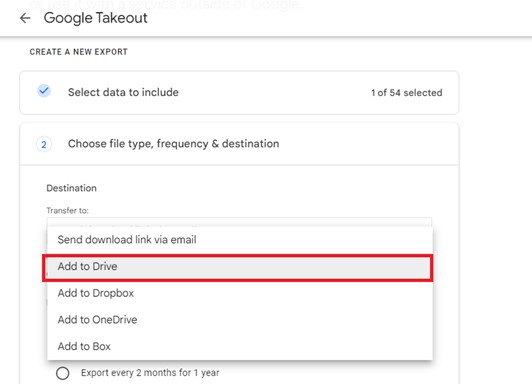
- Escolha os arquivos do Google Drive que deseja transferir para outra conta. Em seguida, selecione o tipo de arquivo, o tamanho, a frequência de exportação e o destino do arquivo. Digite sua conta do Google de recebimento para chegar ao destino.
- Em seguida, na parte inferior da tela, selecione "Criar exportação".
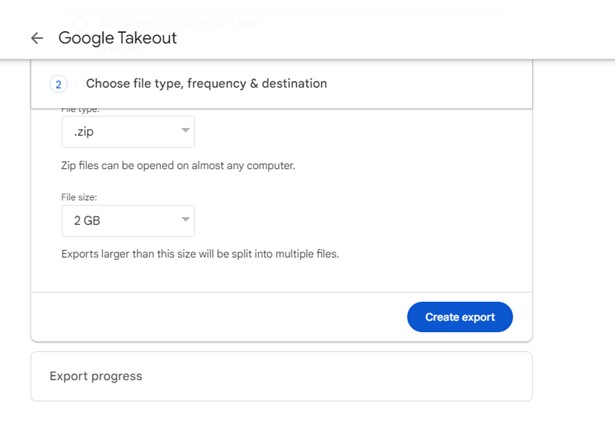
- Você receberá uma notificação por e-mail assim que seus dados do Google Drive forem exportados para uma nova conta. Os arquivos podem ser baixados diretamente em seu telefone ou computador.
- Na outra conta, vá ao Google Drive e selecione o ícone de adição (ou novo) para enviar arquivos para o Drive.
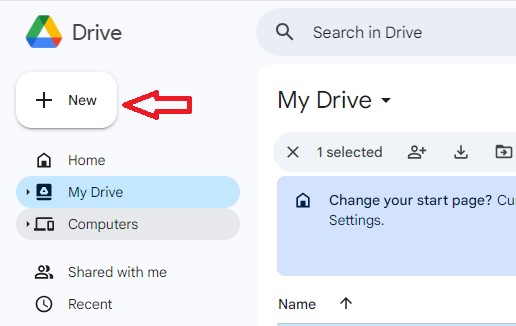
Transferir manualmente o Google Drive para outra conta
A transferência manual de arquivos do Google Drive para outra conta pode levar tempo, mas você pode usar este método para transferir um ou dois arquivos do Google Drive para outra conta.
Basta enviar manualmente os arquivos para uma nova conta e baixar os dados do Google Drive no segundo dispositivo. Depois disso, os arquivos baixados podem ser enviados para a conta do Google Drive pelo aplicativo ou pela web.
Dica: Este método funciona melhor no seu computador porque precisará de espaço de armazenamento suficiente para os arquivos.
Como transferir o Google Drive para outra conta manualmente, siga esses passos:
- No seu computador ou telefone, faça login em sua conta do Google Drive e clique no ícone de adição na tela.
- Clique em Nova pasta e armazene os arquivos que deseja transferir na nova pasta. Certifique-se de nomear e salvar o arquivo em seguida.
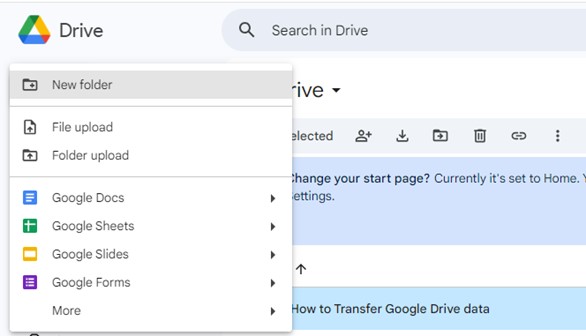
- Clique na pasta com o botão direito do mouse ou clique em Opções no seu dispositivo móvel. Em seguida, clique em Download. Aguarde até que o Google Drive baixe todos os arquivos da pasta para armazenamento interno do seu computador.
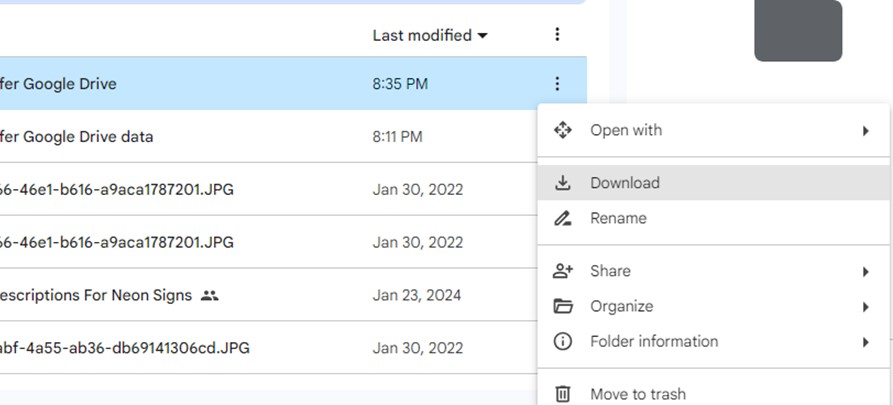
- Se você quiser organizar os arquivos, vá ao seu computador e extraia-os da pasta ZIP.
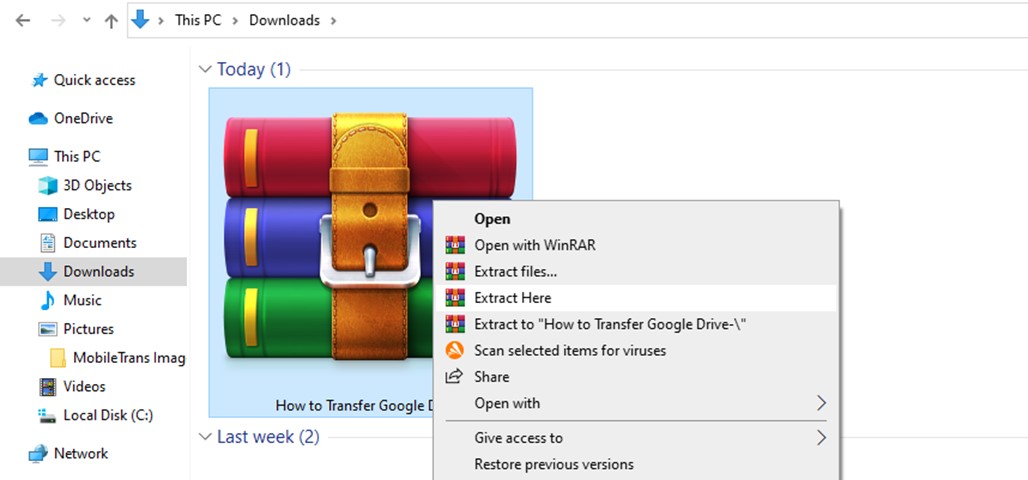
- Em seguida, clique no ícone de adição e faça login em sua outra conta do Google Drive no dispositivo. Em seguida, clique em "Upload de arquivo".
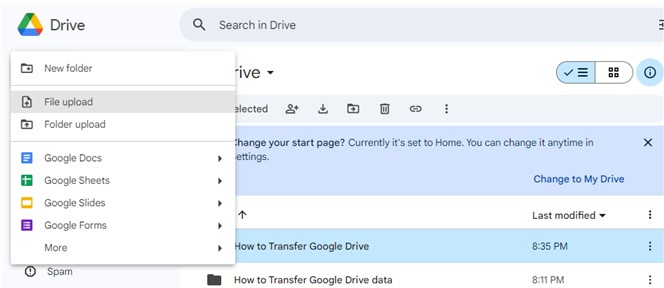
- Clique na pasta ZIP contendo seus arquivos do Google Drive e clique em "Carregue diretamente para o Google Drive". Você terá que carregá-los individualmente se já extrair os arquivos da pasta ZIP.
Você deve ter todos os seus dados do Drive na outra conta quando o upload estiver concluído.
Usando o Google Admin Console, transfira dados do Google Drive para uma conta diferente.
O Google Admin Console pode ser usado para transferir a propriedade da sua conta do Google Drive para uma conta diferente se quiser fazê-lo. Quando você quer ajudar a transferir a propriedade de uma conta de trabalho do Google Drive para outra equipe ou facilitar a transferência de uma empresa, este método é excelente.
- Acesse sua conta de administrador do Google Drive e clique em Console de administração do Google.
- Selecione Aplicativos e selecione Google Workspace. Selecione Drive e Docs e selecione Transferir propriedade na página do menu.
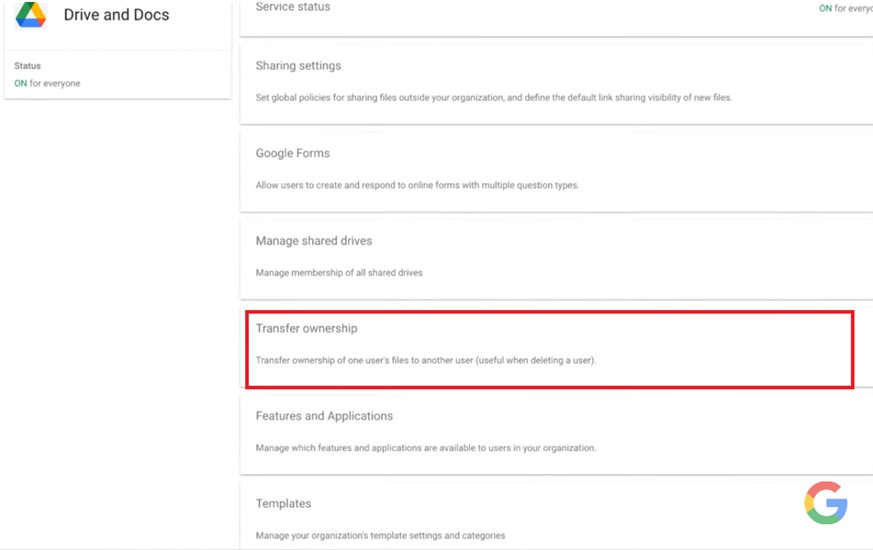
- Inserir seu endereço do Gmail atual no campo de texto Do usuário e o endereço do Gmail do novo usuário no campo de texto Para o usuário.
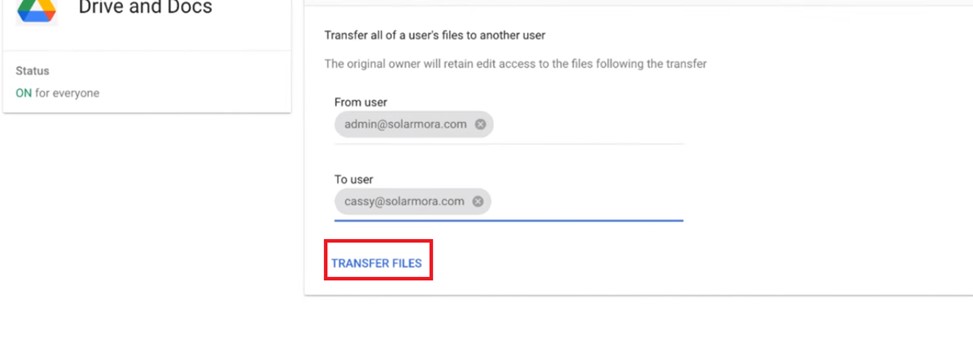
- Clique em Transferir e aguarde um aviso do Google sobre a conclusão da transferência de propriedade.
Além disso, uma notificação será enviada ao novo usuário, que terá a capacidade de organizar e administrar os arquivos do Drive sem solicitar permissão.
Não use o Google Drive para fazer backup e restaurar dados no seu PC.
Ao fazer backup de seus dados e arquivos no Google Drive, você só pode transferir os dados do Google Drive quando estiver conectado à Internet.
Além disso, você deve fazer backup dos seus dados no seu PC em caso de frequentes viagens a distância ou problemas com redes instáveis. Assim, sem a necessidade de dados móveis ou Wi-Fi, você pode acessar, administrar e transferir seus arquivos do Google Drive para outra conta.
O MobileTrans – Backup & Restore é o programa perfeito para fazer backup de seus arquivos e dados para seu computador sem depender de Wi-Fi ou dados de celular.
O MobileTrans é intuitivo e permite backup de mais de 18 tipos de dados. O MobileTrans permite que você faça backup do arquivo no seu computador em caso de você não poder fazer backup do arquivo no Google Drive por motivos de compatibilidade.
Os benefícios do Wondershare MobileTrans
Simplesmente faça backup dos seus dados no computador.
- • Sem perda de informações. sem que os dados sejam divulgados.
- • Suporta vários dados, incluindo arquivos, fotos, vídeos, aplicativos, contatos, etc.
- • Muitos tipos de dispositivos Android e iOS funcionam com isso.

 4.5/5 Excelente
4.5/5 ExcelentePara fazer backup dos dados do seu telefone no seu PC, baixe e instale o MobileTrans no seu computador e depois siga os passos a seguir:
- Configure o MobileTrans e conecte seu telefone ao PC usando um cabo USB. Em seguida, na interface principal do MobileTrans, selecione o modo de backup e restauração.

- Escolha quais arquivos você deseja fazer backup no seu PC e clique em Iniciar backup.

- O MobileTrans notificará você quando o processo de backup estiver concluído, desde que seu telefone esteja conectado ao computador.
Você sabia que o MobileTrans também pode restaurar os backups do telefone do seu PC para qualquer dispositivo iOS ou Android? Para restaurar seu backup no telefone, basta selecionar Restaurar no painel do MobileTrans e seguir as instruções que aparecem na tela.

 4.5/5 Excelente
4.5/5 ExcelentePalavras Concluídas
Em resumo, transferir os dados do Google Drive para outra conta é uma situação comum, principalmente se você estiver administrando várias contas ao mesmo tempo. Você pode transferir manualmente o Google Drive para uma conta diferente utilizando o Google Takeout, o Google Drive ou o e-mail, ou transferindo a propriedade da conta do Drive para outro usuário.
Como a conta que você transfere os dados do Google Drive pode ter acesso aos seus arquivos, endereço do Gmail e ID do Google, você deve usar uma conta confiável ao fazê-lo. Além disso, lembre-se de fazer backup dos seus dados no seu computador para que você possa acessá-los mesmo sem estar conectado.


