Conversas sobre ShareDrop x Snapdrop são sempre interessantes, pois a transferência de dados e arquivos está entre os principais desafios dos usuários de smartphones. Esteja você no trabalho, viajando ou atualizando para o dispositivo principal mais recente, sempre será necessário transferir arquivos e dados. Os usuários desejam algo seguro, rápido e fácil de usar.
ShareDrop e Snapdrop são dois dos melhores serviços de transferência de arquivos disponíveis e funcionam quase da mesma maneira, com algumas diferenças.
Outra batalha de transferência de dados: Switch para Android x Smart Switch
Neste artigo
ShareDrop x Snapdrop: Como funcionam?
Como usar o ShareDrop
Passo 1. Inicie o ShareDrop.io em ambos os seus dispositivos. Certifique-se de que ambos os dispositivos estejam na mesma rede WiFi. Embora você ainda possa enviar arquivos mesmo que não existam, esse é o método mais fácil. O ShareDrop reconhecerá ambos os sistemas na mesma rede e atribuirá nomes exclusivos que você pode ver em cada dispositivo.
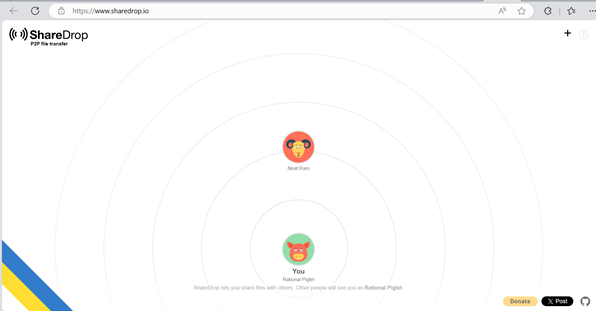
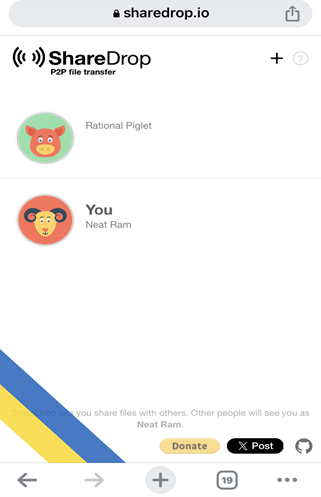
Passo 2. Verifique os nomes em ambos os dispositivos para garantir que correspondem. Neste exemplo, o PC é atribuído como 'Leitão Racional' e o smartphone como 'Carneiro Puro'. Tenha em conta que a nomenclatura é aleatória e será/pode ser diferente do exemplo aqui.
Passo 3: Clique no ícone do dispositivo do qual deseja enviar. Abrirá seus locais de armazenamento, como Biblioteca de Fotos ou Escolher Arquivos. Clique no local do seu arquivo ou dados, selecione o arquivo ou imagem que deseja enviar e toque em adicionar.
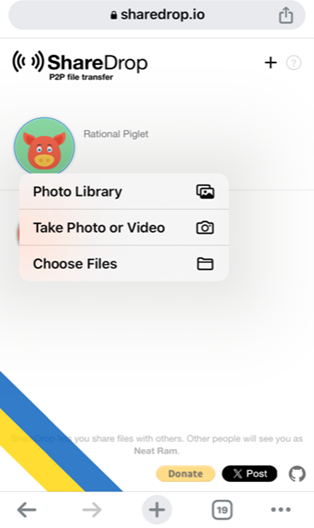
Passo 4: Um pop-up solicitará que você confirme sua transferência. Toque em Enviar para continuar ou em Cancelar para encerrar o processo se não quiser continuar.
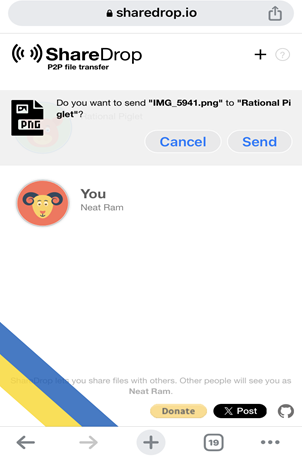
Depois de tocar em Enviar, verifique também o seu dispositivo receptor. Você verá um pop-up perguntando se deseja salvar ou recusar a transferência. Toque em salvar para aceitar a transferência.
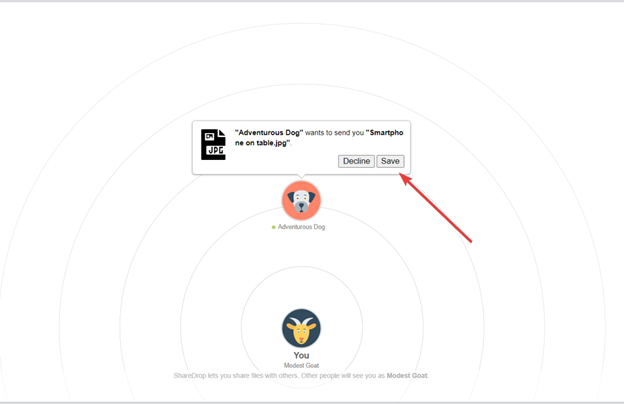
E assim, você enviou um arquivo de um dispositivo para outro.
Como usar o Snapdrop
Passo 1. Primeiro, inicie o Snapdrop em seus dois dispositivos. O remetente e o destinatário. Depois de iniciar, você verá os dois dispositivos instantaneamente. Observe que ambos os dispositivos devem estar conectados à mesma rede WiFi porque o Snapdrop usa uma conexão P2P.
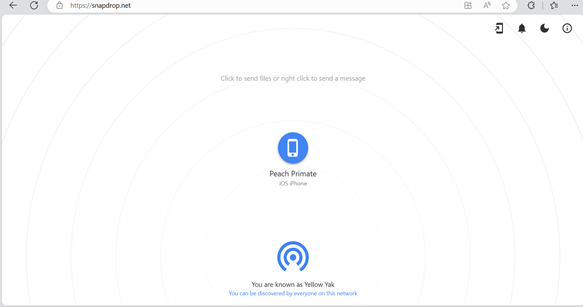
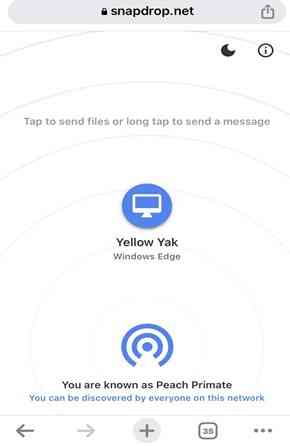
Passo 2: Agora, toque no ícone do Snapdrop no dispositivo para o qual deseja enviar dados. Em seguida, selecione o arquivo ou imagem que deseja enviar. Depois de fazer isso, você receberá uma notificação no dispositivo destinatário para salvar ou ignorar o arquivo.
Toque em salvar e o arquivo será salvo no dispositivo desinatário. Concluir a transferência de arquivos é fácil e leva menos de 30 segundos (de acordo com meus testes).
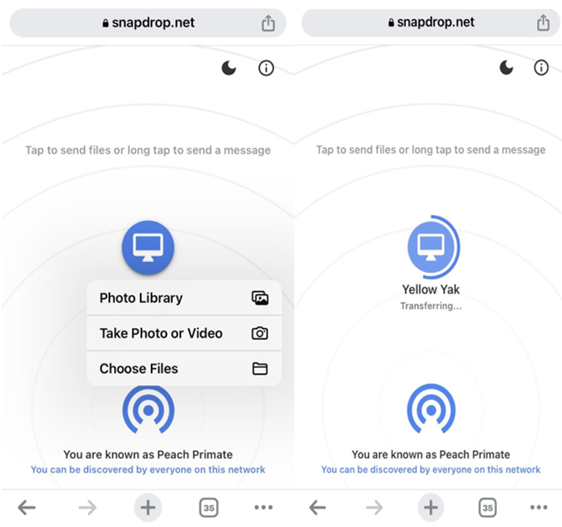
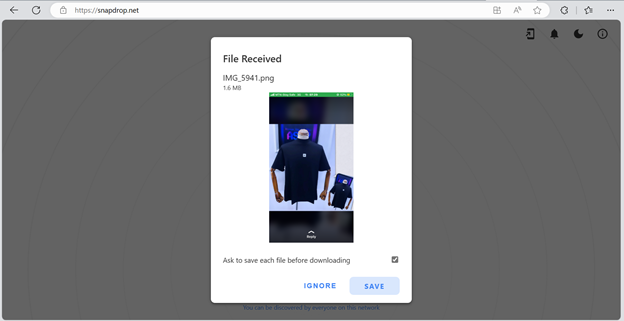
Passo 3: Vá para o local de transferênicias no seu PC e você encontrará o arquivo que acabou de transferir.
Você pode transferir seus arquivos em apenas dois passos. Snapdrop facilita a transferência de arquivos para você.
ShareDrop x Snapdrop: Diferenças
Existem muitas semelhanças entre os dois serviços. Por exemplo, a interface do usuário e a convenção de nomenclatura do dispositivo são semelhantes. Estão protegidos por criptografia e não requerem registro. Também usam um sistema webRTC para transferência ponto a ponto.
No entanto, também são diferentes em muitos aspectos. Abaixo estão as diferenças mais importantes entre ShareDrop e Snapdrop.
- Trabalhar offline:
O Snapdrop precisa de uma conexão ativa com a Internet para concluir a transferência de arquivos, enquanto o ShareDrop não.
O ShareDrop requer apenas a internet para estabelecer a conexão entre os dois sistemas. Feito isso, você poderá transferir seus arquivos mesmo que a internet caia.
- Opção de conexão alternativa:
O Snapdrop permite que você se conecte usando a interface padrão. Não há outra opção.
Mas o ShareDrop permite outras opções para conectar dispositivos. Por exemplo, você pode clicar no sinal ‘.’ na interface do ShareDrop para gerar um nome de imagem exclusivo, e depois você compartilha o nome da imagem com o outro dispositivo para conectar.
- Compartilhamento de arquivos fora da rede local:
O ShareDrop também permite que você compartilhe seus dados e arquivos com dispositivos que não estão conectados à sua rede.
Novamente, você pode usar o botão '.' para compartilhar um nome de imagem para iniciar o processo. O ShareDrop também funciona com códigos QR para transferir arquivos, enquanto o Snapdrop não possui funcionalidade de código QR.
- Pré-visualização de conteúdo:
Esta é outra diferença importante ao comparar o ShareDrop e Snapdrop. O ShareDrop usa pré-visualização de conteúdo. Ou seja, após o envio do arquivo, o destinatário terá uma prévia do mesmo, com um pop-up perguntando se deseja continuar.
O Snapdrop não possui essa funcionalidade, o que significa que quando um remetente seleciona e envia um arquivo, o destinatário só pode recebê-lo. Eles não podem ter uma visualização primeiro e nem podem ter a opção de aceitar ou recusar a transferência do arquivo.
- Modo escuro:
O Snapdrop possui uma interface de modo escuro, que pode ser adequada para alguns usuários com problemas de acessibilidade, enquanto o ShareDrop não possui esse recurso.
ShareDrop x Snapdrop: Qual é o melhor?
Assim, em comparação com o Snapdrop, você pode perceber que o ShareDrop oferecerá uma transferência de arquivo melhor com base em recursos adicionais e versatilidade. E estas são as principais razões.
Rede independente: Se sua rede estiver instável, ainda poderá transferir arquivos. Você pode decidir compartilhar um nome de imagem em vez de depender de uma conexão local.
Evite problemas e perdas: Imagine que o remetente envia por engano o arquivo errado. Se você usar o ShareDrop, verá a visualização como destinatário e poderá recusar a transferência. Isso pode poupar você ou o remetente de problemas ou perdas. O Snapdrop não possui esse recurso.
Conexão fácil e rápida: Os códigos QR são uma das formas mais fáceis de conectar e compartilhar dados entre smartphones próximos, e o ShareDrop possui essa função.
O ShareDrop pode ser uma opção de transferência de arquivos devido às vantagens acima. No entanto, por ser ponto a ponto, ele não possui um armazenamento central de arquivos, então você não pode armazenar arquivos ou retomar a transferência de arquivos se houver uma desconexão durante o processo de transferência. Também é limitado pela localização, portanto, tanto o remetente quanto o destinatário devem estar próximos um do outro. Finalmente, a segurança do processo depende de uma rede local. Se a rede local não for segura, a criptografia não funcionará.
Para isso, você precisa de um serviço avançado de transferência de arquivos. Felizmente, o MobileTrans é a escolha perfeita. Não só consegue transferir imagens, vídeos e todos os tipos de arquivos para todos os tipos de dispositivos em todos os sistemas operacionais.
A melhor escolha: transferência de arquivos com o MobileTrans
O MobileTrans é um serviço de transferência gratuito e fácil de usar. Possui melhor segurança, oferecendo proteção e transferência de dados sem sobrescrever os dados existentes. O MobileTrans também oferece armazenamento em nuvem para garantir suas necessidades de transferência. Mais importante ainda, não requer uma conexão ativa com a Internet para funcionar.
Wondershare MobileTrans
Transfira arquivos sem limitações!
- • Sem perda de dados. Sem fuga de dados.
- • Suporta vários dados, incluindo arquivos, fotos, vídeos, contatos e vários aplicativos.
- • Suporta a transferência de Android para iPhone, iPhone para Android, Android para Android e iPhone para iPhone.

 4.5/5 Excelente
4.5/5 ExcelenteAqui estão os passos para transferir seus arquivos de iPhone para iPhone.
Passo 1: Primeiro, baixe e instale o software MobileTrans no seu computador. Clique duas vezes no MobileTrans para iniciá-lo e vá para transferência celular para celular.

Passo 2: Use o cabo USB para conectar o dispositivo iPhone antigo e o novo dispositivo iPhone ao PC. Seu telefone antigo deve aparecer como ‘Fonte’ e o novo como ‘Destino’. Se estiver incorreto, clique em Inverter para corrigi-lo.

Passo 3: Selecione o conteúdo que deseja transferir e prossiga com a transferência. Em seguida, aguarde até o MobileTrans concluir o processo.

Portanto, seguindo estes passos, você transferiu com sucesso os dados do celular do iPhone antigo para um novo.
Conclusão
O ShareDrop e o Snapdrop resolvem o mesmo desafio de transferência de arquivos, então eles são semelhantes de muitas maneiras. No entanto, também existem diferenças ao comparar o ShareDrop com o Snapdrop. Considerando modos alternativos de conexão, capacidade de transferência offline e compatibilidade de código QR, o ShareDrop é a melhor opção.
Mas nenhum deles oferece armazenamento e segurança avançados como o MobileTrans. O MobileTrans é rápido, seguro e evita perda de dados. Ele faz um trabalho perfeito na transferência de dados do seu celular e, ao contrário do ShareDrop e Snapdrop, não possui limitações de internet ou de rede local.


