A Apple lançou recentemente o iOS 17. Com esta atualização de software, a gigante da tecnologia fez uma reformulação em vários recursos, como o novo aplicativo do Diário. O AirDrop é um daqueles recursos que recebeu uma série de melhorias.
Essas melhorias no AirDrop do iOS 17 aprimoraram a experiência de compartilhamento de conteúdo entre dispositivos Apple.
Também aumentaram o número de coisas que você pode compartilhar. Descubra quais são essas novas adições abaixo. Você também aprenderá como usar o AirDrop renovado para desfrutar ao máximo do seu dispositivo iOS.
Neste artigo
Parte 1 Ative o AirDrop no iOS 17 para compartilhar conteúdo
Quatro recursos principais elevam o AirDrop no iOS 17 um nível superior. Eles incluem NameDrop, compartilhamento de proximidade e SharePlay. Também tem a capacidade de mover arquivos grandes pela Internet. Aqui está o que você precisa saber:
-
NameDrop
O NameDrop simplifica a troca de detalhes de contato entre dois iPhones. Também oferece mais controle sobre quais detalhes de contato você pode compartilhar. Por exemplo, você pode compartilhar endereços ou números específicos. Além disso, você pode compartilhar suas informações de contato ou receber detalhes de contato de outra pessoa.
Isso inclui o pôster de contato que você criou no aplicativo do Celular usando memojis ou fotos. O pôster do contato aparece nas chamadas recebidas e no aplicativo Contatos. Para aprender como fazer contatos AirDrop no iOS 17 por meio do NameDrop:
- Aproxime as partes superiores dos dois dispositivos. Uma interface de compartilhamento de contatos é exibida.
- Toque no pop-up para compartilhar os detalhes. Isso permitirá que você visualize as informações de contato e o pôster de contato da pessoa com quem você está compartilhando.
- Você pode escolher Receber Apenas ou compartilhar suas informações de contato.
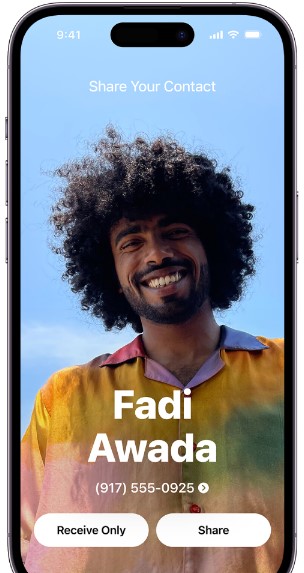
-
Compartilhamento de proximidade
Outra adição fantástica ao AirDrop no iOS 17 é o Compartilhamento de Proximidade. Esse recurso facilita o compartilhamento de arquivos com alguém próximo. Para começar a utilizar o AirDrop:
- Escolha um arquivo ou foto para compartilhar.
- Aproxime seu iPhone desbloqueado do iPhone desbloqueado do destinatário.
- Uma interface de compartilhamento aparecerá automaticamente.
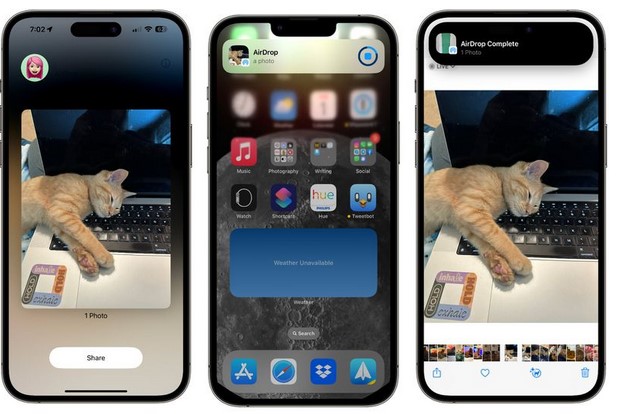
Você pode ativar ou desativar o compartilhamento de proximidade, dependendo de suas necessidades. Para isso:
- Inicie o aplicativo das Definições.
- Navegue até Geral e depois AirDrop.
- Ative ou desative Reunir Dispositivos.
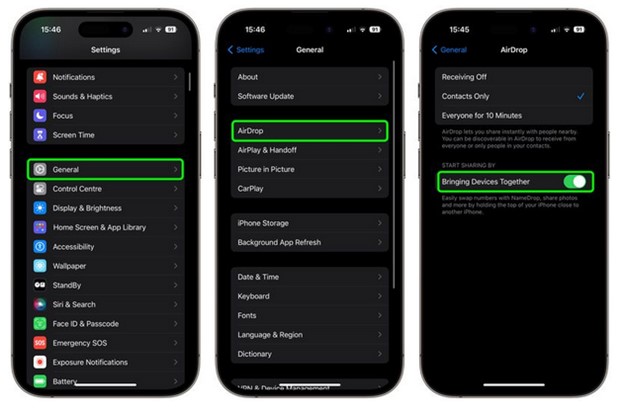
-
Compartilhando arquivos grandes pela Internet
AirDrop é rápido no compartilhamento de arquivos. Mas se você estiver transferindo grandes quantidades de conteúdo, isso pode levar uma eternidade. Isso pode ser frustrante, especialmente se você estiver sem tempo.
Mas isso era antigamente no AirDrop no iOS 17. A nova versão do AirDrop permite compartilhar arquivos pela internet. Tudo que você precisa são os dois dispositivos (remetente e destinatário) para executar o iOS 17 e estar conectado ao iCloud. Depois de compartilhar um arquivo ou lote de fotos com alguém, você não precisará ficar por perto para que a transferência seja concluída.
-
SharePlay por proximidade
Este recurso permite que você compartilhe o que está vendo ou ouvindo com alguém próximo. Você pode transmitir filmes, músicas e outros conteúdos sincronizados com outra pessoa. Ao iniciar o conteúdo do SharePlay, aproxime seu iPhone de outro iPhone.
Parte 2 Ative o Airdrop no iOS 17 para compartilhar conteúdo
Os novos recursos do AirDrop no iOS 17 são ativados por padrão. Você precisa garantir que seu iPhone esteja executando a versão mais recente do iOS 17. Mas aqui estão as etapas para ativar o AirDrop (por precaução) e compartilhar um arquivo:
- Abra o centro de controle do dispositivo. Basta deslizar para baixo a partir do canto superior direito da tela.
- Toque e segure a área que exibe os ícones de Bluetooth, modo avião, sem fio e celular.
- Toque no ícone do AirDrop para ligá-lo.

- Escolha uma das três opções de compartilhamento: Somente contatos, Recebimento desativado ou Todos.
 Nota: Se você tiver um dispositivo mais antigo, abra o Centro de Controle e toque no ícone do AirDrop. Em seguida, escolha qualquer uma das três opções de compartilhamento e você estará pronto para começar a compartilhar ou receber conteúdo.
Nota: Se você tiver um dispositivo mais antigo, abra o Centro de Controle e toque no ícone do AirDrop. Em seguida, escolha qualquer uma das três opções de compartilhamento e você estará pronto para começar a compartilhar ou receber conteúdo.
Você também pode ativar o AirDrop por meio das configurações a seguir:
- Abra o aplicativo Configurações e toque em Geral.
- Escolha o AirDrop no topo do segundo conjunto de itens.
- Toque em Todos. Isso garantirá que qualquer pessoa possa usar o AirDrop no seu iPhone. No entanto, você ainda precisará aceitar quaisquer arquivos recebidos pelo AirDrop. Assim que alguém enviar arquivos pelo AirDrop para você, uma mensagem aparecerá no seu iPhone perguntando se você deseja receber o arquivo. Toque em Aceitar para baixar o arquivo.
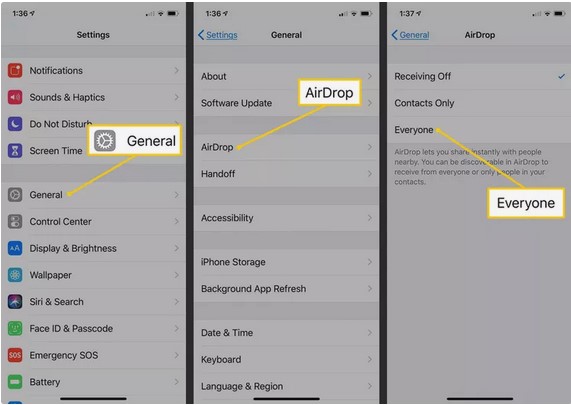
Veja como compartilhar um arquivo através do AirDrop:
- Abra o aplicativo que contém o arquivo que você deseja compartilhar. Por exemplo, você pode abrir o aplicativo Fotos e enviar uma foto ou vídeo.
- Toque na foto ou vídeo para compartilhar através do AirDrop para iniciar em uma nova guia.
- Pressione em Partilhar.
- Toque no nome da pessoa ou dispositivo com quem você está compartilhando o arquivo.
- Depois de enviar um arquivo pelo AirDrop, espere o destinatário aceitar (ou recusar) a transferência.
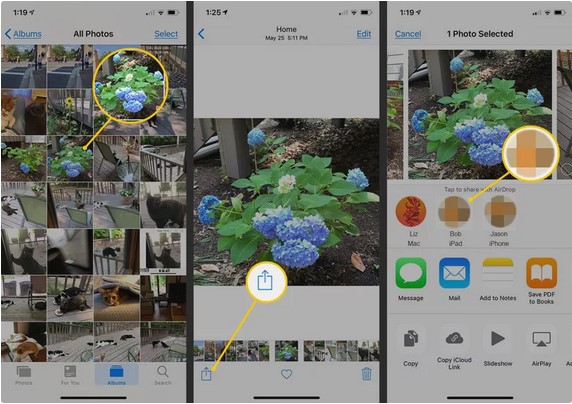
Para ativar o AirDrop no Mac, clique em Centro de Controle na barra de menu. Depois disso, clique uma vez no ícone do AirDrop. Você pode enviar arquivos da área de trabalho, do Finder ou de aplicativos:
- Na área de trabalho: Clique no item que deseja compartilhar. Selecione Compartilhar no menu e clique em AirDrop. Escolha o dispositivo para o qual deseja transferir o arquivo.
- No Finder: Clique em AirDrop na barra lateral. Arraste o arquivo para o dispositivo no qual deseja compartilhá-lo.
- Em um aplicativo (Maps ou Safari): Clique em Compartilhar na barra de ferramentas do aplicativo. Selecione AirDrop e escolha o dispositivo com o qual deseja compartilhar o arquivo.
Para receber um arquivo de outro dispositivo iOS em seu Mac, clique no menu pop-up Aceitar na notificação do AirDrop. Depois disso, selecione uma opção. Se você deseja permitir que outras pessoas enviem dados para o seu Mac:
- Clique no ícone do Finder para abrir uma janela do Finder.

- Clique em AirDrop na barra lateral do Finder.
- Na janela do AirDrop, clique no menu pop-up “Permitir que eu seja descoberto por” e selecione uma opção. Por exemplo, você pode escolher “Apenas Contatos” para receber dados de pessoas que você adicionou como contato.

Parte 3 iOS 17 Airdrop: Como acessar arquivos no AirDrop
Agora você sabe como usar o AirDrop no iOS 17. Mas depois que os arquivos forem enviados pelo AirDrop no seu iPhone, onde eles serão armazenados? Não importa se você está usando um iPhone ou Mac. Os passos para localizar os arquivos são bastante diretos.
-
Como encontrar arquivos do AirDrop no seu iPhone
Você encontrará arquivos do AirDrop armazenados no aplicativo que corresponde a eles. Por exemplo, as fotos serão salvas no aplicativo Fotos. Os contatos serão mantidos no aplicativo Contatos. Portanto, depois de enviar ou receber um arquivo no AirDrop, abra o aplicativo que corresponde ao tipo de arquivo.
Se você não conseguir encontrar o arquivo desse aplicativo, envie esse arquivo novamente pelo AirDrop. Certifique-se de ter espaço suficiente para aceitar downloads em seu celular.
-
Como encontrar arquivos enviados pelo AirDrop no Mac
Todos os documentos enviados pelo AirDrop no Mac vão automaticamente para a pasta de Transferências. Veja como encontrá-los:
- Inicie o Finder no Mac.
- Clique em Ir na barra de menu.
- Selecione as Transferências. Você encontrará todos os arquivos enviados pelo AirDrop na pasta de Transferências.
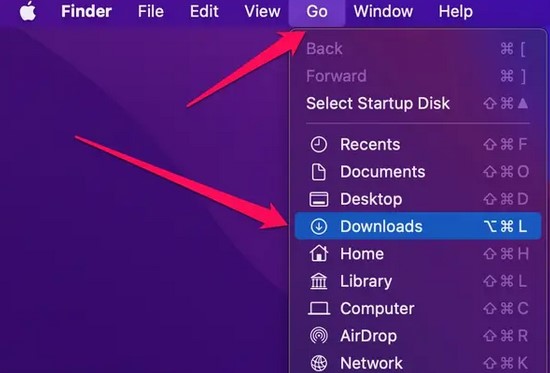
Parte 4: Transferir conteúdo entre iPhones sem AirDrop
O aplicativo Wondershare MobileTrans oferece uma maneira rápida e segura de mover arquivos entre iPhones. Milhões de pessoas em todo o mundo confiam e utilizam-no.
Este aplicativo pode ajudá-lo a compartilhar com segurança mais de 10 tipos diferentes de dados. Isso inclui músicas, fotos e vídeos, mensagens, contatos e tudo mais.
A melhor parte é que é super fácil de usar, mesmo para quem não entende de tecnologia. Aqui estão os passos fáceis para transferir arquivos entre iPhones usando o aplicativo MobileTrans:
- Baixe e instale o aplicativo MobileTrans em ambos os iPhones.
- Abra o aplicativo MobileTrans em ambos os celulares. Toque em Celular para Celular na seção Transferência de Celular.

- Identifique qual iPhone é o novo e qual é o antigo. Em seguida, escolha Android ou iPhone com base no seu tipo de celular.

- Escolha os arquivos ou tipo de dados que deseja transferir entre os iPhones.

- Conecte os dois dispositivos ao iCloud. Primeiro, inicie sessão com o mesmo Apple ID. Segundo, ative as configurações do iCloud para sincronização em ambos os dispositivos.

Alternativamente, use a técnica do código QR para estabelecer uma conexão entre os dois dispositivos. Inicie o aplicativo MobileTrans em ambos os iPhones. Digitalize o código QR do seu iPhone antigo com o novo seguindo estas etapas: Aplicativo MobileTrans > Celular para Celular > Celular Antigo.
- O processo de transferência começará assim que os dispositivos forem emparelhados com sucesso. Você verá uma mensagem Recebida com sucesso quando terminar.

Conclusão
Compartilhar fotos, vídeos, contatos e outros conteúdos entre iPhones nunca foi tão melhor. Isso graças ao NameDrop e outras novas melhorias feitas no AirDrop no iOS 17, discutidas acima. Este artigo apresentou sobre tudo o que você precisa saber sobre o iOS 17 AirDrop.
Ou seja, desde como ativar o AirDrop e compartilhar conteúdo até encontrar arquivos enviados pelo AirDrop no iPhone e Mac. Só falta você colocar o conhecimento em ação. Atualize seu iPhone para iOS 17 para aproveitar ao máximo os recursos de compartilhamento do AirDrop.
Perguntas frequentes
-
Por que o NameDrop no iOS 17 não funciona?
O NameDrop no iOS 17 pode parar de funcionar por vários motivos. Primeiro, os dois celulares devem estar próximos o suficiente - a centímetros um do outro. Certifique-se de que não há problemas com a conexão de rede do seu celular. Você também deve verificar e garantir que ambos os iPhones estejam executando o iOS 17 e posterior. -
Quais dispositivos iOS suportam NameDrop?
Os dispositivos iOS que suportam o NameDrop são iPhones executando o iOS mais recente ou relógios atualizados para o WatchOS 10.1. Em outras palavras, qualquer iPhone executando o sistema operacional mais recente suporta o NameDrop. No entanto, é diferente para Apple Watches. Apenas Apple Watch Ultra, Série 7 e posterior e SE de 2ª geração são compatíveis.




