O iCloud, iTunes e outros serviços Apple tornam os dispositivos Apple únicos. Mas o ID Apple é a ‘senha de segurança’ para todos os serviços, quer você esteja usando um Mac, iPhone ou iPad. Este ID ajuda a manter seus dados seguros e protegidos.
O ID Apple pode ser alterado a qualquer momento. No entanto, muitas pessoas se perguntam se isso pode ser feito sem perder dados confidenciais. Este artigo responde rapidamente à pergunta: posso alterar meu ID Apple sem perder tudo? Por isso, fique connosco.
Neste artigo
Suas opções antes de alterar o ID Apple
Você tem duas opções quando deseja alterar o ID Apple sem perder dados. Uma é sair da conta atual e depois iniciar sessão em uma nova. A outra é alterar o email do seu ID Apple, mas manter a conta.
Saia da sua conta atual e entre em uma nova
Dados, como subscrição do Apple Music, aplicativos e plano de armazenamento do iCloud, não serão transferidos. Para isso, você só deve sair do seu ID Apple e entrar em um novo após fazer backup de todos os dados do iCloud. Faça backup de seus dados localmente em seu dispositivo com antecedência para garantir que você não perderá arquivos confidenciais.
Você poderá salvar itens como vídeos e fotos em seu dispositivo. Além disso, você terá a opção de manter seus contatos, calendários, chaveiro e o aplicativo Safari.
Altere apenas o email do seu ID Apple e mantenha a conta
Muitos perguntaram: “posso alterar meu email Apple ID sem perder tudo?” E a resposta é sim! Alterar o email do ID Apple, mas manter a conta intacta, é a melhor opção se você quiser saber como fazer um novo ID Apple sem perder tudo.
Você manterá tudo se alterar apenas o e-mail associado ao ID Apple, mas manter o mesmo ID. Isso inclui aplicativos, uma subscrição do Apple Music ou um plano de armazenamento iCloud. Você ainda terá a mesma conta, mas ela será anexada a um novo endereço de email.
Faça backup dos dados do seu iPhone antes de alterar o ID Apple
É essencial fazer backup de seus dados antes de alterar seu ID Apple. Isso ajudará a evitar até mesmo a menor chance de perda de dados. Você pode transferir rapidamente seus dados para um computador Windows ou Mac. Conforme mencionado, o backup de dados é importante para qualquer pessoa aprender como criar um novo ID Apple sem perder tudo.
Wondershare MobileTrans - Backup e Restaurar pode ajudá-lo a fazer backup de todos os seus arquivos confidenciais em qualquer computador. Fazer isso leva apenas alguns minutos. O software é super fácil de usar e suporta mais de 18 tipos de arquivos. Isso significa que você pode fazer backup de vídeos, fotos, documentos, músicas, mensagens do WhatsApp e muito mais.
O MobileTrans é o software ideal sempre que você deseja alterar o ID Apple no iPhone sem perder dados. Além disso, o software irá ajudá-lo a restaurar os dados para o dispositivo móvel a qualquer momento com apenas alguns cliques.
Wondershare MobileTrans
Faça backup de seus dados no computador facilmente
- • Sem perda de dados. Sem fuga de dados.
- • Suporta vários dados, incluindo arquivos, fotos, vídeos, aplicativos, contatos, etc.
- • Compatível com mais de 6.000 tipos de dispositivos Android e iOS.

 4.5/5 Excelente
4.5/5 ExcelentePasso para fazer backup de dados do iPhone com Wondershare MobileTrans:
- Baixe e instale o Wondershare MobileTrans em seu computador Windows ou Mac.
- Conecte seu iPhone ao computador usando um bom cabo USB ou um carregador.
- Abra o MobileTrans e, na tela inicial, escolha Backup e Restaurar.

- Selecione a opção Backup em Backup e Restaurar Celular. O MobileTrans exibirá os vários arquivos do iPhone dos quais você pode fazer backup no computador.
- Escolha os arquivos dos quais você precisa fazer backup marcando as caixas de cada tipo de arquivo. Clique no botão Iniciar.

- Aguarde e mantenha o celular conectado até que o processo de backup seja concluído. O MobileTrans irá notificá-lo assim que terminar em alguns minutos.

Passos para restaurar o backup do iPhone com Wondershare MobileTrans:
Se você precisar restaurar seu backup no futuro, o MobileTrans irá ajudá-lo a fazer isso em minutos:
- Conecte o iPhone ao computador que contém seu backup. Use um cabo USB ou carregador.
- Abra o MobileTrans e escolha Backup e Restaurar na tela inicial.
- Escolha Restaurar em Backup e Restaurar Celular.

- Selecione os dados que você precisa restaurar. Você pode selecionar um único ou vários arquivos conforme preferir. Clique no botão Iniciar para iniciar a restauração.

- Aguarde alguns minutos para que o MobileTrans termine de restaurar seus arquivos.
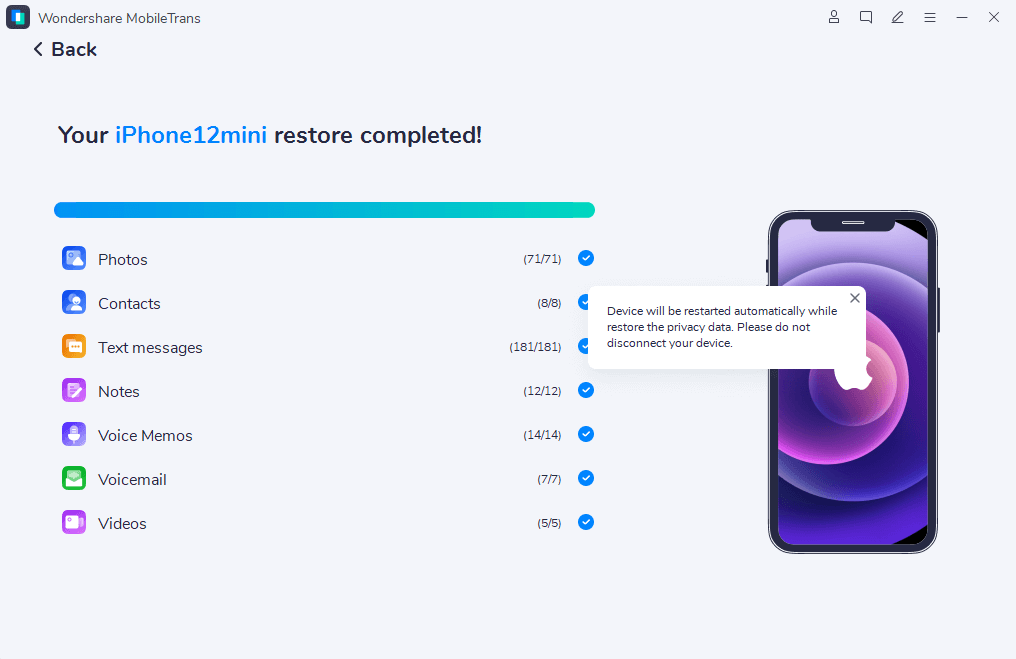
Como alterar o ID Apple sem perder tudo
Existem duas maneiras de aprender como alterar o ID Apple sem perder dados. Você pode fazer isso no seu iPhone ou computador.
Como alterar o ID Apple no iPhone sem perder dados
Depois de desativar a sincronização do iCloud no seu iPhone, você receberá uma solicitação para optar por salvar os dados no dispositivo. Nesse caso, você pode primeiro salvar todos os seus arquivos no iPhone e depois carregá-los para o seu novo ID Apple. Veja como fazer isso:
- Vá em Configurações > [seu nome] > toque em iCloud.
- Desative os tipos de dados que você deseja salvar no dispositivo. Em seguida, toque em Manter no Meu iPhone.
- Saia do seu ID Apple e inicie sessão no novo.
- Ative os vários ícones para sincronizar os dados com o novo ID. Agora escolha Mesclar.
Você também pode criar um novo ID Apple sem perder dados na App Store. Primeiro, você deve fazer backup de todos os seus dados no dispositivo ou computador e, em seguida, seguir estas etapas:
- Abra as Configurações no seu iPhone.
- Deslize e escolha iTunes e App Store.

- Clique no seu ID Apple na parte superior da página da Loja. Uma aba de gerenciamento de ID Apple será aberta.
- Clique em Sair para terminar sessão na conta. Depois disso, você pode iniciar sessão no seu novo ID Apple para carregar seu backup.
Para alterar apenas o email do seu ID Apple, vá em Configurações > [seu nome] > pressione "Nome, Números de Celular, Email". Clique em Editar.
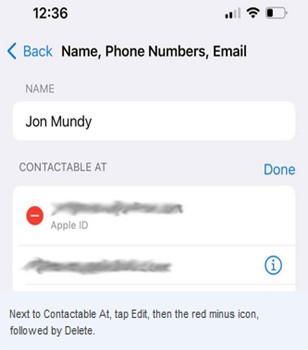
Clique no botão vermelho e toque em excluir. Você verá uma solicitação para fornecer um email alternativo como seu novo ID Apple. Clique em Avançar e digite sua senha e o email que deseja como seu novo ID.
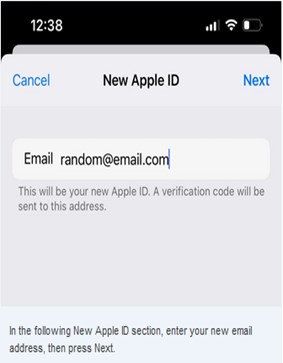
Você receberá um código de verificação na caixa de entrada de email do novo ID Apple. Digite este código e pronto!
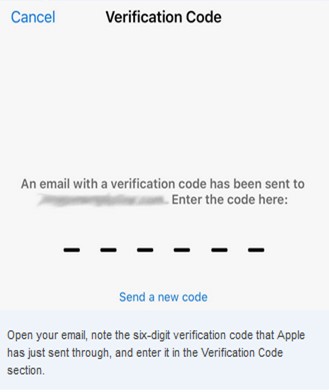
Como alterar o ID Apple no PC sem perder dados
Se estiver usando um PC, você pode contar com iCloud.com para alterar seu ID Apple sem perder dados:
- Abra seu navegador favorito e acesse iCloud.com.
- Inicie sessão na sua conta atual do iCloud.
- Depois de iniciar sessão, selecione os arquivos necessários e salve-os em seu computador.

- Saia e entre com seu novo ID Apple. Carregue sem backup.
Se você deseja apenas alterar o email do seu ID Apple, visite appleid.apple.com. Inicie sessão com suas credenciais de ID de acesso atuais. Isso o levará para a página da conta. A partir daqui, clique em Editar e alterar ID Apple. Digite o endereço de email que deseja usar e clique em Continuar.
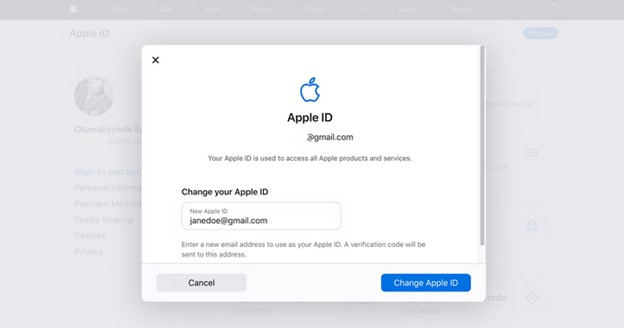
Conclusão
Este artigo ensinou a obter um novo ID Apple sem perder tudo. Você pode fazer isso no seu iPhone ou computador seguindo os passos apresentados acima. Lembre-se de que você tem duas opções ao alterar o ID.
Você pode sair do ID Apple atual e iniciar sessão com um novo. Você deve primeiro fazer backup de seus dados localmente (no dispositivo) para evitar perder alguns deles. A outra opção permite alterar o email do ID Apple sem perder tudo.
Deixamos você escolher o que for mais conveniente para você. Independentemente do método escolhido, use o MobileTrans para fazer backup dos dados do seu iPhone em um computador. Garante que seus dados estejam seguros, não apenas ao alterar seu ID Apple, mas também em qualquer caso de perda inesperada de dados.

 4.5/5 Excelente
4.5/5 ExcelentePerguntas frequentes
-
Você pode ter dois IDs Apple simultaneamente?
Não, você não pode ter dois IDs Apple simultaneamente para um único serviço Apple. Em outras palavras, você não pode ter dois IDs Apple para iCloud ao mesmo tempo. Você deve ter uma senha. Mas você pode ter um ID Apple para FaceTime/Mensagens e outro ID para iCloud. -
O que acontece se você excluir seu ID Apple?
Se você excluir seu ID Apple, perderá os dados vinculados a esse ID, incluindo todas as compras feitas com esse ID. Depois de excluir seu ID Apple, você não poderá usar o endereço de email para criar um novo ID Apple. É por isso que você deve primeiro fazer backup de seus dados para evitar a perda de arquivos confidenciais.


