O seu iPhone já ficou travado naquela tela irritante de “Verificando Atualização”? Você sabe, quando você tenta atualizar seu celular, mas trava e não deixa você fazer nada? É horrível, não é? Você não pode acessar seus aplicativos, fotos ou qualquer outra coisa no seu dispositivo. É como se o seu iPhone estivesse travado em um estranho ciclo temporal!
Bem, não se preocupe, você definitivamente não está sozinho. Muitas pessoas já lidaram com esse problema super frustrante antes. Mas sabe que mais? Na verdade, existem maneiras de fazer seu celular voltar a funcionar normalmente!
Neste guia, explicaremos por que seu iPhone às vezes trava na "Verificando Atualização" em termos muito simples. Em seguida, compartilharemos algumas soluções passo a passo fáceis para libertar seu celular desse limbo de atualização. Quer você seja um especialista em tecnologia ou apenas um usuário comum, este artigo aborda soluções para todos.
Neste artigo
Por que o iPhone está travado na tela de Verificando Atualização?
Antes de explorarmos as soluções, é importante entender o que pode estar fazendo com que seu iPhone trave na tela “Verificando Atualização”. Aqui estão alguns motivos pelos quais seu iPhone pode travar na tela de atualização.
- Erros de software: Às vezes, as atualizações de software podem encontrar falhas ou erros que fazem com que o processo de atualização trave ou congele.
- Problemas de conectividade com a Internet: Uma conexão estável com a Internet é crucial para verificar e baixar atualizações de software. Quaisquer interrupções ou sinais fracos podem fazer com que a atualização trave.
- Espaço de armazenamento insuficiente: Se o seu iPhone não tiver espaço de armazenamento disponível suficiente, o processo de atualização poderá ser interrompido, deixando você preso na tela “Verificando Atualização”.
- Problemas de hardware: Em casos raros, problemas de hardware com os componentes do seu iPhone, como unidade de armazenamento ou RAM, podem interferir no processo de atualização.
Independentemente da causa subjacente, as soluções que abordaremos na próxima seção devem ajudá-lo a superar a tela “Verificando Atualização” e fazer com que seu iPhone volte ao normal.
iPhone travado em Verificando Atualização? Experimente isto
Para corrigir o problema do iPhone travado na verificação de atualização, temos as 5 principais soluções aqui. Escolha aquela que mais se adapta à sua situação.
Solução 1: Use a ferramenta Dr. Fone - Reparação de Sistema
Uma das soluções mais eficazes e fáceis de usar para resolver o problema do “iPhone travado na verificação de atualização” é usar uma ferramenta de reparação de sistema externa como o Dr.Fone - Reparação de Sistema. Este poderoso software foi desenvolvido para corrigir vários problemas do sistema iOS, incluindo aqueles relacionados a atualizações de software.
Veja como usar o Dr.Fone para resolver o problema do iPhone travado na verificação de atualização:
Passo 1: Inicie o Dr.Fone no seu computador. Conecte seu iPhone ao computador usando um cabo Lightning. Selecione a opção de “Reparação de Sistema” na interface.

Passo 2: Siga as instruções na tela para colocar seu iPhone no Modo de Recuperação ou Modo DFU.
Assim que o seu dispositivo estiver no modo apropriado, o Dr.Fone irá detectá-lo e fornecer a você a opção de reparar o sistema.

Passo 3: Clique no botão "Reparar" e o Dr.Fone baixará automaticamente o firmware iOS mais recente para o seu dispositivo. Após terminar de baixar o firmware, o software iniciará o processo de reparo, resolvendo o problema de atualização do iPhone travado na verificação da atualização.

Usar o Dr.Fone é uma maneira segura e confiável de resolver o problema de travamento da atualização do iPhone, sem perder nenhum dado do seu dispositivo. É uma excelente escolha para quem prefere uma solução simples e fácil de usar.
Solução 2: Verifique a conexão Wi-Fi
Uma conexão de Internet fraca ou instável muitas vezes pode ser a culpada pelo problema de “verificação da atualização do iPhone”. Se o seu iPhone estiver travado nesta fase, vale a pena verificar sua conexão Wi-Fi para garantir que esteja estável e rápida o suficiente para lidar com o processo de atualização.
Aqui estão os passos para verificar sua conexão Wi-Fi:
Passo 1: No seu iPhone, vá em Configurações > Wi-Fi. Verifique se o Wi-Fi está habilitado e conectado a uma rede.
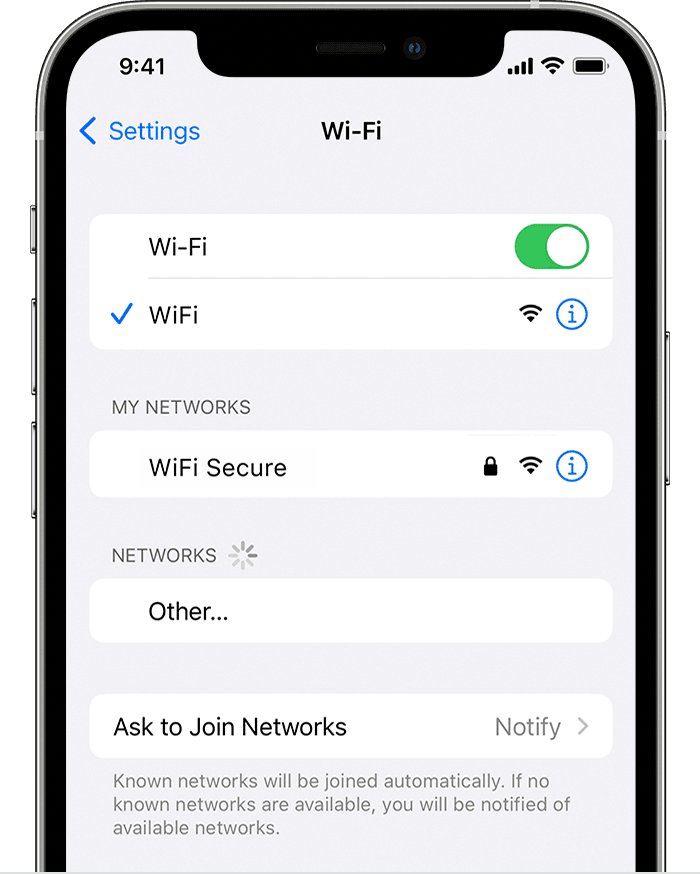
Passo 2: Se você estiver conectado a uma rede, tente desativar e reativar a conexão Wi-Fi.
Passo 3: Você também pode tentar conectar-se a uma rede Wi-Fi diferente ou usar uma conexão de dados de celular, se disponível.
Se a conexão WiFi parecer estável, você pode tentar reiniciar o processo de atualização seguindo estes passos:
Passo 1: Vá em Configurações > Geral > Atualização de Software.
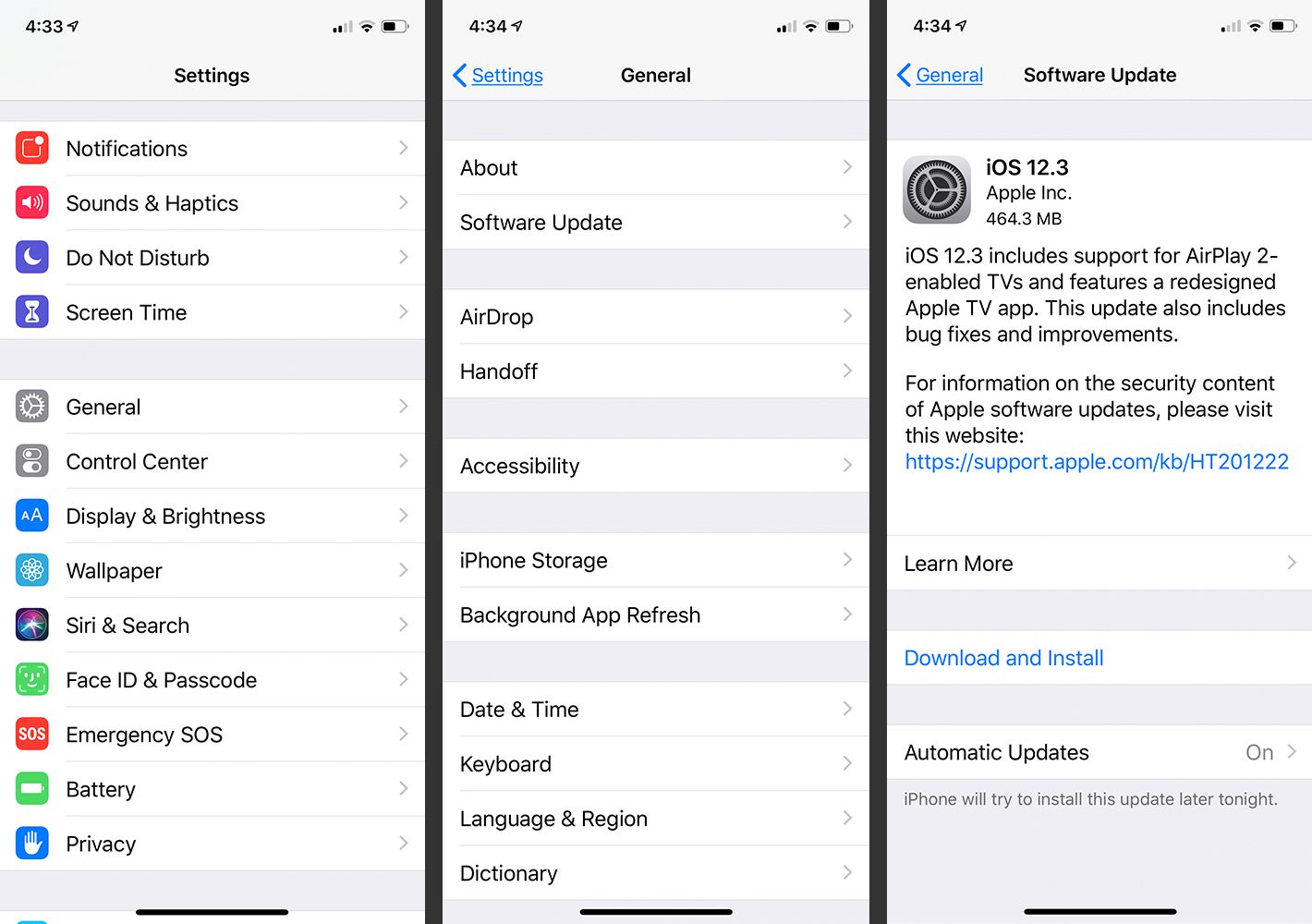
Passo 2: Verifique se há atualizações disponíveis e baixe a versão mais recente do iOS.
Passo 3: Assim que terminar de baixar, seu iPhone deverá iniciar automaticamente o processo de “Verificando Atualização”.
Se o problema de “verificação da atualização do iPhone travada” persistir, vá para a próxima solução.
Solução 3: Bloqueie e desperte seu iPhone
Às vezes, uma simples sequência de bloqueio e ativação pode ajudar a resolver o problema do iPhone travado na verificação da atualização. Este processo pode ajudar a atualizar a memória do dispositivo e potencialmente eliminar quaisquer falhas ou travamentos temporários que possam estar causando o problema.
Veja como executar a sequência de bloqueio e ativação:
Passo 1: Pressione o botão de Energia do iPhone para bloquear a tela.
Passo 2: Aguarde alguns segundos e pressione o botão de Energia novamente para ativar o dispositivo.
Passo 3: Seu iPhone agora deve continuar o processo de atualização ou solicitar que você execute outras ações.
Se o problema de travamento da atualização do iPhone persistir após tentar esse método, prossiga para a próxima solução.
Solução 4: Force a reinicialização do iPhone
Se as soluções anteriores não resolveram o problema do iPhone travado na verificação da atualização, você pode tentar forçar a reinicialização do dispositivo. Este processo é diferente de uma reinicialização normal e às vezes pode ajudar a eliminar quaisquer falhas ou travamentos de software que possam estar causando o problema.
Veja como forçar a reinicialização do seu iPhone:
Para modelos iPhone 8 ou posteriores:

Passo 1: Pressione e solte rapidamente o botão Aumentar Volume. Pressione e solte rapidamente o botão Diminuir Volume.
Passo 2: Pressione e segure o botão lateral até que o logotipo da Apple apareça na tela. Solte o botão lateral quando o logotipo da Apple aparecer.
Para iPhone 7 ou iPhone 7 Plus:
Passo 1: Pressione e segure o botão lateral e o botão Diminuir Volume simultaneamente. Continue segurando os dois botões até que o logotipo da Apple apareça na tela.
Passo 2: Solte os dois botões quando o logotipo da Apple aparecer.
Após a reinicialização forçada, seu iPhone deverá continuar o processo de atualização ou solicitar que você execute outras ações. Se o problema de “verificação de atualização do iPhone” persistir, passe para a próxima solução.
Solução 5: Restaure o iPhone com iTunes
Se nenhuma das soluções anteriores funcionou, pode ser necessário restaurar o seu iPhone usando o iTunes. Este processo apagará todos os dados e configurações do seu dispositivo, por isso é essencial fazer backup dos seus dados com antecedência, se possível.
Veja como restaurar seu iPhone com o iTunes:
Passo 1: Conecte seu iPhone ao computador e inicie o iTunes. No iTunes, clique no ícone do iPhone próximo ao canto superior esquerdo da janela.
Passo 2: No painel de resumo, clique no botão “Restaurar iPhone”. Confirme que deseja restaurar o seu iPhone quando solicitado.
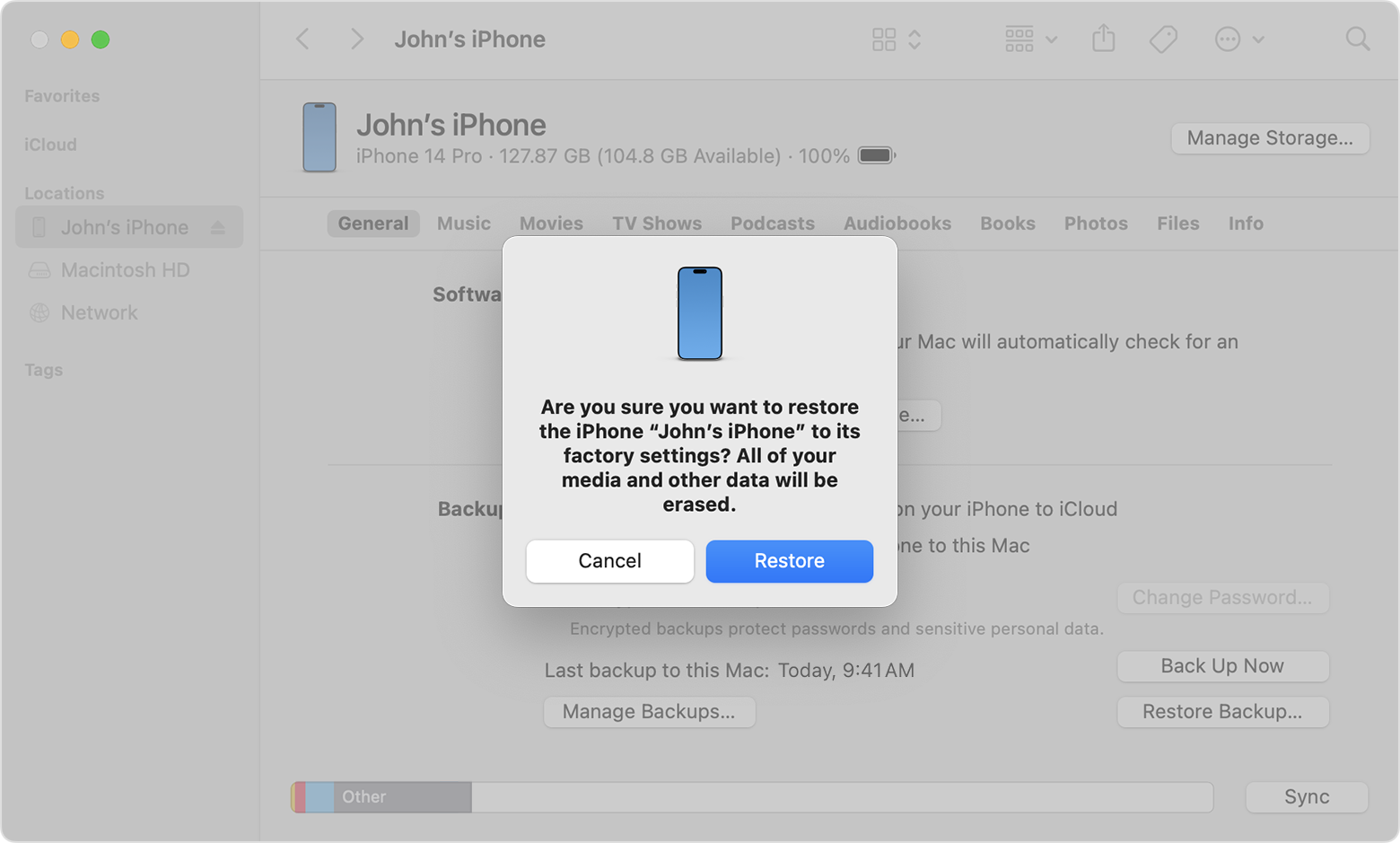
Passo 3: O iTunes baixará o software iOS mais recente para o seu dispositivo e iniciará o processo de restauração. Assim que o processo de restauração for concluído, seu iPhone retornará às configurações de fábrica e você poderá configurá-lo como novo ou restaurá-lo a partir de um backup anterior.
É importante observar que restaurar o seu iPhone com o iTunes apagará todos os dados e configurações do seu dispositivo, portanto, faça backup dos seus dados com antecedência, se possível.
[BÔNUS] Use o MobileTrans para fazer backup de dados do iPhone para o PC
Antes de começarmos a corrigir aquele incômodo problema de “Verificando Atualização” no seu iPhone, vamos falar sobre algo muito importante – fazer backup de seus dados. Você não quer correr o risco de perder fotos, mensagens e outras coisas importantes preciosas, certo?
Agora, embora o iTunes ofereça uma opção de backup, alguns usuários a consideram um pouco limitante ou pouco confiável. É aí que entra o Wondershare MobileTrans - Backup e Restauração – uma pequena ferramenta bem legal que facilita o backup dos dados do seu iPhone para o seu computador.
O MobileTrans é como ter um assistente pessoal dedicado a proteger sua vida digital. Foi desenvolvido especificamente para fazer backup de dados do iPhone e é tão fácil de usar que até mesmo usuários com problemas de tecnologia provavelmente conseguiriam descobrir.
O MobileTrans não é apenas incrivelmente fácil de usar, mas também é extremamente rápido e super confiável. Não precisa mais se preocupar com backups corrompidos ou perda de dados – o MobileTrans protege você.
Wondershare MobileTrans
Faça backup de seus dados no computador facilmente
- • Sem perda de dados. • Sem fuga de dados.
- • Suporta vários dados, incluindo arquivos, fotos, vídeos, aplicativos, contatos, etc.
- • Compatível com milhares de tipos de dispositivos Android e iOS.

 4.5/5 Excelente
4.5/5 ExcelenteVeja como usar o MobileTrans para fazer backup dos dados do seu iPhone:
Passo 1: Baixe e instale o software MobileTrans em seu computador. Conecte seu iPhone ao computador usando um cabo Lightning. Inicie o software MobileTrans e selecione a opção “Backup e Restauração”.

Passo 2: Escolha a opção "Backup e Restauração do Celular" para iniciar um backup.
Passo 3: Selecione os tipos de dados dos quais deseja fazer backup, como contatos, mensagens, fotos, vídeos e muito mais.

Passo 4: Clique no botão “Iniciar” e o MobileTrans começará a fazer backup dos dados selecionados em seu computador.

O MobileTrans é uma ferramenta fácil de usar e eficiente que pode ajudá-lo a fazer backup dos dados do seu iPhone com facilidade. Suporta uma ampla variedade de tipos de dados e fornece uma solução de backup confiável, garantindo que suas informações importantes estejam seguras antes de tentar qualquer solução de problemas ou processos de restauração.
Conclusão
Resolver o frustrante problema do iPhone travado na verificação de atualização é possível com a ajuda de soluções e abordagens corretas. Este guia fornece um conjunto abrangente de opções para que seu dispositivo volte a funcionar sem problemas. Quer você opte por uma ferramenta de reparação do sistema como o Dr.Fone, solucione problemas com sua conexão WiFi, force a reinicialização do seu iPhone ou restaure-o usando o iTunes, você encontrará uma solução adequada.
Antes de tentar os principais passos de solução de problemas, é aconselhável fazer backup dos dados do seu iPhone usando uma ferramenta confiável como o MobileTrans. Isto salvaguarda as suas informações importantes, garantindo a sua segurança independentemente da solução escolhida.
Com paciência e perseverança, você pode superar o obstáculo do iPhone travado na verificação de atualização e desfrutar das atualizações e recursos de software mais recentes do seu dispositivo.

 4.5/5 Excelente
4.5/5 ExcelentePerguntas frequentes
-
P: O que causa o problema “iPhone travado na verificação da atualização”?
O problema do “iPhone travado na verificação da atualização” pode ser causado por vários fatores, incluindo erros de software, problemas de conectividade com a Internet, espaço de armazenamento insuficiente ou problemas de hardware. -
P: É seguro usar ferramentas externas como Dr.Fone ou MobileTrans?
Sim, ferramentas externas confiáveis, como Dr.Fone e MobileTrans, geralmente são seguras para usar. No entanto, é sempre recomendável baixar essas ferramentas de fontes confiáveis e seguir as instruções cuidadosamente. -
P: A restauração do meu iPhone com o iTunes apagará meus dados?
Sim, restaurar o seu iPhone com o iTunes apagará todos os dados e configurações do seu dispositivo. É essencial fazer backup de seus dados com antecedência se desejar recuperá-los após o processo de restauração. -
P: Posso continuar usando meu iPhone enquanto está travado na tela “verificando atualização”?
Não, seu iPhone não responderá e ficará inutilizável enquanto estiver travado na tela “verificando atualização”. Você precisará resolver o problema antes de poder usar seu dispositivo novamente. -
P: Quanto tempo normalmente demora o processo de "verificando atualização"?
O processo de “verificando atualização” pode demorar alguns minutos a várias horas, dependendo do tamanho da atualização e da velocidade da sua conexão com a Internet. Se ficar travado por um longo período, é provável que haja um problema que precise ser resolvido.


