Suponha que você esteja no meio de algo importante. E depois, de repente, seu celular não responde. Pode ser irritante e frustrante. Isso às vezes acontece com muitos usuários do iPhone.
Um iPhone não consegue sair da tela de pesquisa e não permite deslizar para cima, tocar ou encontrar nada na barra de pesquisa. Se você tiver sorte, o celular deslizará apenas para baixo para ver notificações e configurações. Os únicos aplicativos que abrem são aqueles para os quais você tem notificações.
Você não pode acessar a tela inicial. E mesmo depois de reiniciar o aparelho, a situação não muda. Se você estiver em um estado semelhante, deve estar se perguntando por que o iPhone está travado na tela de pesquisa e como corrigir isso?
Provavelmente é devido a um problema com o sistema operativo. Descubra abaixo uma solução fácil para este comportamento.
Neste artigo
iPhone travado na tela de pesquisa: Maneira fácil de corrigir
Um iPhone travado na pesquisa não é apenas irritante e frustrante. Também é inconveniente. É um problema que precisa de uma solução confiável e imediata. Conforme mencionado, o problema está principalmente relacionado ao software ou ao sistema operativo.
O Wondershare Dr.Fone - Reparação de Sistema iOS é uma das melhores ferramentas para corrigir problemas de software do iPhone. Consegue reparar mais de 150 problemas do iOS, incluindo a tela do iPhone travada na pesquisa.
O Dr.Fone - Reparação de Sistema iOS suporta todos os iPhones, desde os modelos mais antigos até os mais recentes. A ferramenta permite aos usuários corrigir problemas de software do iPhone nos modos Padrão e Avançado. Isso ajuda a “maximizar a eficiência de recuperação do sistema e a taxa de sucesso”.
Normalmente, você usará o modo padrão para corrigir seu problema específico sem qualquer risco de perda de dados. Se falhar, você pode utilizar o Modo Avançado, que corrige cenários mais complexos.
Corrigir o iPhone travado na tela de pesquisa usando o Modo Padrão
A seguir estão os passos simples para corrigir a tela do iPhone travada na pesquisa usando o Modo Padrão do Dr.Fone:
- Instale o Wondershare Dr.Fone no seu computador. Em seguida, abra o software e vá para a seção Caixa de Ferramentas no canto superior esquerdo da tela. Escolha a opção Reparação de Sistema na tela inicial.

- Conecte o iPhone ao computador usando um cabo USB. Selecione iPhone nas janelas que aparecem na tela.

- Uma nova janela com opções para reparar seu dispositivo iOS aparecerá. Selecione Reparação iOS.

- Escolha Reparação Padrão como seu modo de reparação entre as duas opções apresentadas.

- Siga as instruções na tela para colocar seu iPhone no Modo de Recuperação. Depois disso, toque em Entrar no Modo de Recuperação. Ou clique em Guia para saber como colocar dispositivos que não respondem no Modo de Recuperação.

- No Modo de Recuperação, o Dr.Fone detectará o firmware iOS apropriado para instalar. Clique em Baixar no firmware iOS que você deseja instalar no seu iPhone.

- Comece a baixar o firmware do iOS. Depois de baixado, será verificado antes de ser disponibilizado para atualização do celular.

- Clique em Reparar Agora para continuar a reparar o iPhone.

- Aguarde a conclusão do processo. Mantenha o iDispositivo conectado ao computador.

- Clique em Concluído quando o processo terminar. Agora você pode desconectar e usar o iPhone reparado.

Corrigir o iPhone preso na tela de pesquisa usando o Modo Avançado
Se o Modo Padrão não corrigiu o iPhone travado na barra de pesquisa, tente a Reparação Avançada. Conforme mencionado, este modo verifica o dispositivo em profundidade. Lidará com sérios problemas de software que podem fazer com que seu iPhone trave na pesquisa.
Lembre-se de que este modo irá restaurar as configurações de fábrica do seu dispositivo. Isso apagará todos os seus dados. É, portanto, essencial fazer backup do seu iPhone antes de continuar. Veja abaixo instruções sobre como fazer backup do seu dispositivo iOS que não responde no computador.
- Conecte o dispositivo ao computador depois de fazer backup dos dados do iPhone. Abra o Dr.Fone, repita os passos 1 a 3 acima e escolha a opção Reparação Avançada.

- Siga o guia na tela do computador para colocar seu iPhone no Modo de Recuperação. Clique em Entrar no Modo de Recuperação ou Guia para saber como colocar um dispositivo que não responde no Modo de Recuperação.

- Escolha o firmware iOS que deseja baixar no seu iPhone. Clique em Baixar ao lado do firmware iOS específico para iniciar o processo.

- Comece a baixar o firmware iOS escolhido. O Dr.Fone irá efetuar a verificação antes do início da instalação.

- Quando o firmware estiver pronto para ser instalado, clique em Reparar Agora para continuar.

- Você pode visualizar a reparação conforme for concluída em uma barra de progresso.

- Uma janela irá notificá-lo de que o processo foi concluído. Clique em Concluído e verifique se o iPhone está travado no modo de pesquisa. A situação foi corrigida.

Outras maneiras de consertar um iPhone que está travado na tela de pesquisa
Além do Wondershare Dr.Fone, existem outros truques para resolver o problema do iOS. Isso inclui a reinicialização forçada do dispositivo e a desativação do recurso de pesquisa nas configurações. Confira os detalhes aqui.
iPhone travado na tela de pesquisa: Forçar a reinicialização do dispositivo
Uma reinicialização forçada é a solução mais fácil para a maioria dos problemas relacionados ao software no iPhone. Portanto, experimente e poderá resolver o problema sem muito esforço. A vantagem é ser muito fácil forçar a reinicialização de um iPhone, independentemente do modelo.
Se você possui um iPhone 8 ou mais recente, inclua o SE de segunda e terceira geração:
- Pressione e solte rapidamente o botão de volume superior.
- Pressione e solte rapidamente o botão de volume inferior.
- Segure o botão lateral (energia) (por cerca de 20 segundos) até que o logotipo da Apple apareça. Solte o botão.

Para forçar a reinicialização de um iPhone 7 ou iPhone 7 Plus:
- Segure o botão de energia/lateral e o botão de diminuir volume por cerca de 10 segundos. Solte os botões quando o logotipo da Apple aparecer.
- Se o iPhone não ligar, carregue-o por uma hora e tente novamente. Certifique-se de estar usando um carregador funcional.
Siga estes passos para forçar a reinicialização de um iPhone 6 ou anterior, incluindo o iPhone SE de primeira geração:
- Segure o botão lateral/energia ou o botão superior e o botão de Início por 10 segundos. Solte os botões quando o logotipo da Apple aparecer.
- Se o iPhone não iniciar, carregue-o por um tempo e tente novamente.

Ainda preso na tela de pesquisa: Desative o recurso de pesquisa
Você também pode corrigir o iPhone travado no problema de pesquisa desativando a função de pesquisa nas configurações. Siga estes passos para desativar a pesquisa no seu dispositivo iOS:
- Abra o aplicativo Configurações e vá para a seção Tela Inicial.
- Desative o botão Mostrar na tela inicial no cabeçalho Pesquisar.

O recurso de pesquisa não aparecerá mais nas páginas da tela inicial. Mas e se você não conseguir tocar em nada na tela para abrir as configurações?
Nesse caso, você pode usar a Siri para abrir as configurações. Diga: “Oi, Siri, abra as configurações”. Nas configurações, deslize para baixo até a tela inicial. Onde você vê a categoria Pesquisar, desative-a. Se já estiver desativada, ative-a novamente. Depois seu iPhone deverá funcionar bem.
E se você precisar pesquisar algo no futuro e a pesquisa estiver desativada? Você pode deslizar para baixo e usar a função de pesquisa do Spotlight.
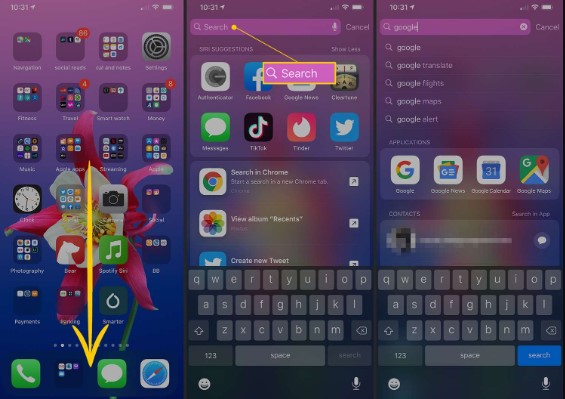
[Bônus] Faça backup e restaure seu iPhone em qualquer computador com um clique
O Wondershare MobileTrans - Backup e Restauração é uma das melhores ferramentas para fazer backup dos dados do seu iPhone. Como o nome sugere, foi desenvolvido para fazer backup e restaurar dados do celular.
Com este programa, você pode fazer backup do seu iPhone em qualquer computador – Windows ou Mac. Depois disso, você poderá restaurar os dados sempre que necessário. O Wondershare MobileTrans - Backup e Restauração não substitui seus dados durante o processo. O software oferece suporte à maioria dos tipos de dados, incluindo vídeos, fotos, contatos e muito mais. É rápido e eficaz.
Wondershare MobileTrans
Faça backup de seus dados no computador facilmente
- • Sem perda de dados. • Sem fuga de dados.
- • Suporta vários dados, incluindo arquivos, fotos, vídeos, aplicativos, contatos, etc.
- • Compatível com milhares de tipos de dispositivos Android e iOS.

 4.5/5 Excelente
4.5/5 ExcelenteSiga estes passos para fazer backup do seu iPhone em um computador usando o MobileTrans - Backup e Restauração:
- Instale o software Wondershare MobileTrans no seu PC. Depois disso, conecte seu dispositivo iOS ao computador com um cabo USB.
- Abra o software MobileTrans e clique em Backup e Restauração na tela inicial. Escolha a opção Backup em Backup e Restauração do Celular.

- Selecione os tipos de dados para fazer backup ou selecione todos para incluir todos os dados do seu iPhone. Depois disso, clique no botão Iniciar.

- O MobileTrans começará a fazer backup dos seus dados. Mantenha o celular conectado ao computador até a conclusão do processo. Geralmente leva um momento.

Agora você fez backup de seus dados. Assim que o iPhone estiver consertado, restaure o backup do computador com o MobileTrans. Siga estes passos simples:
- Conecte seu iPhone ao computador que contém o backup. Use um cabo USB.
- Inicie o software MobileTrans e mude para o modo Backup e Restauração. Clique em Restaurar em Backup e Restauração de Celular.

- Selecione os tipos de dados para restaurar no seu dispositivo iOS. Depois disso, clique no botão Iniciar.

- Mantenha seu iPhone conectado até que o MobileTrans conclua a restauração dos seus dados. O processo será concluído em breve.
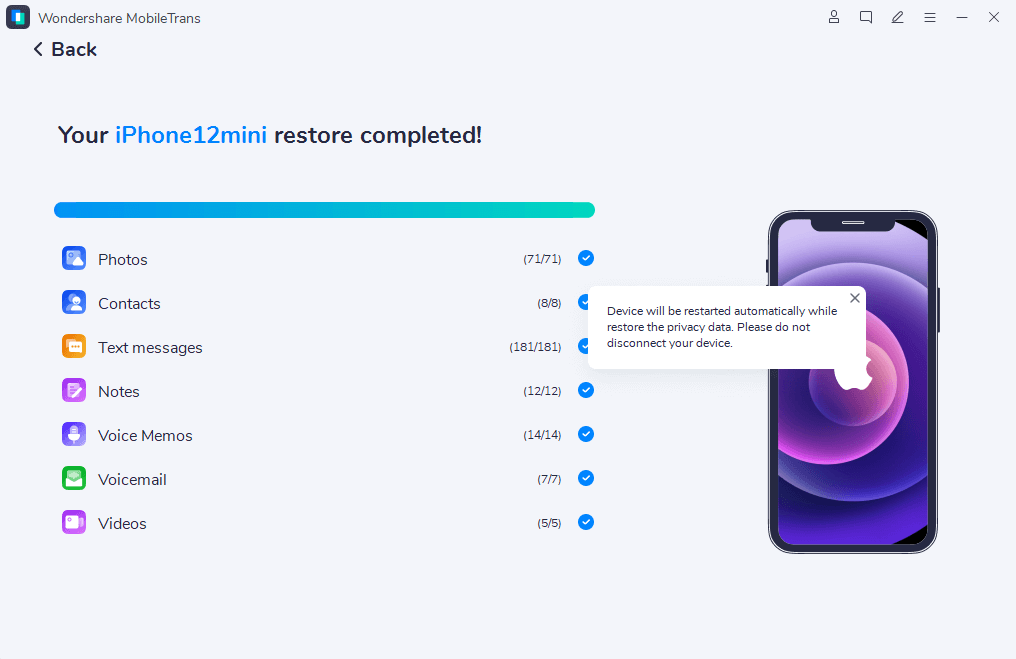
Conclusão
Corrigir o problema do iPhone travado na tela de pesquisa é fácil depois de ler este artigo. Você só precisa instalar o Wondershare Dr.Fone - Reparação de Sistema iOS no seu computador.
Depois disso, escolha como deseja reparar seu dispositivo. Você pode resolver o cenário usando o modo Padrão ou Avançado. Depende da complexidade do problema.
Se você usar o modo Avançado, faça backup do seu iPhone para evitar perda de dados. Você também viu como é fácil usar o MobileTrans – Backup e Restauração.
Você também pode reparar o iPhone travado na pesquisa reiniciando o dispositivo à força. Ou desative o recurso de pesquisa nas configurações. Então, escolha o seu melhor método e resolva o problema como um profissional!
Perguntas frequentes
-
Como você corrige um iPhone 14 que está travado na tela de pesquisa?
Diga à Siri para iniciar as configurações para corrigir um iPhone 14 travado na tela de pesquisa. Deslize para baixo e toque em Tela Inicial. Nesta tela, desative o recurso Pesquisar. Se já estiver desativado, ligue-o e desligue-o novamente. Isso deve resolver o problema no seu iPhone. -
Por que seu iPhone está travado na pesquisa?
Seu iPhone pode travar na pesquisa devido a um problema de rede. A maneira mais fácil de corrigir esse problema é reiniciar o dispositivo. Isso redefinirá todos os processos que interferem no desempenho do seu celular. Alternativamente, você pode remover o cartão SIM e inseri-lo novamente.


