Já se perguntou como usar o AirDrop no iPhone/iPad ou Mac? Muitos de vocês desejam ativar o AirDrop ao usar o iPhone, iPad e Mac para poder compartilhar dados com conveniência. Mas às vezes a opção de ativar o AirDrop pode estar oculta ou não ser facilmente visível.
Neste guia, mostraremos passo a passo como ativar o AirDrop no seu iPhone, iPad e Mac. Com apenas alguns ajustes simples nas configurações, você terá o AirDrop instalado e funcionando para que possa começar a transferir arquivos e mídia sem fio rapidamente.
Neste artigo
Parte 1: Por que ativar o AirDrop?
Aqui estão alguns usos e contextos comuns para ativar o AirDrop.
- Compartilhando rapidamente fotos, vídeos, documentos ou arquivos para o quotidiano e trabalho.
- Enviar contatos ou instruções em vez de digitar as informações de contato ou endereço de alguém.
- Compartilhamento de sites e links.
- Importar fotos para o seu Mac ou iPad.
- Transferir apresentações e notas.
- O AirDrop só funciona quando os dispositivos estão a até 9 metros de distância, por isso é útil quando você está fisicamente perto da pessoa para quem deseja transferir.
Parte 2: Como ativar o AirDrop: iPhone?
O AirDrop no seu iPhone facilita o compartilhamento contínuo de vários arquivos e conteúdos com outros dispositivos Apple próximos. Ativá-lo é muito fácil com estes passos simples.
- Acesse o aplicativo Configurações no seu iPhone.
- Deslize para baixo e toque em “Geral”. Agora pressione em "AirDrop".

-
Na tela do AirDrop, você tem três opções.
Recepção desligada: Esta configuração desativa totalmente o AirDrop, evitando qualquer troca de arquivos.
Somente contatos: A seleção desta opção limita as transferências de arquivos AirDrop apenas aos contatos listados no aplicativo Contatos do seu iPhone.
Todos: A opção por esta configuração permite a visibilidade do AirDrop para qualquer dispositivo Apple próximo, independentemente de ele estar em seus contatos ou não.

-
Toque em “Somente contatos” ou “Todos” para ativar o AirDrop. Esta ação ativa efetivamente o AirDrop com base na configuração de visibilidade escolhida.
E já está! O AirDrop agora está ativado e pronto para usar no seu iPhone. Com esse recurso ativado, você pode compartilhar facilmente uma infinidade de conteúdos, como fotos, links da web, contatos e muito mais, sem fio com outros dispositivos Apple compatíveis próximos a você.
 Nota: O AirDrop funciona perfeitamente quando seu dispositivo e o dispositivo receptor estão com o recurso ativado e estão a uma distância razoável um do outro.
Nota: O AirDrop funciona perfeitamente quando seu dispositivo e o dispositivo receptor estão com o recurso ativado e estão a uma distância razoável um do outro.
Parte 3: Como ativar o AirDrop: iPad
Semelhante ao iPhone, é muito simples ativar o AirDrop em um iPad com iOS. Veja como ativar o AirDrop no iPad.
- Acesse o aplicativo Configurações no seu iPad. Toque em “Geral”. Deslize para baixo e selecione "AirDrop".

- Na tela do AirDrop, escolha uma das seguintes opções:
Desligado - desativa o AirDrop.
Somente Contatos - Você só pode transferir de/para pessoas em seus Contatos.
Todos - Permite transferências com qualquer dispositivo próximo.

- Toque em "Somente Contatos" ou "Todos".
Isso é tudo o que precisa de fazer! O AirDrop agora está ativado no seu iPad. Agora você pode usar o AirDrop para compartilhar arquivos, fotos, sites e muito mais com outros usuários de dispositivos Apple próximos.
Parte 4: Como ativar o AirDrop: Mac
Ativar o AirDrop em um Mac com macOS também é rápido e simples. Portanto, se surgir a dúvida de como ativar o Airdrop no Mac, siga estes passos imediatamente.
- Comece ligando o seu Mac e abrindo o aplicativo Finder.
Normalmente, você pode encontrar o Finder no Dock ou clicando na área de trabalho e localizando-o na barra de menu superior.
- Na seção de Favoritos no lado esquerdo da janela, clique em “AirDrop”.
Esta ação direciona você para a janela AirDrop, que exibe dispositivos próximos disponíveis para conexões AirDrop.

- Depois de abrir o AirDrop, selecione a opção de descoberta que melhor se adapta a você nas opções na parte inferior da janela.
Na lista, selecione a opção que melhor se adapta às suas preferências. Por exemplo:
Somente Contatos: Esta opção restringe o compartilhamento de arquivos AirDrop apenas aos seus contatos.
Todos: Optar por esta configuração permite que qualquer dispositivo Apple próximo com AirDrop habilitado detecte e envie arquivos para o seu Mac.
- Toque em “Permitir que eu seja descoberto por” e selecione “Todos” nesta lista.
Isso permite que qualquer dispositivo Apple próximo envie arquivos para você. Isso permite transferências de arquivos descomplicadas entre o seu Mac e qualquer outro dispositivo Apple compatível nas proximidades.
Concluídos estes passos, o AirDrop está pronto para usar no seu Mac! Agora você pode transferir arquivos entre o seu Mac e qualquer iPhone, iPad ou outro Mac próximo com o AirDrop ativado.
Parte 5: Quer transferir sem AirDrop? Experimente!
Muito bem, você acabou de aprender como ativar o AirDrop no iPhone, iPad e Mac. Embora o AirDrop seja uma maneira perfeita de compartilhar arquivos localmente entre dispositivos Apple, tem algumas limitações. Por exemplo,
- O AirDrop só funciona com produtos Apple – você não pode usá-lo para transferir arquivos entre um iPhone e um dispositivo Android.
- As transferências pelo AirDrop são limitadas a cerca de 30 metros de distância. Portanto, se você precisar transferir dados entre um iPhone e um iPad que não estejam fisicamente próximos um do outro, o AirDrop não funcionará.
Felizmente, existe um excelente aplicativo externo chamado MobileTrans, que fornece uma solução simples multi-plataforma para transferir quase qualquer tipo de dados entre iPhone e Android.
Para usar o aplicativo MobileTrans para transferir arquivos entre seu iPhone e Android (ou vice-versa), siga estes passos fáceis:
- Instale o aplicativo MobileTrans em seus dispositivos iPhone e Android. Inicie o aplicativo MobileTrans em ambos os dispositivos.
- Escolha o modo "Transferência de Celular" ou qualquer opção de transferência.
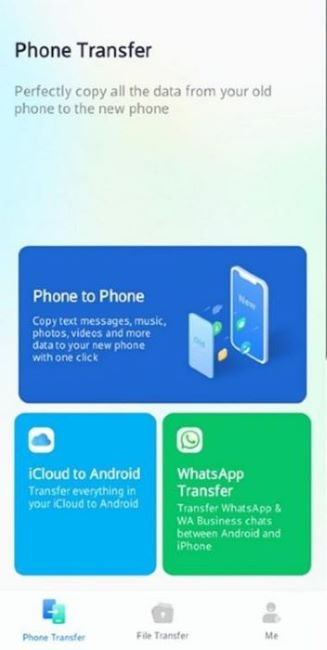
- No dispositivo que inicia a transferência (pode ser iPhone ou Android), selecione a opção "Digitalizar Código QR" no aplicativo MobileTrans.
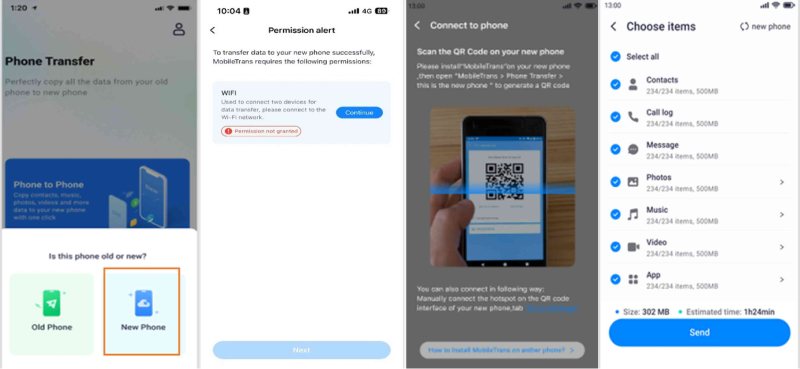
- Use o dispositivo com a opção “Escanear Código QR” para escanear o código QR exibido no outro dispositivo. Esta ação estabelecerá uma conexão entre os dois dispositivos.
- Continue selecionando os tipos de arquivos que deseja transferir entre os dispositivos emparelhados.
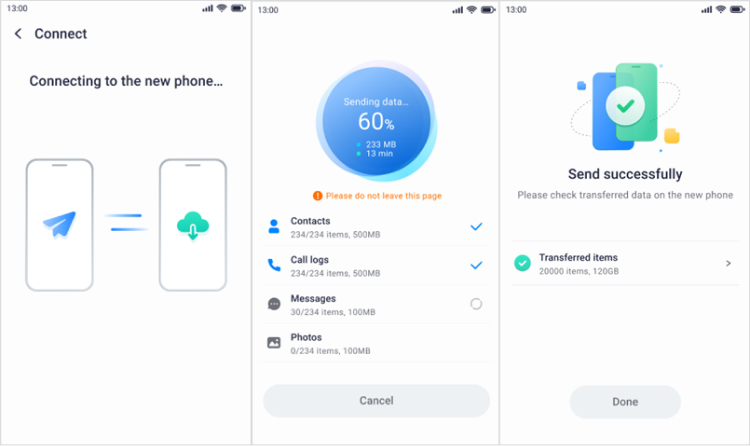
- Após selecionar os tipos de arquivo, inicie o processo de transferência tocando na opção apropriada no aplicativo MobileTrans.
Aqui está uma comparação rápida entre AirDrop e MobileTrans.
| Recursos | MobileTrans | AirDrop |
| Compatibilidade multi-plataforma | Permite a transferência entre diferentes plataformas: iOS para Android, Android para iOS, iOS para iOS, Android para Android. | Desenvolvido principalmente para dispositivos Apple (iOS para iOS, macOS) |
| Plataformas suportadas | iOS, Android | Limitado a dispositivos Apple: iOS e macOS |
| Versatilidade | Permite transferências entre vários dispositivos e sistemas operacionais sem restrições. | Limitado a dispositivos do ecossistema Apple. |
| Fácil de usar | Interface amigável, passos simples para transferências entre plataformas | Intuitivo em dispositivos Apple e macOS |
| Tipos de transferência |
Suporta transferência de contatos, mensagens, fotos, vídeos, músicas e muito mais |
Dá destaque a conteúdo multimídia (fotos, vídeos, links) |
| Acessibilidade | Disponível em múltiplas plataformas, acessível a uma gama mais ampla de usuários | Exclusivo para usuários do ecossistema Apple |
Como você pode ver, o MobileTrans oferece uma solução de transferência de arquivos mais versátil que funciona em várias plataformas além dos dispositivos Apple.
Com criptografia de nível militar e suporte para muitos tipos de dados, é uma excelente alternativa ao AirDrop.
Conclusão
O AirDrop oferece uma maneira super conveniente de compartilhar rapidamente arquivos e mídia entre iPhones, iPads e Macs próximos. No entanto, são necessários alguns toques e ajustes nas configurações para ativar o AirDrop dispositivos Apple.
E para transferências entre plataformas ou compartilhamento de arquivos em distâncias maiores, o aplicativo MobileTrans oferece uma solução excelente. Com sua interface simples e suporte para iOS, Android e transferências de computador, o MobileTrans facilita imenso o compartilhamento de dados.
Portanto, ative o AirDrop para iPhone, iPad e Mac entre dispositivos Apple para transferências locais rápidas. E use o MobileTrans quando precisar de compartilhamento de arquivos e dados flexível e independente de plataforma. Com ambas as ferramentas à sua disposição, você será um profissional na transferência sem fio de arquivos importantes!


![Como ativar o AirDrop – iPhone, iPad e Mac [2025]](https://mobiletrans.wondershare.com/images/images2023/how-to-turn-airdrop-on-iphone-ipad-mac.jpg)

