O AirDrop é uma das formas mais populares de compartilhar dados entre dispositivos Apple. É simples e divertido. Muitos usuários da Apple confiam neste software para transferir dados. Por isso, é inconveniente se o AirDrop não funcionar no Mac.
A situação pode ocorrer de várias maneiras. Principalmente, o AirDrop fica bloqueado. Ou seja, no seu iPhone você pode ver que o Mac está disponível para AirDrop. Mas quando você clica nele para enviar algo, diz apenas aguardando e nada acontece.
Seu caso pode ser diferente. Mas não há necessidade de ficar desapontado. O AirDrop é uma ferramenta confiável e deve haver um motivo para sua falha.
Este artigo revela truques simples para resolver o problema. Além disso, você descobrirá uma alternativa ao AirDrop que pode usar para transferir todos os seus arquivos com apenas alguns cliques. É a solução perfeita se você estiver com pressa e precisar de transferir alguns arquivos pelo AirDrop muito rapidamente.
Neste artigo
AirDrop não funciona no Mac: Porquê e como corrigir
Existem muitos motivos possíveis pelos quais o AirDrop do iPhone para o Mac não está funcionando. Para tal, existem muitas maneiras de resolver o problema. A maneira exata depende da causa. Descubra qual dessas correções funciona para você:
-
Mac não suporta o AirDrop: Verifique seu PC
Primeiro o mais importante; se o Air Drop no Mac não estiver funcionando, verifique se o PC possui o software. Isso se você estiver usando o AirDrop no Mac pela primeira vez. Para verificar se o seu Mac possui AirDrop:
- Clique no ícone do Finder no Dock.
- Escolha Ir na barra de menu.
- Se você não consegue ver o AirDrop na lista, o Mac não é compatível com o recurso.
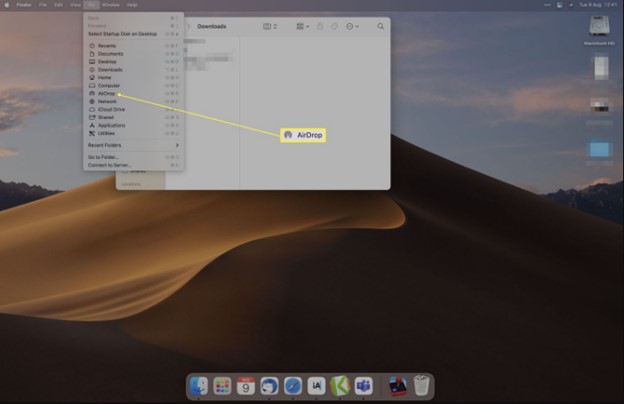
Verificar se o seu Mac suporta AirDrop também é uma ótima sugestão. Isso é especialmente verdade para aqueles que estão se perguntando por que não é possível transferir pelo AirDrop de Mac para Mac. Um Mac pode ter AirDrop, enquanto o outro não. O AirDrop é compatível apenas com Mac OS X 10.7 ou posterior.
-
Erro de software: Reinicie os dois dispositivos
Um erro de software pode ser o motivo pelo qual você não consegue transferir pelo AirDrop do iPhone para o Mac. Uma reinicialização pode limpar qualquer aplicativo em segundo plano que impeça o funcionamento correto dos seus dispositivos. Também pode ajudar a resolver problemas de aquecimento.
Ou mesmo um problema de memória que afeta o funcionamento normal dos seus dispositivos. Então reinicie o seu iPhone e o Mac e veja o que acontece.
-
Bluetooth e Wi-Fi estão desligados: Ative-os em ambos os dispositivos
Muitos perguntaram por que o AirDrop não aparece no Mac? O Bluetooth e o Wi-Fi podem estar desligados. O AirDrop depende dessas duas tecnologias. Usa Bluetooth para encontrar dispositivos para os quais você pode enviar dados.
O dispositivo remetente cria uma “conexão de rede Wi-Fi ponto a ponto segura” com o dispositivo de destino para transferir os arquivos. Portanto, verifique se você ativou o Bluetooth e o Wi-Fi em ambos os dispositivos.
- Para ativar o Wi-Fi no seu iPhone: Vá em Configurações e toque em Wi-Fi. Ative o botão Wi-Fi.
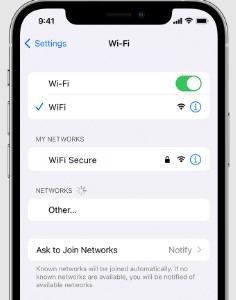
- Ative o Bluetooth no iPhone: Vá em Configurações > Privacidade e Segurança e ative o Bluetooth.
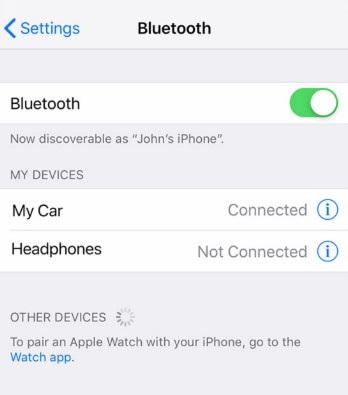
- Bluetooth no Mac: Clique no menu Apple e escolha Configurações do Sistema. Selecione Bluetooth na barra lateral e clique para ativá-lo.
- Para ativar o Wi-Fi no Mac: Clique no menu Apple e escolha Configurações do Sistema. Clique em Wi-Fi na barra lateral e ative-o.
-
AirDrop está desligado ou configurado incorretamente: Verifique e corrija
Outra possível razão pela qual o AirDrop não está funcionando no MacBook é que você não ativou o AirDrop. Ou o AirDrop está ativo, mas você não configurou as configurações corretamente.
Para ativar o AirDrop no seu dispositivo iOS, vá em Configurações, toque em Geral e depois em AirDrop. Nenhuma ação adicional é necessária, já que você está transferindo pelo AirDrop através do iPhone. Assim sendo, agora siga estes passos para ativar o AirDrop no seu Mac:
- Abra uma janela do Finder e clique em AirDrop na barra lateral.
- Verifique na parte inferior da janela, onde está escrito: “Permita que eu seja descoberto por”. Clique na seta para baixo e escolha Somente Contatos ou Todos. Isso permite que você receba arquivos pelo AirDrop de pessoas de seus contatos ou de todos.
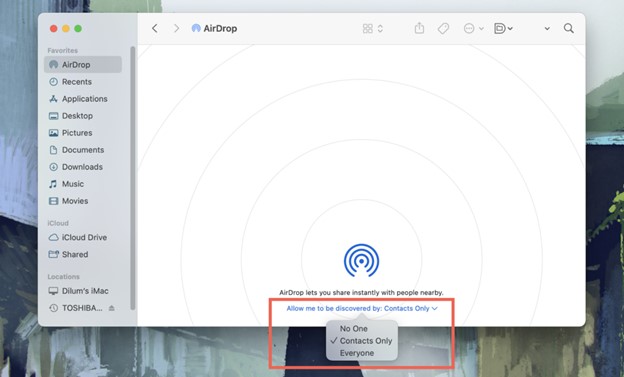
(Crédito: Switching to Mac)
-
Os dispositivos estão fora do alcance do Bluetooth e Wi-Fi: Certifique-se de que estejam próximos
Outra possível razão pela qual o AirDrop não funciona no seu MacBook Pro é que o seu iPhone está fora de alcance. O AirDrop só funciona se os dispositivos entre os quais você está transferindo dados estiverem próximos.
Conforme explicado, o AirDrop depende do Bluetooth para descobrir dispositivos próximos. Os sinais Bluetooth só são eficazes num alcance de cerca de 10 metros. Assim, coloque os dispositivos o mais próximos possível. Esta pode ser a solução que você precisa, especialmente se o seu MacBook não puder ser descoberto no AirDrop.
-
O ponto de acesso pessoal do seu iPhone está ativado: Desligue-o
Um possível motivo pelo qual o Mac não está recebendo através do AirDrop é que o ponto de acesso pessoal do seu iPhone está ativado. Verifique se você está usando seu iPhone para fornecer acesso à Internet para outro dispositivo. Se sim, desligue primeiro o ponto de acesso pessoal. Vá para Configurações > Ponto de Acesso Pessoal e desative o botão.
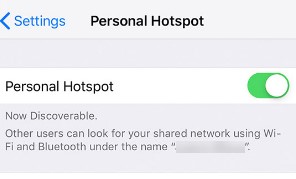
-
As configurações do firewall estão definidas para bloquear conexões: Verifique e corrija
As configurações de firewall são um motivo comum para a transferência pelo AirDrop para Mac não funcionar. O Firewall integrado do seu Mac impede que aplicativos e serviços não autorizados aceitem conexões de entrada. Você pode ter configurado para bloquear todas as conexões de entrada, e é por isso que não é possível usar o AirDrop no Mac.
Abaixo estão os passos para verificar as configurações do Firewall do seu PC:
- Clique no ícone da Apple na barra de menu e selecione as Configurações do Sistema.
- Selecione a Rede na barra lateral e clique em Firewall à direita.
- Escolha Opções e desmarque a caixa ao lado da configuração Bloquear todas as conexões de entrada.
- Ative Permitir automaticamente que software integrado receba conexões de entrada.
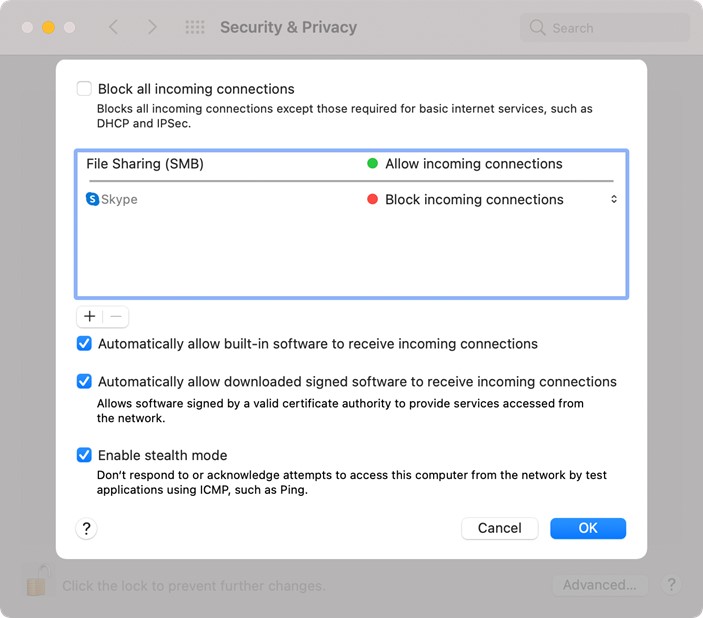
Mas se você estiver usando uma versão anterior do MacOS, siga estes passos:
- Clique no menu Apple e escolha Preferências do Sistema.
- Escolha Segurança e Privacidade.
- Clique em Firewall e depois no botão de bloqueio.
- Digite sua senha de administrador quando solicitado e clique em Opções de Firewall.
- Desmarque a opção Bloquear todas as conexões de entrada.
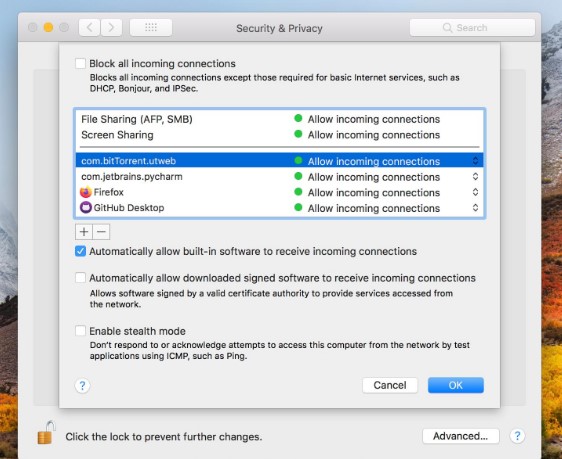
-
Software desatualizado: Verifique se há atualizações
O AirDrop entre iPhone e Mac não funciona, provavelmente devido a software desatualizado. Portanto, verifique e instale as atualizações de software disponíveis em ambos os dispositivos. Para verificar se há atualizações disponíveis no seu iPhone, vá em Configurações > Geral > Atualização de Software. Instale qualquer atualização disponível.
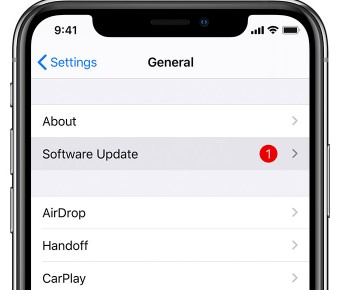
Clique no link para ver os passos para atualizar seu Mac.
Transfira dados do iPhone para o Mac facilmente sem o AirDrop
Uma das correções apresentadas acima corrigirá o problema do ‘AirDrop não funciona no Mac’. Mas e se você estiver com pressa e não tiver tempo para experimentar todas essas soluções uma por uma? Nesse caso, você pode recorrer a uma alternativa AirDrop para uma experiência de compartilhamento de dados rápida e perfeita.
Esse é o Wondershare MobileTrans - Transferência de Celular. Este software permite uma transferência de dados descomplicada entre um iPhone e um Mac. Não importa o tamanho dos seus dados. Não importa o tamanho dos seus dados. Isso o ajudará a transferir até mesmo arquivos grandes em minutos!
Além disso, possui uma interface fácil de usar. Qualquer pessoa pode usar o software sem problemas. E a melhor parte é que você pode transferir até 18 tipos de dados do seu iPhone para o Mac. Alguns dos quais o AirDrop pode não suportar.
Wondershare MobileTrans
Mova seus dados para o computador facilmente
- • Sem perda de dados. • Sem fuga de dados.
- • Suporta vários dados, incluindo arquivos, fotos, vídeos, aplicativos, contatos, etc.
- • Compatível com mais de 6.000 tipos de dispositivos entre Android e iOS.

 4.5/5 Excelente
4.5/5 ExcelenteSiga estes passos simples para mover dados do seu iPhone para o Mac com MobileTrans:
- Baixe e instale o software MobileTrans no seu Mac. Depois disso, conecte seu iPhone ao Mac usando um cabo de dados USB.
- Abra o MobileTrans e clique na opção Transferência de Celular na página inicial. Em seguida, clique em Exportar para Computador.

- Escolha os arquivos para exportar nas cinco categorias de dados na barra lateral esquerda. Clique no botão Exportar.

- Mantenha seu iPhone conectado ao computador. O MobileTrans concluirá o processo de transferência em breve. Você verá uma notificação na tela quando isso acontecer.

E se, no futuro, você decidir transferir alguns ou todos os dados de volta para o seu iPhone? O MobileTrans facilita o processo em apenas alguns cliques com o recurso Importar para Celular. Confira os passos:
- Conecte seu iPhone ao computador com USB e abra o software MobileTrans no seu Mac.
- Clique em Transferência de Celular na página inicial do software e escolha Importar para Celular.

- Escolha os dados para importar nas categorias exibidas na barra lateral esquerda. Clique no botão Importar para começar a importar os dados para o seu dispositivo iOS.

- Mantenha o celular conectado e aguarde um momento. O MobileTrans irá notificá-lo quando concluir o processo com sucesso.

Conclusão
O AirDrop é uma maneira fantástica de compartilhar arquivos diretamente entre seu iPhone e um Mac. Mas, às vezes, pode não funcionar corretamente. Este artigo explicou por que você não pode transferir pelo AirDrop para Mac. Você também aprendeu diferentes maneiras de resolver o problema com base na causa.
Esperançosamente, uma dessas correções funcionou e agora você pode usar o AirDrop para transferir seus arquivos. Mas você também pode contar com o MobileTrans, sua melhor alternativa ao AirDrop. Instale o software no seu Mac e use-o para todas as suas necessidades de transferência de dados.

 4.5/5 Excelente
4.5/5 ExcelentePerguntas frequentes
-
Como você pode transferir dados do iPhone para transferir para o Mac sem AirDrop?
O iCloud Drive é uma das maneiras de transferir dados do iPhone para Mac sem o AirDrop. Para usar o Drive, você só precisa garantir que ambos os dispositivos estejam conectados ao mesmo ID Apple. Depois disso, copie os arquivos para o serviço de nuvem em um dispositivo. Aguarde a sincronização e abra-os no outro dispositivo.


