Outre l'enregistrement de nos fichiers dans le nuage et leur mise à disposition sur différents appareils, iCloud a également plusieurs autres applications. Par exemple, le calendrier iCloud est déjà utilisé par beaucoup car il nous permet de synchroniser notre emploi du temps sur différents appareils et plates-formes simultanément. Cependant, si votre calendrier iCloud n'est pas synchronisé, cela peut vous causer des problèmes. Dans cet article, je vais vous indiquer comment résoudre le problème de partage du calendrier iCloud en couvrant tous les problèmes possibles.
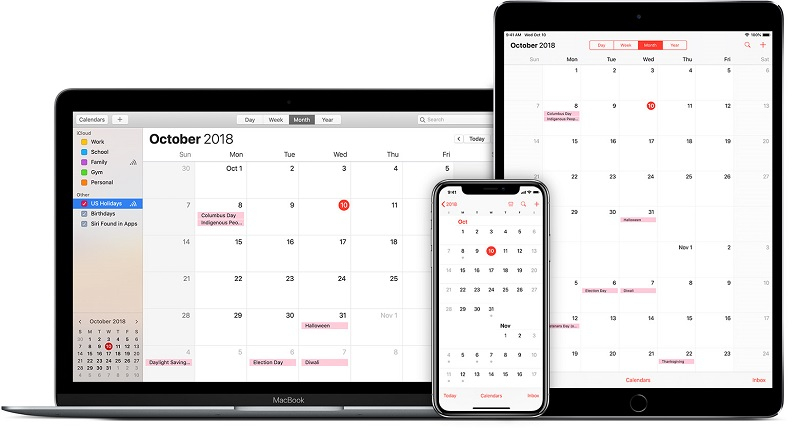
Réparation 1 : Réinitialisation de votre compte iCloud
Pour commencer, je vais énumérer la façon la plus simple de résoudre le problème de synchronisation du calendrier iCloud. S'il y a un problème avec votre compte iCloud, ce serait la solution idéale. Tout d'abord, il suffit de lancer l'application iCloud sur votre système et de vous assurer que la fonction de synchronisation de son calendrier et de ses contacts est activée.
Ensuite, vous pouvez cliquer sur le bouton "Déconnexion" et confirmer votre choix de vous déconnecter de votre compte. Une fois cela fait, redémarrez votre système, lancez l'application iCloud et connectez-vous à nouveau à votre compte.
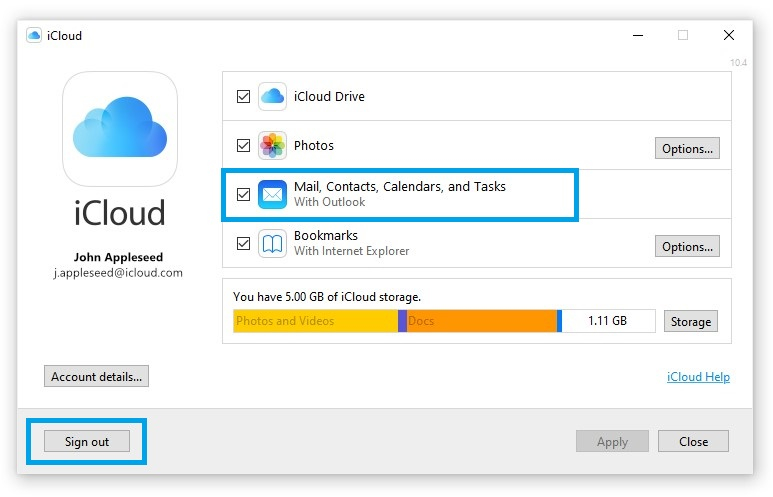
Réparation 2 : Mettre à jour le logiciel Apple sur Windows
Si le partage de calendrier iCloud ne fonctionne pas sous Windows, cela peut être dû à un logiciel Apple ancien ou dépassé. Heureusement, vous pouvez facilement résoudre ce problème en mettant à jour les services Apple sur votre système. Pour cela, vous pouvez aller dans l'option de recherche sur la barre des tâches et rechercher les services Apple.
Cela ouvrira automatiquement une fenêtre dédiée aux services Apple Software à partir de laquelle vous pourrez vérifier les mises à jour ou installer les mises à jour disponibles.
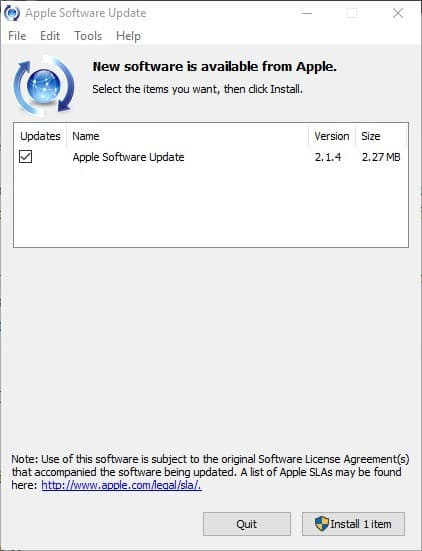
Réparation 3 : Vérifier la date et l'heure sur les appareils synchronisés
Si vous avez synchronisé votre calendrier iCloud avec plusieurs appareils, assurez-vous de vérifier leur date et leur heure. Si un seul appareil a une date/heure périmée, cela peut entraîner un problème de synchronisation du calendrier iCloud.
Sur Windows, vous pouvez simplement aller aux Paramètres > Date et heure pour le vérifier. Si vous possédez un iPhone, naviguez jusqu'à sa configuration > Généralités > Date et l'heure et le mettre en automatique. Vous pouvez également vous assurer que la date et l'heure sont correctes sur tous les appareils synchronisés.

Réparation 4 : Synchroniser le calendrier iCloud manuellement
Bien que l'application iCloud nous permette de synchroniser automatiquement le calendrier avec Outlook, il peut arriver que des problèmes comme le calendrier iCloud ne se synchronisent pas. Vous pouvez donc essayer de synchroniser votre calendrier iCloud avec d'autres services (comme Outlook) manuellement. Pour ce faire, vous pouvez vous rendre sur le site web iCloud, vous connecter à votre compte et sélectionner la fonction Calendrier depuis sa page d'accueil.
Maintenant, dans la barre latérale, sélectionnez le calendrier que vous souhaitez synchroniser, et cliquez sur l'icône de partage. Ici, activez l'option permettant de rendre le calendrier public et de copier son lien unique.
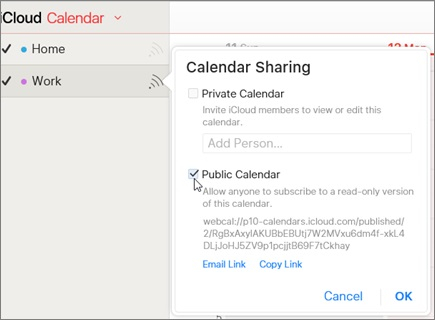
Vous pouvez ensuite aller dans Outlook ou tout autre service et ajouter le calendrier iCloud que vous avez sélectionné précédemment. Par exemple, si vous souhaitez lier votre calendrier iCloud à Outlook, il est possible d'ajouter un calendrier manuellement. Vous pouvez choisir d'ajouter un calendrier à partir d'Internet et il vous suffit de soumettre l'URL du calendrier iCloud ici. De cette façon, vous pouvez synchroniser manuellement le calendrier iCloud avec d'autres services comme Outlook.
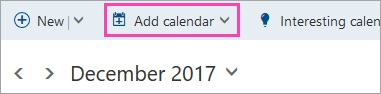
Réparation 5 : Modifier le registre dans Windows
Il a été observé que les utilisateurs de Windows rencontrent souvent des problèmes tels que le calendrier iCloud qui ne se synchronise pas sur leur système. L'une des raisons pour lesquelles le problème de partage du calendrier iCloud ne fonctionne pas pourrait être liée à l'éditeur de registre de Windows.
Vous ne le savez peut-être pas, mais Windows dispose d'un registre dédié pour la synchronisation des fichiers CalDEV du calendrier iCloud. Pour y remédier, il vous suffit de lancer l'invite d'exécution en appuyant sur les touches Windows + R et d'entrer la commande "regedit". Cela ouvrira la fenêtre de l'éditeur de registre sur votre système.
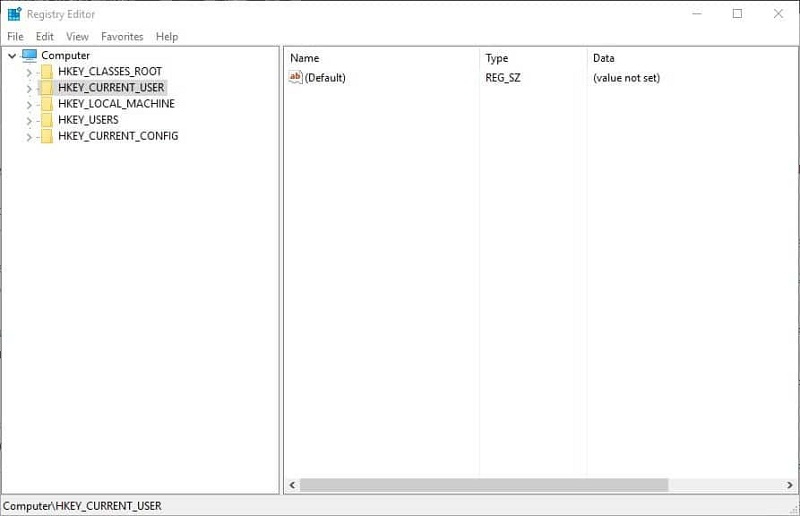
Ensuite, parcourez la section HKEY_CURRENT_USER et visitez les Addins Microsoft Office Outlook > Apple.DAV.Addin. À la fin, sélectionnez le champ "LoadBehaviour" et assurez-vous que le texte de la valeur des données est fixé à 3.
Réparation 6 : S'assurer d'avoir suffisamment d'espace sur iCloud
Il va sans dire que si votre compte iCloud ne dispose pas d'un espace libre, cela peut entraîner des problèmes indésirables comme le manque de synchronisation du calendrier iCloud. Par conséquent, avant de prendre des mesures drastiques, consultez d'abord les paramètres iCloud de votre appareil. Vous pourrez y voir combien d'espace est disponible sur votre compte iCloud et quels sont les autres composants qui accumulent de l'espace de stockage. S'il n'y a pas d'espace de stockage gratuit, vous pouvez alors mettre à niveau votre plan iCloud ou vous débarrasser de tout ce qui y est enregistré.
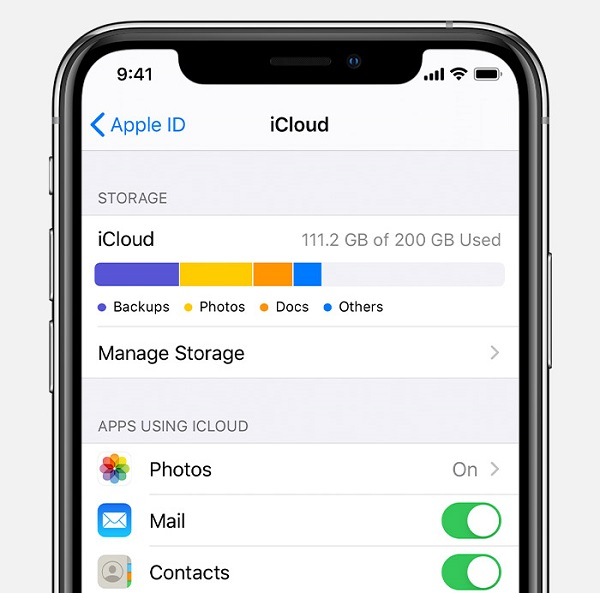
Réparation 7 : Vérifier le statut du port 443
Le port 443 est le port par défaut sur lequel les services Apple doivent travailler. Par conséquent, s'il y a un problème avec le port 443, alors il peut conduire à ce que le partage de calendrier iCloud ne fonctionne pas.
Pour vérifier l'état du port 443, vous pouvez simplement lancer l'invite de commande en tant qu'administrateur et utiliser la commande "netstat". Il vous suffit d'entrer la commande suivante pour vérifier l'état du port 443. Ici, 443 peut être remplacé par n'importe quel autre port pour vérifier également son statut.
netstat -an | find “443”
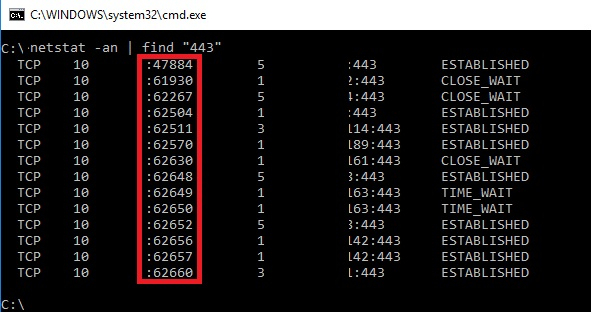
Si le port 443 est fermé, vous pouvez l'ouvrir manuellement. La plupart du temps, Windows Defender ou tout autre outil anti-malware pourrait avoir fermé le port par erreur. Vous pouvez désactiver le pare-feu ou le service anti-malware de votre système pour corriger le problème de synchronisation du calendrier iCloud qui en résulte.
Réparation 8 : Vérifier l'état du système Apple
Enfin, il pourrait également y avoir un problème avec les serveurs d'Apple, ce qui entraînerait un problème de synchronisation du calendrier iCloud. Pour vérifier cela, vous pouvez simplement visiter la page officielle de l'état du système d'Apple. Si le serveur est en panne ou si Apple est en train de le réparer, vous pouvez alors en prendre connaissance à partir de là et essayer de résoudre le problème de non fonctionnement du partage du calendrier iCloud par la suite.
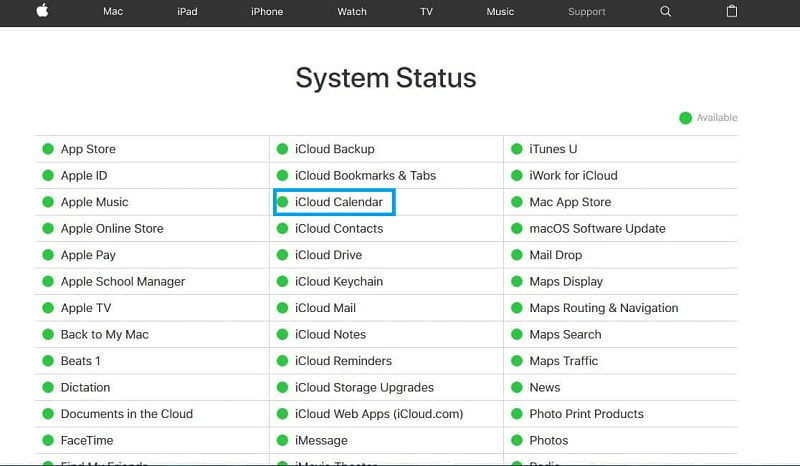
Et voilà ! Après avoir suivi ce guide, vous serez en mesure de régler le problème de synchronisation du calendrier iCloud sans trop de difficultés. Comme le problème de partage du calendrier iCloud peut être dû à différentes raisons, j'ai essayé de couvrir toutes les principales Réparations. Vous pouvez essayer l'une ou l'autre de ces solutions et corriger les problèmes de synchronisation iCloud sans trop de problèmes.
