J'essaie de transférer des données d'Android vers l'iPhone 14. Cependant, le processus de préparation de Move to iOS prend beaucoup de temps. Quelqu'un peut-il nous aider ?
Lorsque vous passez d'Android à iPhone, l'application Move to iOS peut toujours s'avérer utile pour transférer efficacement des données. Mais parfois, l'erreur Move to iOS app stuck on preparing peut survenir de manière inattendue. Le transfert de données d'Android vers l'iPhone est donc assez difficile. Êtes-vous dans ce genre de situation ? Vous êtes alors sur la bonne page pour trouver des solutions à votre problème.
Dans l'article d'aujourd'hui, nous allons vous présenter cinq méthodes différentes qui peuvent être utilisées pour résoudre les erreurs de préparation de Move to iOS. De plus, vous découvrirez le meilleur outil alternatif à Move to iOS que vous pouvez utiliser pour transférer des données d'Android vers iPhone sans vous retrouver bloqué.
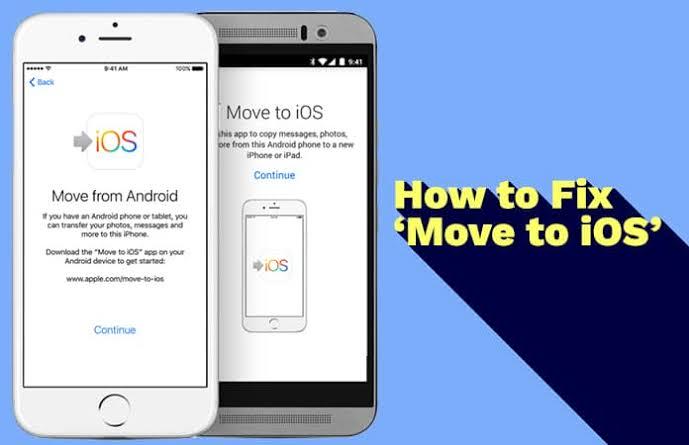
Partie 1 : Combien de temps l'application "Move to iOS" doit-elle rester au stade de la préparation ?
La durée pendant laquelle l'application Move to iOS reste en phase de préparation pour le transfert des données dépend de la connexion Wi-Fi et de la taille des données que vous transférez depuis l'iPhone Android.
Oui, si votre connexion Wi-Fi est mauvaise et que vous transférez une grande quantité de données, Move to iOS prendra plus de temps pour terminer le processus de transfert. Cela peut être normal dans certains cas. Il est donc toujours conseillé d'attendre patiemment pour analyser les progrès réalisés.
Toutefois, si le processus de transfert prend beaucoup de temps, n'hésitez pas à utiliser l'une des solutions proposées sur cette page pour résoudre le problème instantanément.
Partie 2 : Comment résoudre le problème du blocage de Move to iOS lors de la préparation du transfert ?
Le problème de blocage de Move to iOS lors de la préparation du transfert peut avoir plusieurs causes. Mais quelle que soit la raison, ces correctifs de Move to iOS bloqués lors de la préparation vous aideront à rétablir l'opération de transfert via l'application Move to iOS. Veillez simplement à suivre correctement les étapes des corrections expliquées ci-dessous pour que le travail soit effectué sans erreur.
Solution 1 : Passer à une connexion Wi-Fi stable
Pour que Move to iOS effectue un transfert de données réussi d'Android vers iPhone, vous devez disposer d'une connexion Wi-Fi stable. En effet, l'outil s'appuie sur la connexion au réseau Wi-Fi pour transférer les données. Par conséquent, si vous rencontrez l'erreur "Move to iOS stuck on preparing to transfer", vous devez d'abord vérifier que votre connexion Wi-Fi est stable. Si ce n'est pas le cas, passez à une connexion réseau Wi-Fi stable et répétez l'opération de transfert avec Move to iOS.
Solution 2 : Activer le mode avion
Il est toujours recommandé d'activer le mode avion sur vos appareils Android et iOS pendant l'opération de transfert de données avec Move to iOS, car cela empêchera l'appareil d'activer les données mobiles ou de se connecter à tout réseau à proximité. Cela permet d'éviter que le réseau de votre appareil n'interrompe inopinément le processus de transfert.
Pour activer le mode avion sur votre appareil mobile, balayez vers le bas depuis le haut de votre écran d'accueil et appuyez sur "Mode avion" pour l'activer sur Android. Sur l'iPhone, vous pouvez activer le mode Avion à partir du centre de contrôle.

Solution 3 : Désactiver le commutateur réseau intelligent sur Android
Le Smart Network Switch a été lancé sur Android 4.3 pour faciliter une expérience utilisateur de premier ordre en maintenant une connectivité internet robuste sur les appareils Android lorsque la connexion Wi-Fi est interrompue. Vous vous demandez peut-être : "Comment le Smart Network Switch affecte-t-il le processus de transfert Move to iOS ? Move to iOS ne peut utiliser que le Wi-Fi pour transférer des données. Ainsi, si l'option Smart Network Switch est activée, votre téléphone Android peut basculer vers les données cellulaires lorsque le Wi-Fi est lent, ce qui fait que l'application Move to iOS est bloquée en cours de préparation.
Pour éviter que Move to iOS ne se bloque, vous devez vous assurer que Smart Network Switch est désactivé. La procédure à suivre pour effectuer cette opération est décrite ci-dessous ;
Étape 1: Activez la fonction "Données mobiles" sur votre téléphone Android. Cela empêchera les paramètres de "Smart Network Switch" d'être cachés.

Étape 2: Ouvrez les 'Paramètres' sur votre Android et localisez 'Wi-Fi', puis appuyez dessus.

Étape 3: Tapez sur "Plus" ou sur le bouton correspondant dans le coin supérieur droit, puis sélectionnez "Smart Network Switch" dans la liste déroulante.

Étape 4: Tapez sur Off pour désactiver Smart Network Switch.

MobileTrans - Meilleur outil alternatif à Move to iOS
La solution en 1 clic pour transférer des données d'Android vers iPhone. Permet de transférer des contacts, des photos, de la musique, des vidéos, des calendriers, etc.
Solution 4 : Désactiver les applications fonctionnant en arrière-plan
Certaines applications fonctionnant en arrière-plan sur votre téléphone Android peuvent bloquer la préparation de l'application Move to iOS. Vous devriez essayer de désactiver toutes les applications fonctionnant en arrière-plan pour voir si Move do iOS fonctionnera sans problème.
Étape 1: Lancez l'application "Paramètres" sur votre téléphone Android.
Étape 2: Localisez Apps et tapez dessus.
Étape 3: Localisez n'importe quelle application en cours d'exécution en arrière-plan de votre appareil Android et appuyez dessus. Sélectionnez ensuite "Forcer l'arrêt".

Solution 5 : Redémarrer les deux téléphones
Vous pouvez également redémarrer votre Android et votre iPhone si Move to iOS ne répond toujours pas au transfert de données d'Android vers iPhone. Cela rafraîchira vos appareils et leur permettra de fonctionner à nouveau sans problème.
Pour redémarrer votre Android ou votre iPhone, procédez comme suit ;
Android:
- Maintenez le bouton d'alimentation enfoncé et appuyez sur "Redémarrer".

iPhone:
- Maintenez fermement le bouton d'alimentation et le bouton d'augmentation du volume. Faites ensuite glisser le bouton correspondant pour éteindre l'appareil.

- Après la mise hors tension, maintenez le bouton d'alimentation enfoncé pour redémarrer votre iPhone.
Partie 3 : Obtenir l'alternative Move to iOS pour transférer des données d'Android vers iOS
À vrai dire, le transfert de données via un réseau Wi-Fi est généralement lent et peut être facilement perturbé. Ainsi, pour une opération de transfert de données fluide d'Android vers iOS, vous avez besoin d'un logiciel de transfert de données polyvalent tel que MobileTrans.
Contrairement à Move to iOS, MobileTrans prend en charge des fonctions plus efficaces pour gérer les données sur Android et iPhone, permettant un transfert de données plus rapide entre les deux appareils. En outre, MobileTrans utilise une technologie de pointe pour transférer les données d'un téléphone à l'autre, les sauvegarder et les restaurer sans effort. Ce qui est étonnant, c'est qu'il peut être utilisé pour plus de 6 000 appareils mobiles.
MobileTrans vous permet de gérer différents types de données, notamment les données WhatsApp, les photos, les fichiers, les contacts et bien plus encore. Il suffit de quelques clics.
MobileTrans - Transfert de téléphone
Meilleur outil d'altération pour iOS !
- - Transférez différents types de données dans plus de 6000 appareils mobiles, y compris Android et iPhone.
- - Facilite un transfert de données plus rapide que Move to iOS.
- - Il ne nécessite pas de réinitialisation d'usine de l'iPhone pour fonctionner.
- - Il est plus simple à utiliser.

 4.5/5 Excellent
4.5/5 ExcellentComment transférer des données d'Android vers l'iPhone à l'aide de MobileTrans
Étape 1: Lancez l'outil MobileTrans installé sur votre PC et connectez votre Android et votre iPhone au PC à l'aide de leur câble USB respectif.
Étape 2: Cliquez sur l'option "Transfert de téléphone" dans la section supérieure et sélectionnez ensuite "Téléphone à téléphone".

Étape 3: MobileTrans détectera automatiquement les appareils connectés à votre PC et indiquera l'un comme Source et l'autre comme Destination.
- Si MobileTrans détecte les deux appareils de manière erronée, utilisez le bouton Flip pour modifier la position en fonction des besoins. Cliquez ensuite sur les cases situées à côté de chaque catégorie de données que vous souhaitez transférer d'Android vers iPhone et cliquez sur Démarrer pour lancer l'opération de transfert de données.

Étape 4: MobileTrans achèvera le processus de transfert des données en quelques minutes. Ensuite, vous pouvez déconnecter votre Android et votre iPhone de l'ordinateur.

Conclusion
Voici comment résoudre les problèmes liés à la préparation de Move to iOS. Cet article présente toutes les instructions simples, étape par étape, des différentes méthodes efficaces que vous pouvez utiliser pour résoudre l'erreur Move to iOS stuck on preparing stage (Déplacer vers iOS bloqué à l'étape de préparation). Il ne fait aucun doute qu'ils sont tous simples à comprendre.
Cependant, pour éviter les problèmes futurs de blocage de Move to iOS, nous vous recommandons d'utiliser le logiciel MobileTrans pour toutes les opérations de transfert de données d'Android vers iPhone. Il effectue le travail de manière plus efficace et plus rapide.
