One of the most frustrating things that can happen is accidentally deleting videos that really matter to you. We've all been there - searching through our phones desperately hoping the deleted video will somehow reappear magically. Sometimes videos go missing because of an issue with the phone itself.
However, it's important to understand that deleted videos are not necessarily gone forever. With the right techniques and tools, it's possible to recover deleted videos from your iPhone, ensuring that those cherished memories are not lost permanently.
Thinking about “How do I get back deleted videos on iPhone?” You’ve come to the right place. In this comprehensive guide, we'll explore various methods for how to recover deleted videos from iPhone, ranging from built-in features to third-party software solutions.
Whether you accidentally deleted a video or it disappeared due to an unexpected issue, these step-by-step instructions will provide you with the necessary knowledge to recover your lost videos successfully.
In this article
Part 1: How to Recover Deleted Videos from iPhone
Wondering how to get deleted videos back on iPhone? Here you go! In this section of our article, we will discuss a variety of methods for how to retrieve deleted videos on iPhones.
Method 1: Use the Recently Deleted Folder to Get Deleted Videos
One of the simplest ways to get back deleted videos from your iPhone is by using the Recently Deleted folder. This folder temporarily stores files you've deleted, so you can restore them if needed. Usually, deleted items stay in this folder for around 30 days before being permanently removed.
The Recently Deleted folder acts like a safety net, giving you a chance to recover videos or other files you might have accidentally deleted from your iPhone's photo library. It provides a convenient way to undo deletions and get your videos back without any complicated steps. As long as you act within that 30-day window, your deleted videos will be waiting for you in this handy folder.
Here's how you can access and retrieve your deleted videos from the Recently Deleted folder:
Step 1: Open the Photos app on your iPhone. Tap on the "Albums" tab and then select the "Recently Deleted" album.
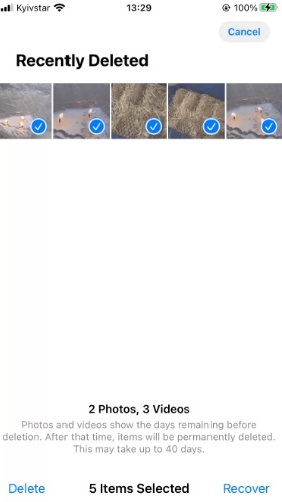
Step 2: Open the ""Recently Deleted"" album, and you'll see a list of all the recently deleted photos and videos. Tap "Select" in the top-right corner, then select the videos you want to recover.
Step 3: Tap the "Recover" button at the bottom of the screen.
Your selected videos will be restored to the "Photos" library on your iPhone.
Method 2: Unhide Videos to Find Deleted Videos on iPhone
Sometimes, videos may not be truly deleted but simply hidden from view. This can happen if you accidentally hide a video or if a third-party app hides videos for privacy reasons.
Here's how you can unhide videos on your iPhone:
Step 1: Open the Photos app on your iPhone. Navigate to Albums > Hidden album.
Step 2: Open the "Hidden" album, and you'll see a list of all the hidden photos and videos. Tap "Select" in the top-right corner, then select the videos you want to unhide.
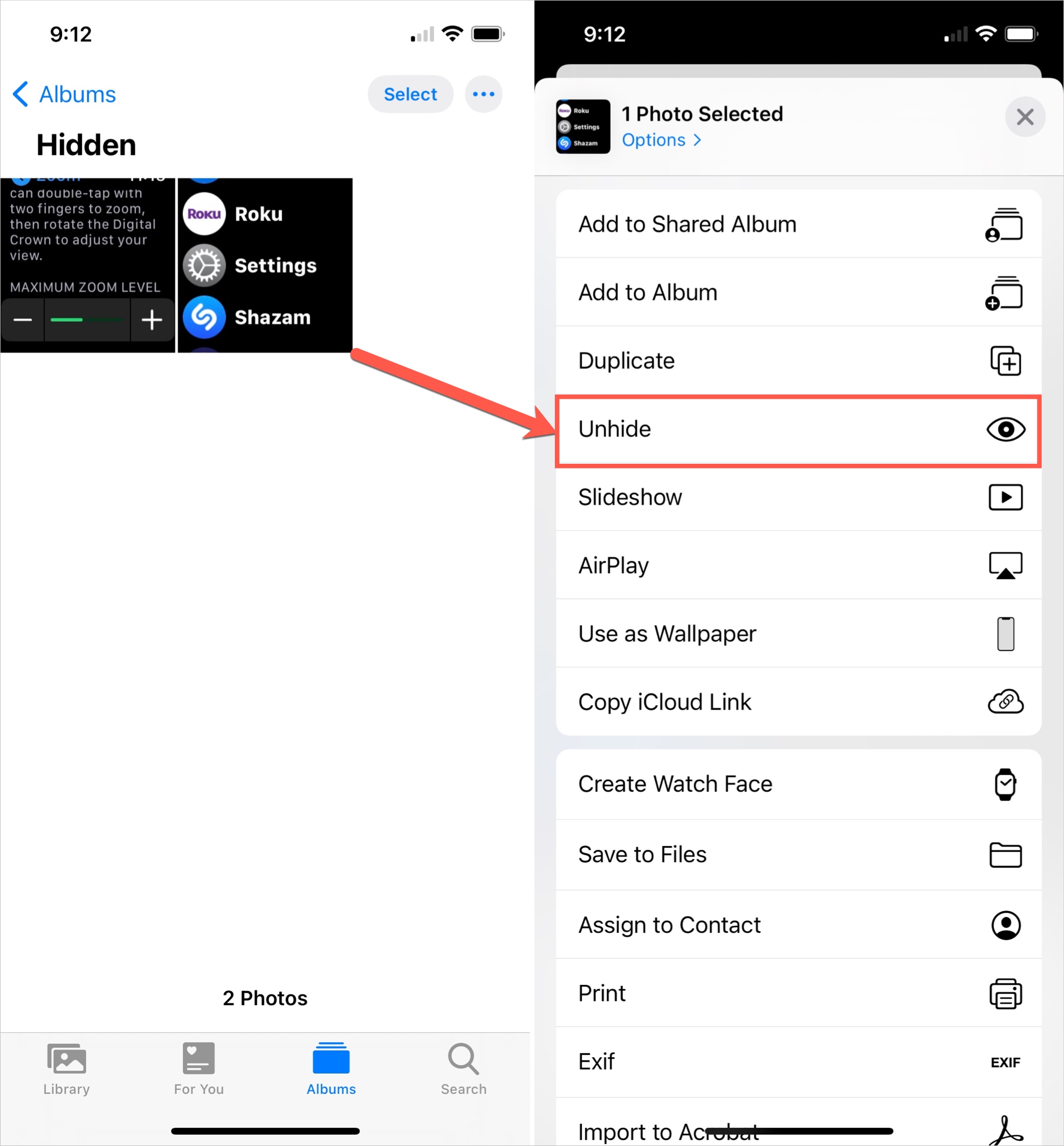
Step 3: Tap the "Unhide" button at the bottom of the screen.
Your selected videos will now be visible in the "Photos" library on your iPhone.
Method 3: How to Retrieve Deleted Videos on iPhone from iTunes/Finder Backup
If you've been regularly backing up your iPhone to your computer using iTunes (for Mac computers with macOS Mojave 10.14 or earlier) or Finder (for Mac computers with macOS Catalina 10.15 or later), you can recover deleted videos from these backups.
Here's how to restore deleted videos on iPhone:
Step 1: Connect your iPhone to your computer using a Lightning cable. Open iTunes (for Mac computers with macOS Mojave 10.14 or earlier) or Finder (for Mac computers with macOS Catalina 10.15 or later). Select your iPhone and proceed.
Step 2: Click on the "Restore Backup" button. Select the most recent backup file that contains the deleted videos you want to recover.
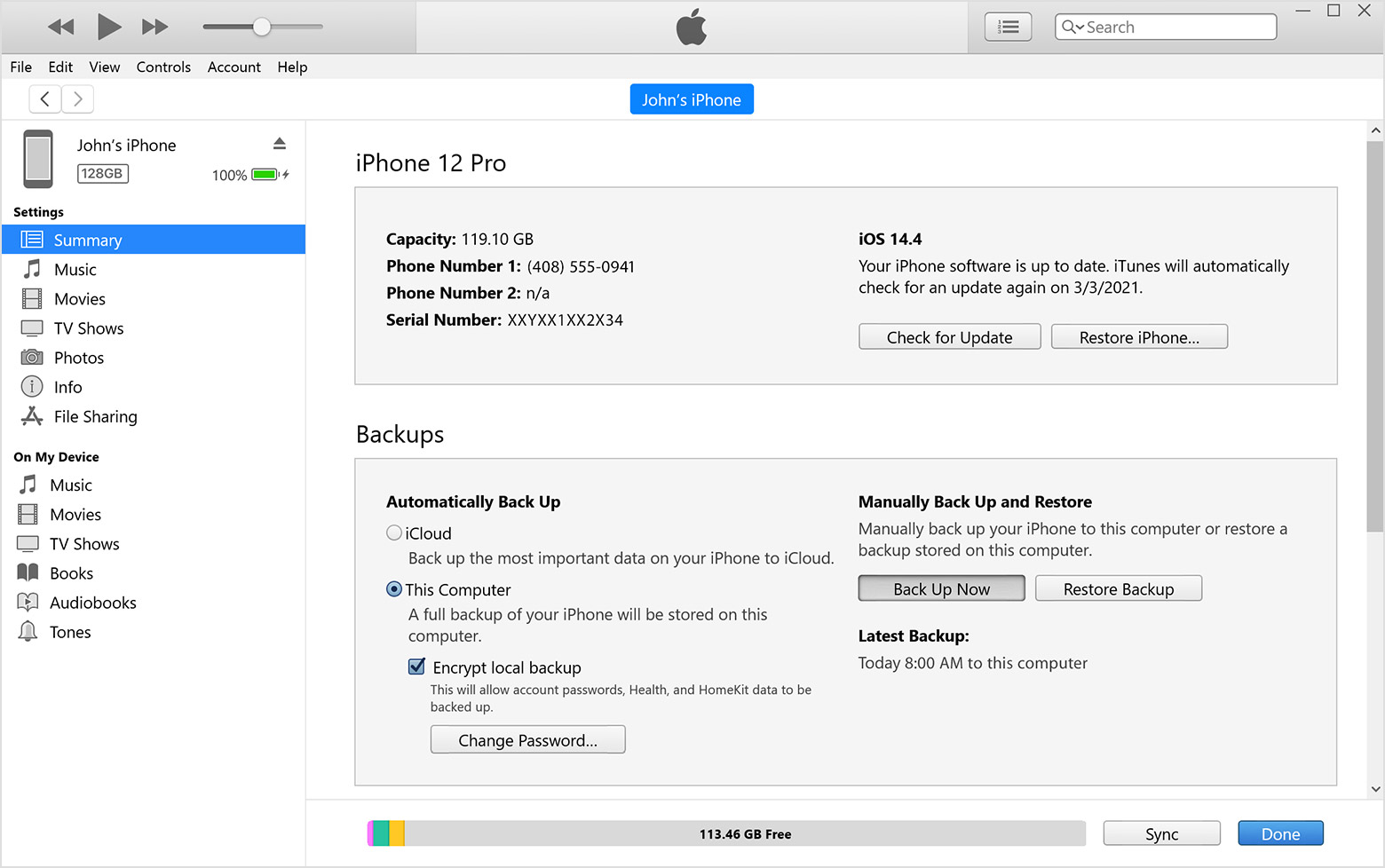
Step 3: Click "Restore" to begin the restoration process.
Please note that restoring a backup will overwrite all the data on your iPhone with the data from the selected backup file. Therefore, it's essential to ensure that you have a recent backup before proceeding with this method.
Method 4: Restore Deleted Videos from iPhone via iCloud Website
If you've enabled iCloud backup on your iPhone, you can recover deleted videos by restoring your device from an iCloud backup. Here's how:
Step 1: Go to icloud.com and log in with your Apple ID and password. Click on the "Photos" icon.
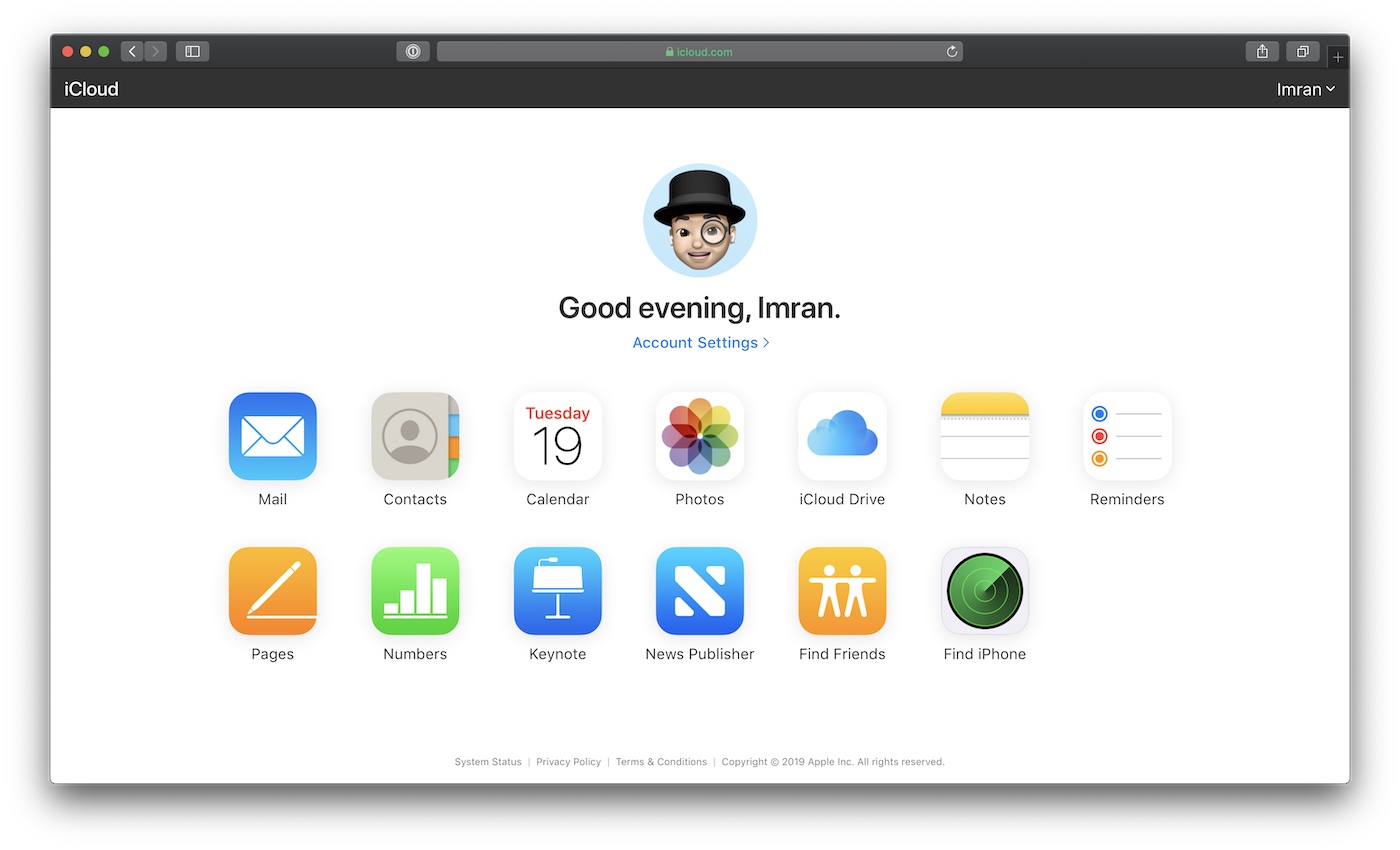
Step 2: Now click the “Recently Deleted” folder from the left sidebar. Select the videos you wish to retrieve on your iPhone and then hit the “Recover” button.
Method 5: Retrieve Deleted Videos on iPhone from the iTunes Store
If you've previously purchased or downloaded videos from the iTunes Store, you can recover them even if they've been deleted from your iPhone. Here's how:
Step 1: First, open the app called "iTunes Store" on your iPhone. Tap on the three-dots icon and select “More”. After tapping it, a menu will appear. From this menu, select the option that says "Purchased."
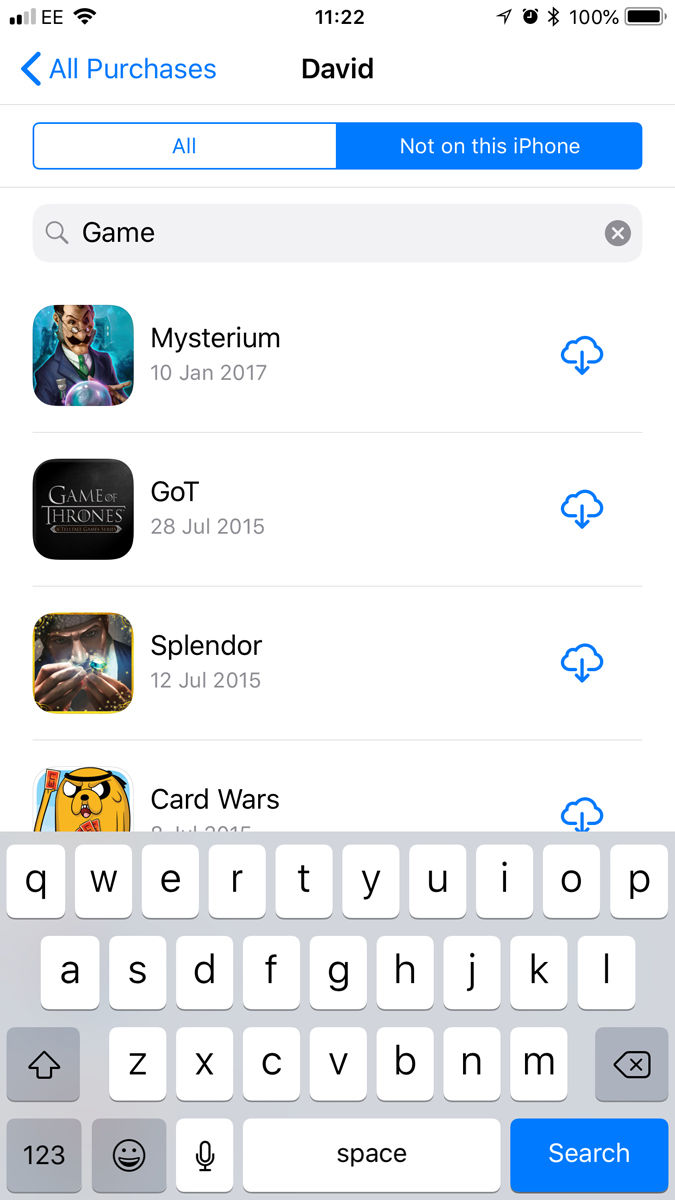
Step 2: Tap on the "Videos" tab. Find the deleted video(s) you want to recover and tap the download icon next to them.
The videos will be downloaded and added back to your iPhone's library.
Method 6: How to Recover Deleted Videos from iPhone in the Messages App
If you've sent or received videos through the Messages app on your iPhone, you can recover them even after they've been deleted.
Here's how to find deleted videos on iPhone using the Messages app:
Step 1: Open the Messages app on your iPhone. Find the conversation that contained the deleted video(s).
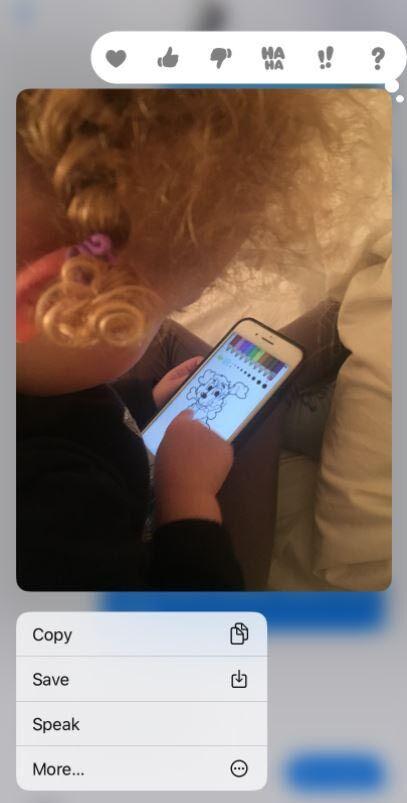
Step 2: Tap and hold on the video in the conversation. Select "Save" to save the video to your iPhone's "Photos" library.
Part 2: Back Up Your Videos to PC to Avoid Accidental Deletion
While the steps above can help you get back deleted videos from your iPhone, it's always best to avoid losing data in the first place. One good way to do this is by regularly making backup copies of your iPhone's data, including videos, to your computer.
Wondershare MobileTrans - Backup & Restore is a helpful tool made by another company that makes it easy to create backups and move data between your iPhone and a computer.
MobileTrans can be a lifesaver if you ever accidentally delete videos or other important data from your iPhone. With its backup and restore abilities, you can easily get back any lost videos, photos, messages, contacts, and more.
Wondershare MobileTrans
Back Up Your Data to Computer Easily
- • No data loss. No data leaks.
- • Support various data, including files, photos, videos, apps, contacts, etc.
- • Compatible with thousands of device types acorss Android and iOS.

 4.5/5 Excellent
4.5/5 ExcellentHere's how you can use MobileTrans to make a backup copy of your iPhone videos on your computer:
Step 1: Download and install MobileTrans on your computer. Connect your iPhone to your computer using the charging cable. Open MobileTrans and choose the "Backup & Restore" option.

Step 2: Select your iPhone as the source and your computer as the destination. Check the box next to "Videos" to choose that type of data.

Step 3: Click "Start" to begin making the backup copy.

MobileTrans will now create a backup of your selected videos on your computer. This way, you'll have a safe copy in case you ever need to get those videos back.
Part 3: Tips to Prevent iPhone Videos from Getting Deleted
The methods discussed in this guide can help you recover deleted videos from your iPhone, it's always better to take preventive measures to avoid accidental deletions in the first place.
Here are some tips to help you keep your videos safe:
- Enable iCloud Photo Library: By enabling iCloud Photo Library, your videos will be automatically backed up to iCloud, ensuring that you have a copy even if they get deleted from your iPhone.
- Use a cloud storage service: Consider using a cloud storage service like Google Drive, Dropbox, or OneDrive to store your important videos. This way, you'll have an additional backup in case you need to recover deleted videos.
- Be careful when deleting videos: Always double-check before deleting videos from your iPhone. It's easy to accidentally delete something important, so take your time and make sure you're deleting the right files.
- Disable the "Recently Deleted" album: If you're worried about accidentally deleting videos from the "Recently Deleted" album, you can disable it by going to Settings > Photos > Recently Deleted and toggling off the "Recently Deleted" option.
- Regularly back up your iPhone: Make it a habit to regularly back up your iPhone to your computer or iCloud. This way, you'll always have a recent backup to restore from in case you need to recover deleted videos or other data.
Conclusion
Losing precious videos from your iPhone can be a frustrating experience, but it's not the end of the world. With the methods outlined in this guide, you now have multiple options to recover deleted videos from your iPhone, whether it's through built-in features, backups, or third-party tools like MobileTrans.
By following the tips provided in this guide, you can minimize the risk of accidental video deletions and ensure that your cherished memories are always safe and accessible.

 4.5/5 Excellent
4.5/5 ExcellentFAQ
-
How long do deleted videos stay in the Recently Deleted folder on iPhone?
Deleted videos typically remain in the Recently Deleted folder on your iPhone for 30 days. After this period, they will be permanently removed from your device. -
How can I free up space on my iPhone for more videos?
Delete unused apps and clear the browser cache. Remove old message attachments like videos. Offload unused apps to remove their data/cache. Use cloud storage services to store videos off your device. Regularly clear out unnecessary data taking up space. By managing your iPhone's storage, you can ensure there's always room for new videos and files. -
Will restoring my iPhone from a backup overwrite my current data?
Yes, restoring your iPhone from a backup (either an iTunes/Finder backup or an iCloud backup) will overwrite all the data currently on your device with the data from the selected backup file. Therefore, it's essential to ensure that you have a recent backup before proceeding with this method to avoid losing any new data.







