Voice memos are easy to create and take up only a little space on your iPhone. So you can create as many as you want. Some of these memos contain beautiful memories that you want to keep forever.
But sometimes, the unexpected happens, and you lose your treasured memories. For example, you could delete them by mistake. You can restore the memos from the Recently Deleted folder before 30 days pass. But if you're unlucky and they're gone forever, your best option will be to restore a backup from iCloud.
How do you restore iCloud voice memos? First, are voice memos saved in iCloud? If so, where are they found, and how can you retrieve them to your device? Continue reading to learn these and much more.
In this article
Are Voice Memos Saved to iCloud?
Yes, voice memos can be saved to iCloud. When the voice memos are backed up in iCloud, it becomes easier to restore them should the need arise. It's straightforward to back up your voice memos to iCloud. You can do it using the following simple steps:
- Go to Settings on your iPhone and tap [your name] at the top of the screen.
- Tap iCloud, then scroll down to turn on the Voice Memos option.

After that, iCloud will automatically back up your voice memos daily. That is as long as your iPhone is connected to a Wi-Fi network. You can also back up your voice recordings on iCloud Drive as described in these steps:
- Launch the Voice Memos app on your iPhone.
- Find and tap the voice memo file.
- Tap Save to Files then choose iCloud Drive.
- Tap the Save button at the top of the screen.

You can access your iCloud voice recordings at any time. How can you find the voice memos on iCloud? Find out below.
How to Find iCloud Voice Memos
You can quickly determine if you backed up your voice memos in iCloud. So, before learning how to recover voice memos from iCloud, you must first find them. You can find your iCloud voice memos on your Mac, iOS, and iPadOS devices, where you're signed in with the same Apple ID.
On the Mac, if you have not opened Voice Memos before, it may not appear on the list of apps. In that case, open the app and recheck the apps list:
- Tap the Apple menu, then click System Settings.
- Click [your name], then iCloud on the right. Next, click Options next to iCloud Drive.

- Select Voice Memos on the list of apps.

- Go to the Voice Memos app, and you will find synced files there.
On an iOS iPadOS device, follow these steps to find voice memos on iCloud:
- Go to Settings > tap [your name], then choose iCloud.
- Scroll down and then turn on Voice Memos.
- Go to the Voice Memos app and find target files there.
That's how to access voice memos on iCloud. To see a memo on a device where you aren't signed in with the same Apple ID, share the recording. You can share individual voice memos via other apps and services, including Notes and Mail.
Sharing your voice recordings is a great way to back them up elsewhere other than iCloud. You can import the voice memos to a computer individually by sharing them through email or text messages. Check these steps:
- Launch the Voice Memos app on your iPhone or iPad.
- Select the voice memos you wish to share.
- Tap the three dots and select Share.

For Mac, tap the AirDrop icon when it appears to transfer the voice memo to the Download folder. If you're on Windows, email voice memos to your email address by clicking the Mail icon. You can download the voice memo in the email to your computer.
To share a voice memo on Mac, you can also drag it to a Finder window and save it to the folder of your choice. You can also drag a recording from the Voice Memos window to an email, message, or note.
How to Restore iCloud Voice Memos to iPhone Without Resetting
Resetting your iPhone and clearing all your data can be a significant turn-off. But you don't have to do that to restore your missing voice memos from iCloud. Wondershare MobileTrans can restore your iCloud voice memos without resetting your device. You can do it in a few simple steps without losing any data!
The software boasts one of the best data privacy protections. It doesn't compromise your data privacy. In addition to voice memos, MobileTrans can restore photos, videos, and contacts. You'll only need a computer (Mac or Windows) and a USB data cable to connectfor connecting your phone to the PC.
Wondershare MobileTrans
Restore iCloud Voice Memos to Your Phone Easily
- • No data loss. No data leaks.
- • Support various data, including files, photos, videos, apps, contacts, etc.
- • Compatible with thousands of device types acorss Android and iOS.

 4.5/5 Excellent
4.5/5 ExcellentHere's the step-by-step guide on how to recover voice memos from iCloud via MobileTrans:
- Connect your phone to the computer. Next, install the MobileTrans software from the official website.
- Once installed, open the software and go to the Phone Transfer mode on the home screen. Choose the iCloud to Phone option.

- Log in to your iCloud account to access your voice memos backup.

- Here, you'll find all your notes and other data synced on your iCloud account. Click on Notes and then Restore to Device. See an example with Photos in the image below.

- Click Start, and all your voice memos will be added to your connected device.
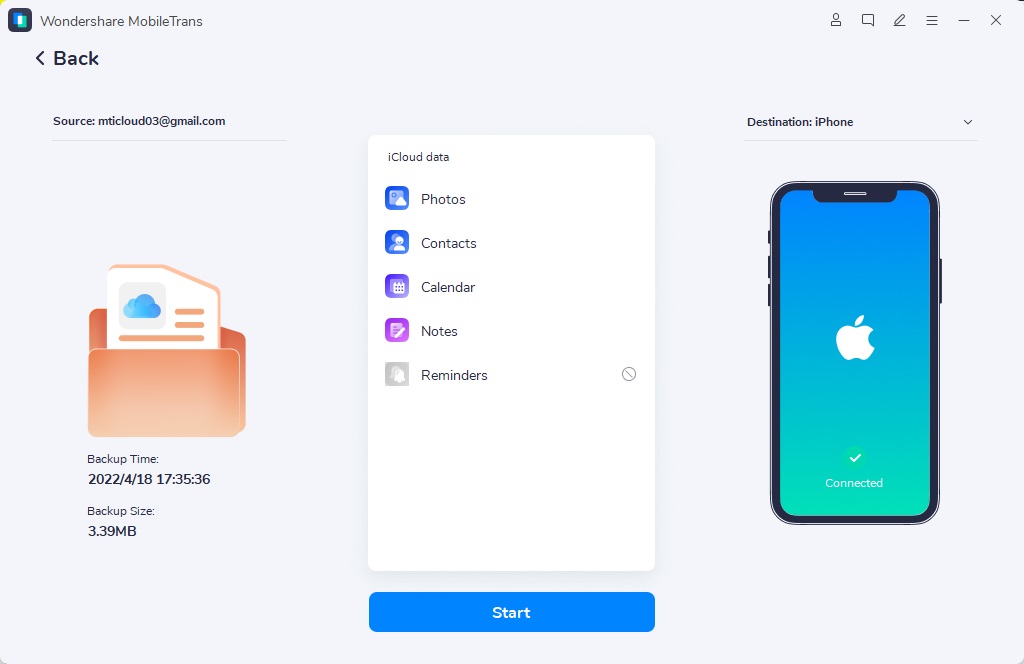
How to Restore iCloud Voice Memos from iCloud via Resetting
Now that you know how to find voice memos on iCloud, how do you restore them? The good news is that retrieving the memos to your iPhone directly is very easy. However, you must first delete the settings and existing data on your iPhone!
Follow these steps to learn how to retrieve voice memos from iCloud:
- Go to Settings on your iPhone.
- Tap General, then select Reset. Click Erase All Content and Settings to reset the iOS device.

- Go to the Apps and Data icon on the screen and select Restore from iCloud backup. You'll need to log in to iCloud with your Apple ID and password.
- Once you're signed in, find and select the voice memos backup file and click Restore. The process will begin shortly. Wait a few minutes to complete.
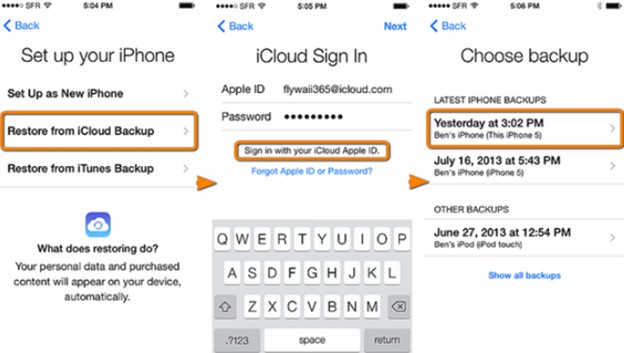
Conclusion
The above guide has covered what you need to know about iCloud voice memos. You've learned that voice memos are saved in iCloud, how to find them in iCloud, and, most importantly, how to recover them.
To retrieve voice memos from iCloud using the default method, you must reset your device. That can be very inconvenient if you must keep essential files. The good news is that Wondershare MobileTrans fixes this problem. Use it to recover your voice memos from iCloud without resetting the device!

 4.5/5 Excellent
4.5/5 ExcellentFAQ
-
How Do You Sync Voice Memos to iTunes?
To sync voice memos to iTunes: Open iTunes on your PC and connect the iPhone using a USB cable. Click the iPhone icon on the iTunes home screen and select Music. Click Sync Music and tick the Include voice memos option. iTunes will automatically extract your memos and sync them. -
Can You Delete Voice Memos on Mac Without Losing the Copies on iCloud?
Yes, you can delete voice memos on Mac without losing the copies on iCloud. First, you must turn off iCloud Voice memos on the Mac. To do that: Click the Apple menu > System Settings > [your name] > iCloud on the right. Go to iCloud Drive > Apps syncing to iCloud Drive, then choose Voice Memos in the apps list to turn it off. Click Done. Open Voice Memos and delete all your recordings without affecting iCloud content.







