Have you ever accidentally removed those precious images from your Android phone? And experienced nausea? Be at ease—we've all been there.
This article will show you some creative ways to restore permanently deleted images. It's true what you just read! Maybe there's still time for you to recollect those special moments.
Now let's explore the world of photo recovery using your Android handset.
Table of Content
- Can I recover Permanently Deleted Photos and videos from Android?
- Method 1: Using Google Photos Backup and Recovery Features
- Method 2: Recover Permanently Deleted Photos from Samsung via DropBox
- Method 3: Recover Permanently Deleted Photos from Samsung via OneDrive
- Method 4: Recover Permanently Deleted Photos on Android from Google Drive
- Method 5: Use MobileTrans to Recover Photos and Videos
Yes, it is possible to recover permanently removed images and videos from your Android device. When you remove a photo from your Android device, it doesn't really disappear into thin air. Instead, it appears on your device as an empty space.

You can recover priceless memories effectively with the equipment and techniques. You can try several strategies. It includes third-party programs like Dropbox, OneDrive, and Google Drive. MobileTrans uses built-in services like Google Photos backup and recovery.
These techniques make use of your device's backups, caches, or cloud storage. It is to recover your deleted pictures and movies. Don't give up hope immediately if you find yourself in an unfortunate position!
Explore the several approaches in the following sections. It is to improve the chances of recovering those priceless memories from the digital abyss.
Using Google Photos backup and recovery resources is one of the easiest methods. It can recover images that have been permanently removed from your Android smartphone.
Google Photos automatically uploads a copy of your images and videos to the cloud. This implies that they can still recover even if you erase them from your device.
A Step-by-Step Guide to Restore Photos by Google Photos Backup
Follow these easy procedures to restore lost photographs using Google Photos:
Step 1.
Open your Android device's Google Photos app.

Step 2.
At the upper left of the screen, tap the menu icon. Three horizontal lines often represent it. Choose "Trash" or "Bin" from the options.

Step 3.
A list of all the pictures and movies you've recently erased will appear.

Step 4.
Select the items that you want to recover by perusing the available collection. When you click the "Restore" button, your device's gallery will update the pictures.

Note: It's important to remember that items in the Trash folder are typically maintained there. They are for just 30 days before being permanently deleted. Therefore, to guarantee effective recovery, be careful to recover your images.
If you don’t find this method effective, read more to get your appropriate method.
Dropbox plays an essential part in recovering permanently deleted photos. It is due to its unique features and capabilities. One of its primary features is the file version history feature. It enables users to recover previous versions of their images.

Furthermore, Dropbox keeps deleted files available for a certain amount of time. It is usually for 30 days, allowing users to recover their images. After they have been completely wiped from their devices.
The ease with which any device with an internet connection can access Dropbox. It is via its web interface, which further improves the recovery procedure. The multi-device sync restores deleted images on one device and show them to others.
Steps for Recovering Photos via Dropbox
Here's how to get back images that have been permanently removed from Dropbox:
Step 1.
Use your login information to access your Dropbox account.

Step 2.
To access your saved files, select "Files" from the menu on the left side of the screen.
Step 3.
Locate the " "Deleted files" " option in the sidebar by scrolling down. To see all the files that have been removed from your Dropbox account, click on it.

Step 4.
Search the list for the deleted images you want to recover. You have two options: manually browsing the files or using the search box.
Step 5.
Pick the "Restore" option from the context menu. As an alternative, you can click the "Restore" button at the top of the page.

Step 6.
Dropbox will move the chosen pictures back to where they were in your Dropbox account.
To ensure effective retrieval, it is imperative to start the recovery procedure within time.
OneDrive is essential for recovering images from Samsung devices that have been deleted. Since it provides a simple and dependable option. You can unintentionally erase your pictures. But its automated backup feature makes sure they are safely saved in the cloud.

OneDrive's "Recycle Bin" feature gives you a chance to recover lost files. It acts as a temporary storage location for them. OneDrive's multi-device access feature enables you to retrieve lost images. It is from any connected device, including your computer, PC tablet, or Samsung phone.
You can quickly find your deleted images under the "Recycle Bin" area. Find them, and then transfer them back to the gallery on your Samsung mobile. OneDrive and Samsung devices' seamless connection guarantees a hassle-free experience.
A Guide to Restore Permanently Deleted Photos on Android by Dropbox
You can recover permanently deleted images by following these instructions. It’s only if you're using Android and have synchronized your photos with OneDrive:
Step 1.
On your Samsung smartphone, launch the OneDrive app. Then log in with your OneDrive credentials.

Step 2.
In the upper left corner of the screen, tap the menu symbol (often three horizontal lines).
Step 3.
Choose ""Recycle Bin"" or " "Deleted Files"" from the menu. This will reveal a list of recently deleted files from your OneDrive account.
Step 4.
Locate the pictures you wish to get by scrolling through the list. You can use the search bar to look for particular photographs if necessary.

Note: When you've located the deleted pictures, touch on them to choose them for restoration. You have the option to select more than one image.
Step 6.
Tap the "Restore" option after selecting the desired images. OneDrive will sync the photos with your device and restore them to your OneDrive account.
Step 7.
Open the Gallery app or any other picture-viewing program. Then choose the relevant album where your OneDrive photographs synchronize. Then click "View" to see the restored photos.
On your smartphone, you can access your permanently removed images. It is by using the powerful backup and recovery features of OneDrive. Knowing that OneDrive can keep deleted items for a while is vital. Therefore, starting the recovery process is advised.
Google Drive is vital in recovering permanently lost images on Android devices. It provides various options to enable successful recovery. Its automatic backup feature ensures they are safely saved in the cloud and creates a backup copy.
Due to Google Drive's retention period, you can access images within a specific window. It is usually about 30 days. You have a chance to recover your lost pictures from the "Trash" or "Bin" folder.
A Step-by-Step Guide to Restore Photos and Videos by Google Drive
Thanks to Google Drive's cross-platform access. You can recover lost images from other devices, including laptops and tablets. Observe these steps to restore permanently lost images from Google Drive:
Step 1.
Install the Google Drive app from the Play Store if you don't already have it. Log in using the Google account that's connected to your Android smartphone.

Step 2.
Tap the menu icon (three horizontal lines) in the top left corner of Google Drive.

Step 3.
Choose the " "Trash"" or ""Bin"" option from the menu. This will show you all of the files that have recently been removed from your Google Drive.

Step 4.
Locate the pictures you wish to get by scrolling through the list. You can use the search bar to look for particular images if necessary.

Step 5.
Tap and hold each deleted photo to pick it for recovery when you've located them. By selecting each image separately, you can select a number of images.
Step 6.
Tap the "Restore" or "Restore from Trash" option after choosing your pictures. Google Drive will restore the selected images and return them to their original place.

Open the Gallery on your Android device to view the restored photos. The restored pictures must show up in the corresponding albums or folders.
To recover deleted images and videos from Android smartphones, use MobileTrans. Regardless of whether you're using an Android or an iPhone, if you've previously backed up videos from your device to your computer using MobileTrans, you can now restore the backup. It is a trustworthy third-party program. It has an intuitive user interface and strong recovery capability.
Steps to Restore Permanently Deleted Photos from Android by MobileTrans
Using MobileTrans, you can recover your valuable media files in the following ways:
Step 1.
On your PC, download and set up the MobileTrans application. Make sure the version you select is compatible with your operating system.
Step 2.
Launch MobileTrans and attach your Android handset to the PC using a USB cord. When asked, enable USB debugging on your Android smartphone.
Step 3.
Once MobileTrans has detected your device. Then choose "Back and Restore" or "Recover" from the main menu.

Note: MobileTrans will search your Android smartphone for recoverable data. Depending on the size of your computer, this procedure might take a few minutes.
Step 4.
After the scan is complete, MobileTrans will provide a list of data that can get recovered. It includes any lost pictures and movies.
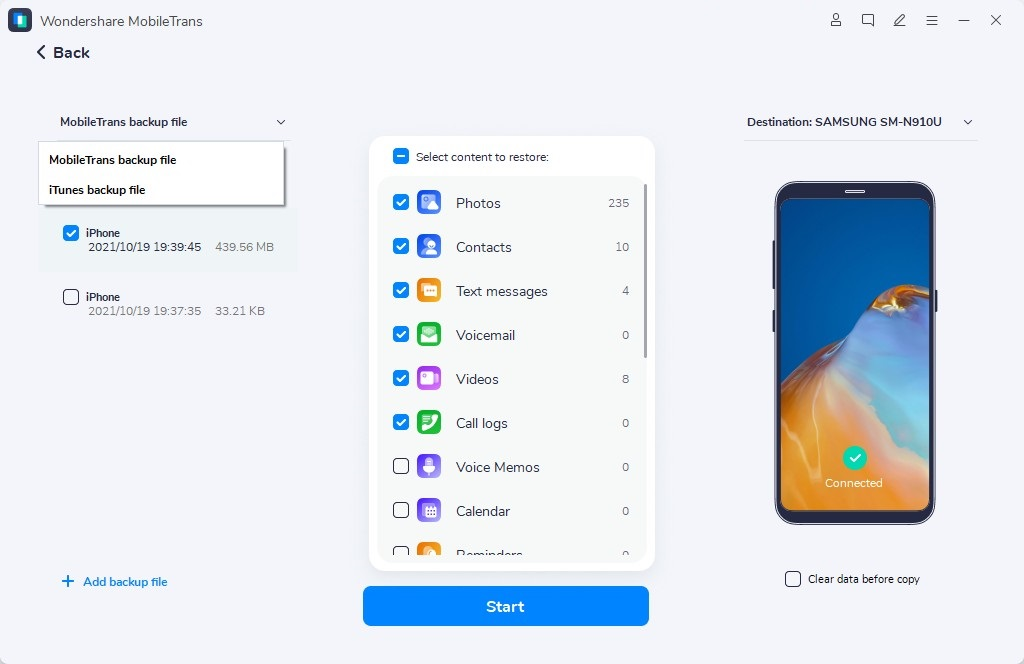
Step 5.
Choose from the list the pictures and videos you want to restore. To make sure the files are the ones you wish to restore, you can preview them.
Note: Choose a location on your computer to save the recovered data after choosing the files. You should choose a place other than the original device storage to prevent overwriting.
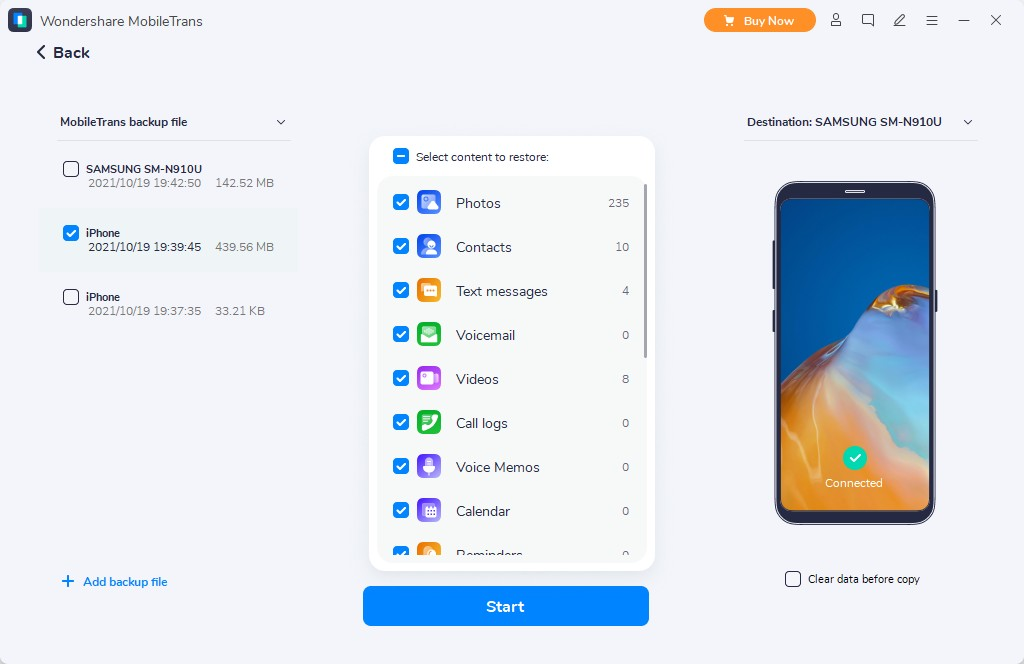
Step 6.
To start the recovery process in MobileTrans, click the " Recover" or "Restore" button. The chosen pictures and videos will start to be recovered from your Android device by the app.
Recovering lost images and videos from Android smartphones is effective with MobileTrans. Its sophisticated scanning ensures a high success rate in finding lost media files.
Recovering permanently lost images from Android smartphones is possible through various techniques. OneDrive, MobileTrans, Google Photos, Dropbox, and Dropbox are all reliable choices. Each approach has certain benefits, including multi-device access and automated backups.
For the highest odds of success, starting the recovery process as soon as possible is crucial. Therefore, if you discover that you've lost priceless images, don't give up. You can recover those memories and keep cherishing them with the appropriate strategy.






