In our busy, modern lives, we all have a lot to keep track of - ideas, to-do lists, important information, and more. Taking notes helps us stay organized and on top of everything. Thanks to technology like iCloud, it's now super easy to access your notes from any device, anytime, anywhere. Also, it's quite easy to transfer notes between Apple devices via AirDrop.
But there may come a time when you may wonder “how do I download notes from iCloud to a specific device or computer”. Maybe you're getting a new phone or tablet and want to transfer your notes. Or perhaps you just want to create a backup copy of your notes, just in case. Whatever the reason, being able to download iCloud notes is really handy.
This guide will walk you through multiple ways to download iCloud notes and get them onto your computer, or mobile device, or even move them to a different service entirely. We'll cover using Apple's official tools as well as some third-party options that can make the process faster and easier.
By the end, you'll know exactly how to download iCloud notes whenever you need to.
In this article
Part 1: How Do I Download iCloud Notes?
In this section, we'll explore four different methods to help you download your iCloud notes to your local device or transfer them to another platform.
Method 1: iCloud Notes Download Became Easy via MobileTrans
The official Apple ways to download iCloud Notes can get really time-consuming and confusing, especially if you have a huge number of notes to transfer. Constantly switching between different apps, websites, and devices is such a hassle that nobody wants to deal with.
Thinking of how to transfer notes from iCloud to your iPhone or computer? Don't worry, there's a much simpler solution that makes downloading iCloud notes super easy. It's called MobileTrans, and it's an extremely useful third-party tool designed specifically to transfer data like notes between iPhones, iPads, iCloud, and computers.
With just a couple clicks in MobileTrans, you can download all your iCloud notes and have them neatly organized right on your computer - no complicated stuff required. The process is smooth and straightforward.
Wondershare MobileTrans
Download Notes from iCloud Easily
- • No data loss. No data leaks.
- • Support various data, including files, photos, notes, calendar, contacts, etc.
- • Compatible with thousands of device types acorss Android and iOS.

 4.5/5 Excellent
4.5/5 ExcellentHere's how to download notes from iCloud using MobileTrans:
Step 1: Download and install MobileTrans on your computer. Connect your iOS device (iPhone, iPad, or iPod touch) to your computer using a lightning cable. In the MobileTrans interface, select “Phone Transfer” and then click on the “iCloud to Phone” option.

Step 2: Sign in to your iCloud account with your Apple ID and the correct password. Input the verification code sent to your iPhone.

Step 3: Check the "Notes" option from the list of data types. Select the notes you want to download and click "Restore to Device" to initiate the download process.

Step 4: Click Start to begin the transfer process. After a few minutes, the download will be completed. Then, Disconnect your iPhone from the PC.

Method 2: Use the Export to PDF Option to Download iCloud Notes to Mac
If you have access to a Mac, you can easily download your iCloud notes by exporting them as PDF files. Here's how to download notes from iCloud:
Step 1: On your Mac, launch the default Notes app. Select the note or notes you want to download Right-click (or control-click) on the selected notes. Choose "Export as PDF" from the menu.
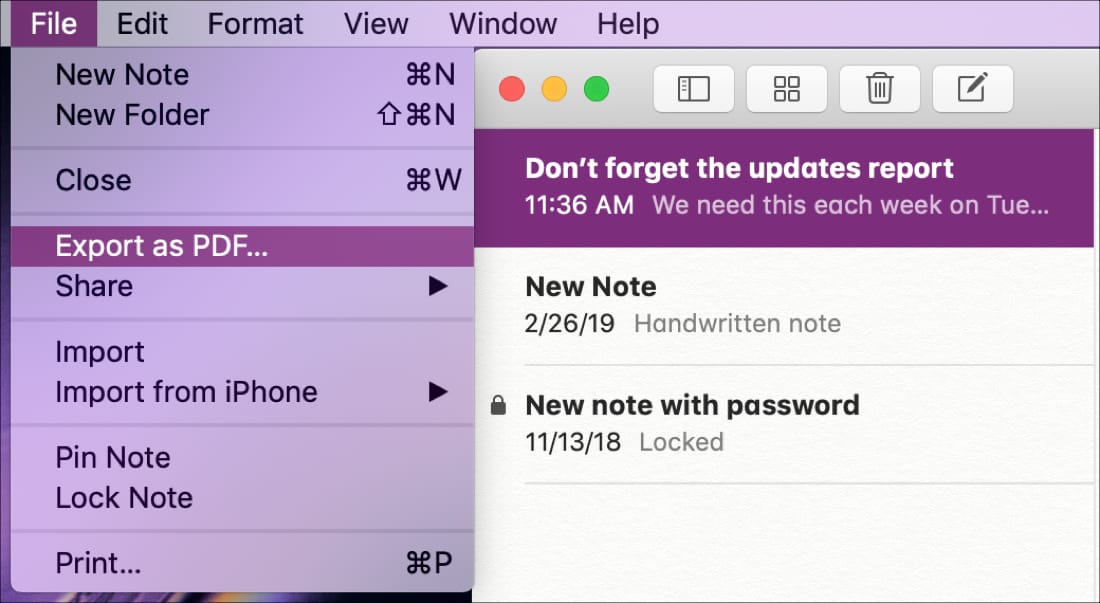
Step 2: Alternatively, you can also launch the Notes app on your Mac, head to File > Export to PDF.
Step 3: Select a save location on your Mac. Click "Export" to save the notes as PDFs.
This exports each selected note as its own individual PDF file on your Mac. The PDFs will be an exact copy of the notes, including any text formatting, images, checklists, etc.
Exporting to PDF is a great option if you only need to download some specific notes rather than your entire iCloud note collection. The PDF files can then be easily transferred to other devices, uploaded to cloud storage, or kept as backups.
It's a very simple and straightforward process right from the Notes app itself. No need for extra tools or websites. Just a few clicks, and your iCloud notes are downloaded as PDFs to your Mac's hard drive or desktop.
Method 3: How to Download iCloud Notes via Apple’s Data and Privacy Website
Downloading a large number of notes from iCloud to your computer can be tricky. iCloud has a limit on how many notes you can transfer at once. The easy way is to use Apple's Data and Privacy website. This website lets you request all your iCloud data, including your entire note collection. Apple will then prepare your notes and other data for download.
After a few days, you'll get a notification that your download is ready. This website tool gathers all your iCloud notes into one package that you can download to your computer. It's the simplest way to get your complete note collection from iCloud without any hassle, but it does take a few days.
Here's how you can use this method:
Step 1: Visit Apple's Data and Privacy website and sign in with your Apple ID. Under the "Get a copy of your data" section, click on the "Get started" button.
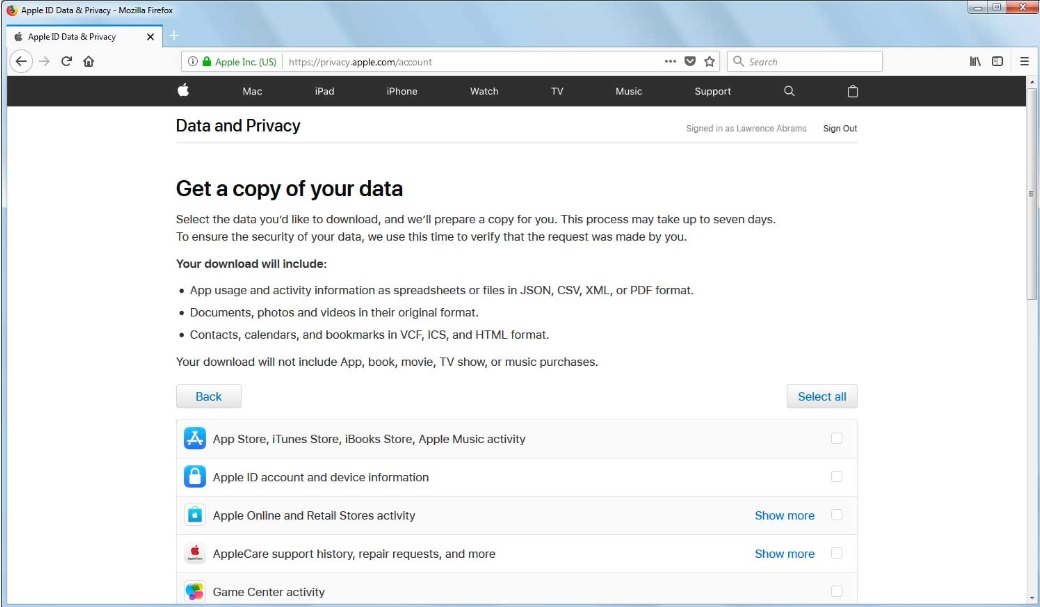
Step 2: Select the data types you want to download, in this case, "Notes." Follow the on-screen instructions to complete the request process.
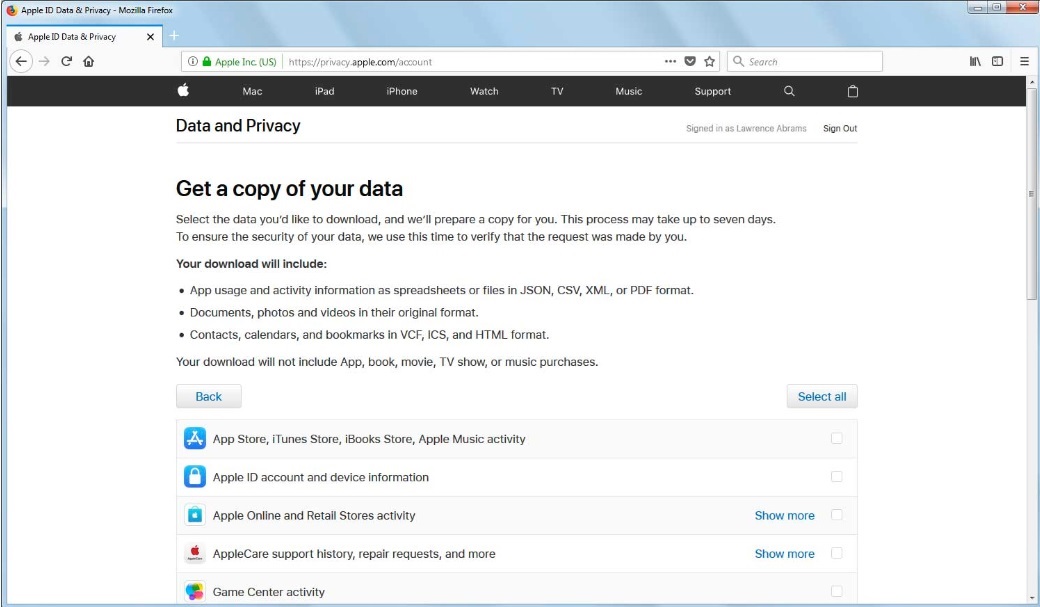
Step 3: Apple will prepare a file containing your requested data, and you'll receive a notification when it's ready for download. Once the file is available, download it to your local device and extract the notes folder.
Method 4: Use a Shared Album to Download Notes from iCloud to PC or Other Devices
If you have access to a Mac or a PC with iCloud for Windows installed, you can create a shared album and add your notes to it. This method allows you to download your notes as PDF files.
Here's how to download iCloud notes via the shared album:
Step 1: On your Mac, open the Notes app and create a new note or select an existing one. Right-click on the note and choose "Share Note."
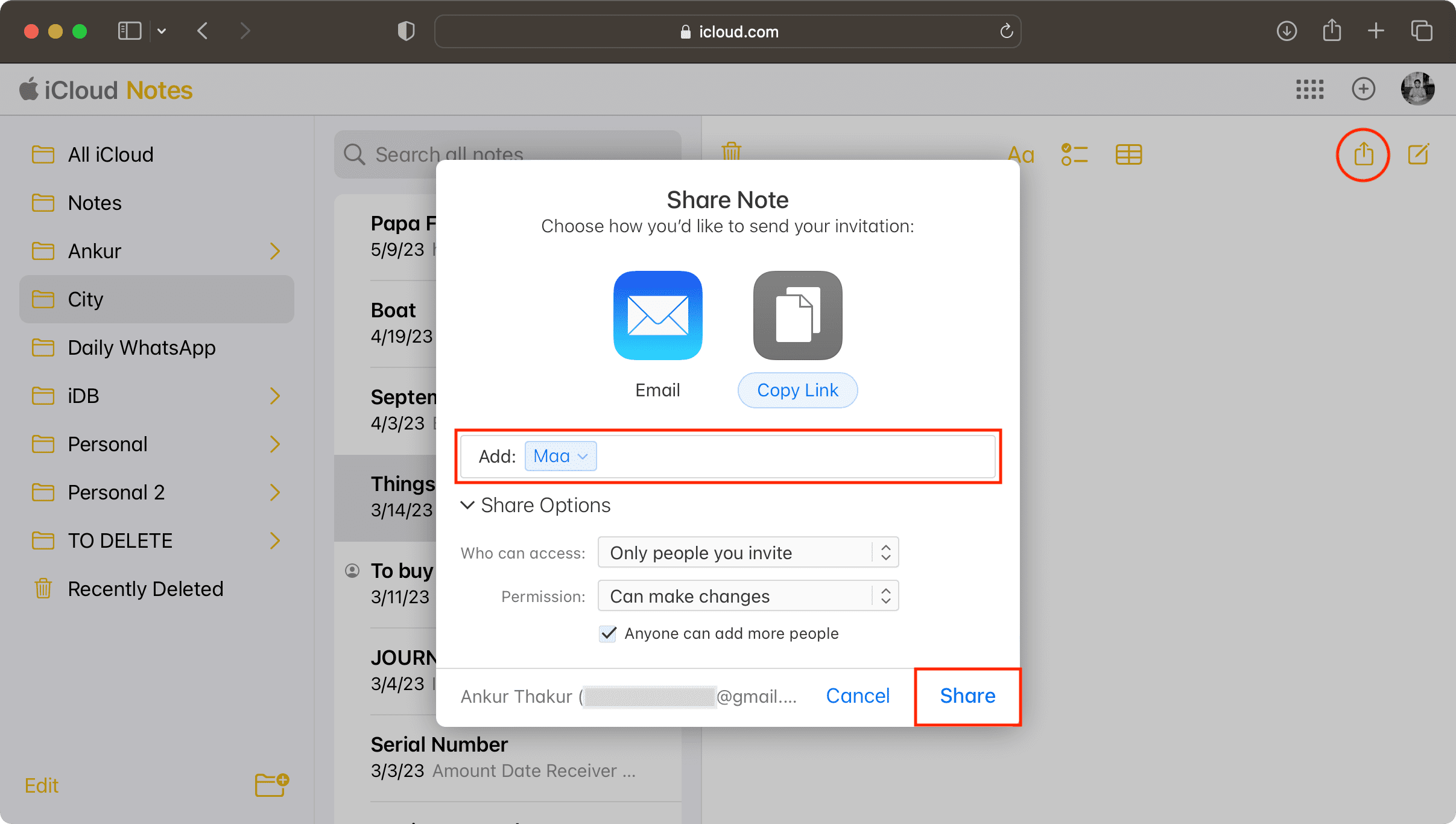
Step 2: Select "Add People" and enter your email address or the email address of the recipient (in this case, yourself).
Step 3: Click "Share" to create a shared album with your notes. On your PC or another device, open the iCloud for Windows app or the web browser and sign in with the same Apple ID. Access the shared album and download the notes as PDF files.
Part 2: Useful Tips to Move Notes Between Apple Devices
While the primary focus of this guide is on downloading iCloud notes, it's worth mentioning some helpful tips for transferring data between iOS devices, as you may find yourself in a situation where you need to move your notes (and other data) to a new iPhone, iPad, or iPod touch.
- Use iCloud Backup - Go to Settings > Your Name > iCloud > iCloud Backup and turn it on. Then tap "Back Up Now" to create a new backup of all your stuff like notes, contacts, photos, etc. When you get a new device, you can restore everything from this iCloud backup.
- Move data with a cable - Connect your old and new iOS devices using a cable and follow the prompts to transfer your data directly between them. This moves over notes, photos, messages, and more.
- Use iTunes or Finder - Plug your old device into a computer and create a backup using iTunes (for Windows) or Finder (for Macs). Then restore that backup onto your new device to get all your data.
- Try third-party apps - Apps like MobileTrans let you wirelessly transfer stuff like notes between different iPhones, iPads, iCloud accounts, and computers with just a few taps.
- Move notes to iCloud first - If you just need to get your notes synced, make sure they are saved to your iCloud account first. Then you can access them on new devices.
- Transfer using email - For just a few notes, you can email them to yourself as attachments and access on a new device.
- Save backups to a computer - Always back up your iOS data to a computer before getting a new device as an extra precaution.
Conclusion
Downloading notes from iCloud is a straightforward process, but the method you choose will depend on your specific needs and preferences. Whether you're a Windows user, prefer to use Apple's official tools, or want a more streamlined solution, this guide has covered various options to help you easily access and transfer your iCloud notes.
Notes are valuable pieces of information that can contain important ideas, reminders, and memories. By having the ability to download and transfer your iCloud notes, you can ensure that your data is safely backed up and easily accessible, no matter which device or platform you're using.

 4.5/5 Excellent
4.5/5 ExcellentFAQ
-
Do I need to have an active iCloud subscription to download my notes?
No, you don't need an active iCloud subscription to download your notes. As long as you have an Apple ID and your notes are synced to iCloud, you can follow the methods outlined in this guide to download or transfer them. -
Can I download my iCloud notes to an Android device or a non-Apple platform?
There are multiple ways to access your notes on non-Apple platforms. One option is to use the iCloud website to access and export your notes as text files or PDFs, which can then be transferred to your Android device or other platforms. Alternatively, you can use third-party apps or services, such as MobileTrans, that support syncing iCloud notes across different operating systems.


![[2025] How to Download iCloud Notes](https://mobiletrans.wondershare.com/images/images2024/how-to-download-notes-from-icloud-01.jpg)




