Have you ever experienced the frustration of losing an important note on your iPhone? Notes often contain critical information like passwords. It could also be addresses or important ideas.
It's easy to delete notes by mistake while navigating through an app. Also, you might have had to delete some notes to free up storage space on the iPhone. Sometimes, you might even delete these notes because of software glitches.
Thus, these scenarios often lead to the important question: How do I retrieve a deleted note on my iPhone?
This article will teach you how to recover deleted notes on an iPhone. It will also offer simple solutions to retrieve those deleted notes.
In this article
Part 1 How Do I Retrieve a Deleted Note on My iPhone
Do not lose all hope when you delete a note on your iPhone. Whether accidentally or not, you can get it back through some methods. We will discuss all the methods in this section.
You can get it through your Notes app or your iCloud (both online and offline). You can also use third-party apps. Check them out below.
1. How to Recover Deleted Notes from the Notes App
Whenever you want to recover any deleted files on your iPhone, try recovering them from your Notes app first. It is a straightforward process. Follow the simple steps below to do this:
Step 1: Begin by opening the Notes app on your iPhone. Then, navigate to the Recently Deleted folder.
Step 2: Within the Recently Deleted folder, you'll find a list of notes you've deleted. Tap the Edit button in the upper-right corner. Choose the notes you want to recover by ticking the checkboxes next to them.
Step 3: After selecting the notes, tap on the Move To option at the bottom-left corner. A menu will appear, and you should choose the folder where you want to restore the notes. Select Notes to recover the notes to the main Notes folder.
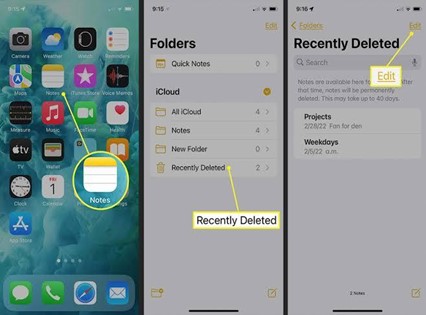
Step 4: Tap on Move.Your deleted notes will now reappear in the Notes or the chosen folder, ready for you to access.
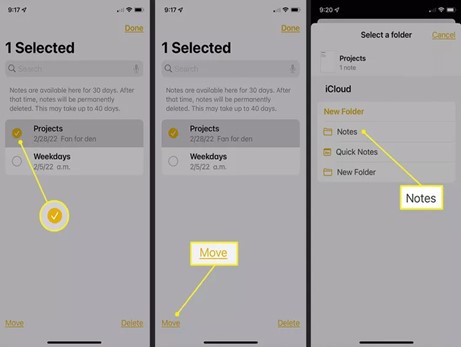
This is one of the easiest methods to recover your deleted notes. The good thing about this method is that it does not need a network or data connection. With the above-listed steps, you can recover your notes within 30 days.
2. How to Restore Deleted Notes from iCloud
There are other options if you cannot get your deleted notes through the Notes app. It might be because it has been 30 days already or for some other reason. You can try retrieving your deleted notes from iCloud or icloud.com. Let's discuss these two methods:
Retrieve Deleted Notes from the iCloud backup
In your iPhone Settings, you can access iCloud Backup. This feature lets you back upyour data securely to Apple's cloud service. It covers app data, device settings, photos, and more. You must first turn on the iCloud backup feature to recover any iCloud data.
Here's how to go about it:
- First, go to Settings, tap your name, and choose iCloud, then iCloud Backup.
- Turn on the iCloud Backup toggle.
- Your device will automatically back up when connected to Wi-Fi.
This ensures it safely stores your data in the cloud. It makes recovery easy in case of device loss or damage or when setting up a new device.
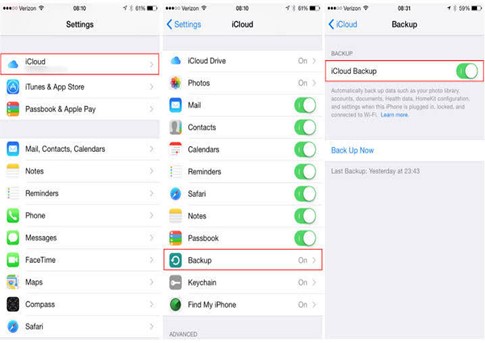
Then, you can use this feature to recover your deleted notes. First, go to the Settings app and tap on your name.
Then select iCloud and tap Manage Storage.
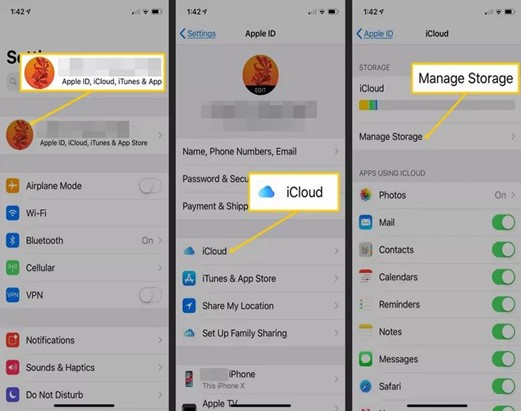
Locate and choose Backups to see the list of available backups. Select the backup that predates the deletion of your notes.
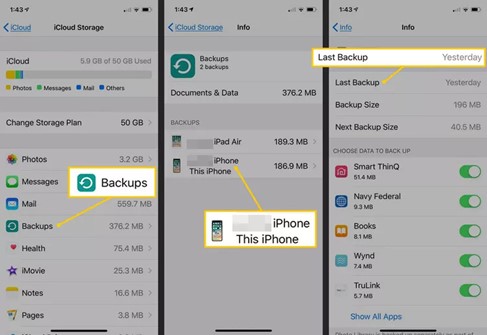
Now, initiate the restoration process. You can do this by erasing all content and settings on your iPhone. If you have backed up your notes on iCloud, they won't be permanently lost.
After erasing, set up your iPhone and select Restore from iCloud Backup. Choose the backup you selected earlier, and it will reinstate your deleted notes.
There is another method if you want to restore from iCloud without using the backup method. First, navigate to your iPhone's Settings and tap your Apple ID. then select iCloud and ensure you toggle on the Notes button. All the notes stored in your iCloud account will now be downloaded to your iPhone.
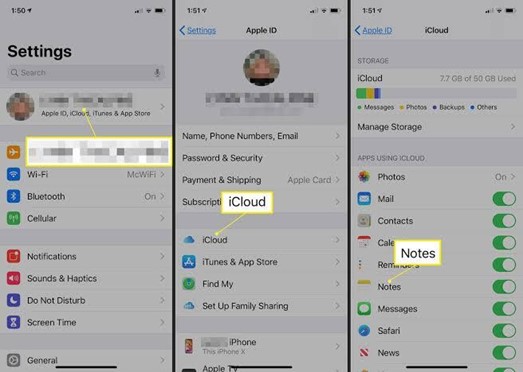
You should ONLY consider restoring an iPhone backup if the notes are very important. This is because this option will overwrite the current data on your iPhone. It will replace it with the backup instead.
Restore Deleted Notes from icloud.com
Alternatively, you can use icloud.com to recover deleted notes. The iCloud official website is where you can manage your iCloud account from any web browser.
When you visit the official website of iCloud, you can check all your various information. It can be your email, contacts, calendar, reminders, and notes.
Here is how to recover a note using this feature:
- Log in to icloud.com using a web browser.
- Tap on Notes, locate the Recently Deleted folder on the left, and select the notes you want to recover.
- Tap on Recover, and you will restore the selected notes to your main Notes folder.
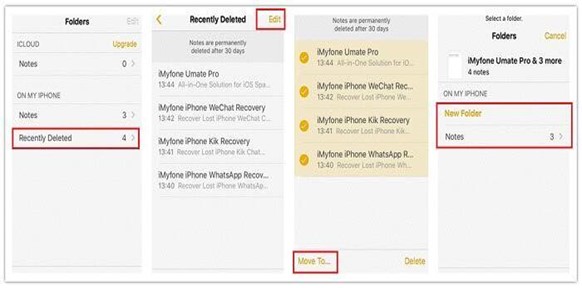
By using iCloud's backup or the web functionality, you have two efficient methods. These straightforward steps above will ensure you can easily access your deleted notes.
3. How to Get Back a Deleted Note via iTunes Backup
If you don't feel comfortable using the iCloud feature, you can also use iTunes backup. To retrieve a deleted note via iTunes backup, follow these simple steps.
- Connect your iPhone to your computer and launch iTunes.
- Select your device icon in the top-left corner, then click Summary in the left sidebar. Under the Backups section, choose Restore Backup.

- From the list of available backups, select the one that contains the deleted note.
- Confirm your selection and let iTunes restore your iPhone with the chosen backup.
Once the restoration is complete, disconnect your iPhone and check the Notes app. Your phone would have restored your deleted note.
This method relies on your iTunes backups. it provides a straightforward way to recover accidentally deleted notes without unnecessary complexity.
4. Restore Deleted Notes from Mail Account
Missing iPhone notes can also be caused by problems with your mail account settings. A common scenario is when you unintentionally delete an email address from your iPhone. This subsequently deletes some of your notes.
If you use third-party email accounts like Gmail to store notes, you should check your account settings. Maintaining the connection to your email accounts acts as a simple backup.Check out how to restore deleted notes from your email:
- Begin by tapping into Settings, then navigate to Mail and select Accounts.
- Tap into the specific email account you wish to scrutinize.
- If you've modified your password without updating it on your iPhone, you can be affected. Because notes associated with that account may fail to synchronize. Rectify this by adjusting your password within the Settings menu.

- Confirm the toggle next to Notes is in the on position. Sometimes, a simple toggle can reveal your missing notes in the app.
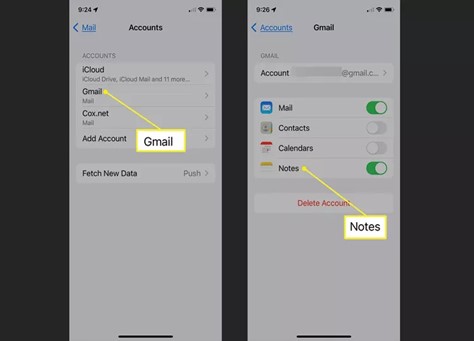
If you use multiple email sources, repeat these steps for each account. In cases where an email account is absent, re-add it to your iPhone for access.
Part 2 Back Up and Restore Deleted Notes Without iCloud
We have another great option if you wouldn't be using the methods above. You can try Wondershare MobileTrans - Backup & Restore.
This is an efficient solution for backing up and restoring your iPhone notes. You can do all these without relying on iCloud or other methods. With its Backup & Restore feature, you gain control over your data on your PC.
Backing up your notes on your PC is a safer alternative. Unlike cloud-based solutions, it doesn't depend on Internet connectivity for backups. Moreover, it saves valuable phone storage by storing notes on your computer.
- MobileTrans supports over 6,000 types of devices across both iOS and Android platforms.
- It can transfer, back up, and restore over 18 types of data.
- The backup and restoration process is safe and fast.
- Over 500,000 users choose Wondershare MobileTrans.

 4.5/5 Excellent
4.5/5 ExcellentCheck out these simple steps for notes backup and restoration:
- To start this process, download and install Wondershare MobileTrans on your PC.
- Connect your iPhone, launch the software, and select the Backup & Restore module.

- Choose Backup, select Notes, and then click on Start.

Afterward, let Wondershare MobileTrans back up your notes to your PC. This provides a secure and convenient method for managing your iPhone data.
Conclusion
You might need to recover a deleted note on your iPhone for many reasons. We have explored different options, each with unique advantages in this article.
You can either check the Recently Deleted folder in the Notes app or use iCloud backups. You can also tap into the recovery capabilities of your Mail account and iTunes features. With these insights, you can now confidently navigate the note recovery landscape. This turns what seemed like a loss into an opportunity to safeguard and retrieve important information on your iPhone.

 4.5/5 Excellent
4.5/5 ExcellentFAQ
-
1. Why is my Mac not syncing with my iPhone?
Check your Internet connection first if your Mac isn't syncing with your iPhone.Confirm that you've enabled iCloud syncing on both your Mac and iPhone. Do this by going to iCloud settings. If the issue persists, a simple restart of both devices will resolve it. Also, Make sure your devices have the latest software updates installed. You can troubleshoot and resolve the syncing issue between your Mac and iPhone by addressing these basics.






