Do you find yourself constantly jotting down notes, ideas, and important pieces of information on your iPhone? Whether it's a genius thought that struck you during your morning commute or a critical to-do list for an upcoming project, your iPhone's Notes app has become an indispensable tool for capturing those valuable insights on the go.
Are you thinking about “how do I transfer notes from iPhone to computer?” There may come a time when you need to access those notes on a bigger screen or share them with others - and that's when transferring your notes from your iPhone to your computer becomes a game-changer.
Imagine the convenience of having all your iPhone notes readily available on your computer, where you can easily review, edit, and organize them with ease. Also, you can print your iPhone notes from there.
In this comprehensive guide, we'll provide detailed instructions on how to copy notes from iPhone to PC.
In this article
Part 1: How Do I Transfer Notes from iPhone to Computer
Want to move your iPhone notes to your computer? Learn how to transfer notes effortlessly from your iPhone to your computer using different methods.
Method 1: How to Transfer iPhone Notes to PC Easily via MobileTrans
Wondershare MobileTrans is a helpful tool for moving data from your iPhone to your computer. It has an easy-to-use design that makes it simple for anyone to transfer things like notes, photos, and contacts.
With MobileTrans, you can choose exactly what data you want to copy from your iPhone to your computer. This way, you can get your iPhone notes onto your computer quickly and easily.
In addition, MobileTrans gives you the power to back up your iPhone data to your computer whenever you need it. With just a few clicks, your notes will be safe and accessible on your computer for reviewing, editing, or organizing as needed.
Wondershare MobileTrans
Transfer iPhone Notes to Computer Easily
- • Transfer all notes with one click.
- • Support various data, including files, photos, videos, apps, contacts, etc.
- • Compatible with thousands of device types acorss Android and iOS.

 4.5/5 Excellent
4.5/5 ExcellentHere's how you can use MobileTrans to transfer notes from your iPhone to your computer:
Step 1: Download and install MobileTrans on your computer. Now, use a USB lightning cable to connect your iPhone to PC. Launch the MobileTrans tool and select the "Phone Backup & Restore" option.

Step 2: Now, select the data types you want to back up, including "Notes." Click "Start" to initiate the backup process.

Step 3: After the backup finishes, go to where it's saved on your computer to get to your iPhone notes.

MobileTrans makes it easy to move notes and other stuff between your iPhone and computer. It's super easy to use and helps you backup and restore without any trouble. If you want to transfer notes from your iPhone to your computer hassle-free, MobileTrans is the way to go.
Method 2: How to Copy Notes from iPhone to Computer via Email
If you prefer a built-in method, you can use the Email feature within the Notes app to transfer individual notes from your iPhone to your computer. This method is particularly useful when you need to transfer a specific note or a small number of notes. Here's how you can do it:
Step 1: Open the Notes app on your iPhone. Locate the note you want to transfer and tap on it to open it. Tap the Share icon and then select "Mail.”
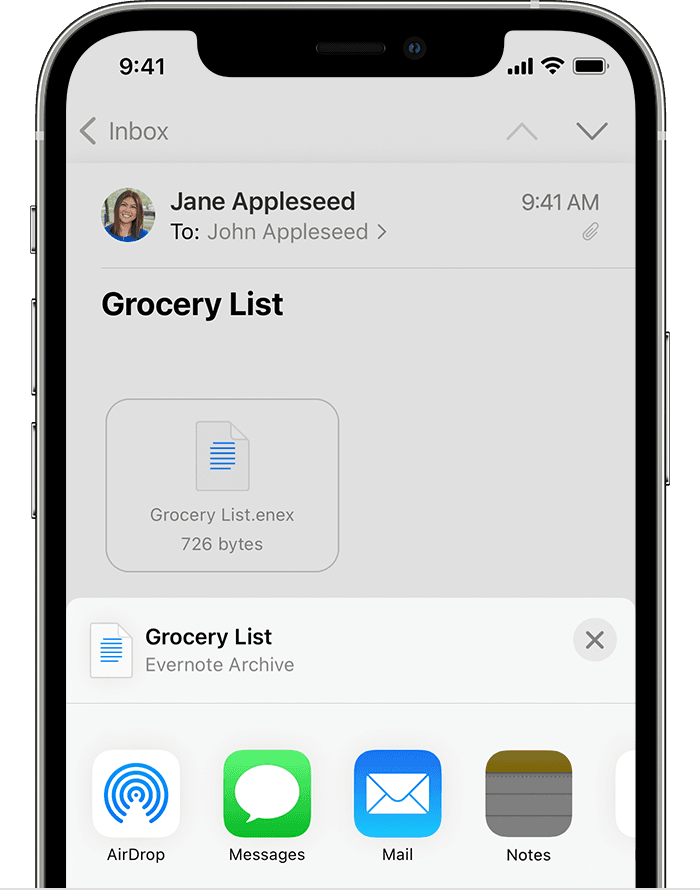
Step 2: In the new email composition window, enter your email address in the "To" field.
Optionally, you can add a subject and a message body. Tap "Send."
Step 3: On your computer, open your email client and look for the email containing the note.
Copy the note content from the email and paste it into a text editor or word processor on your computer.
While this method is convenient for transferring individual notes, it may become less handy if you need to transfer a large number of notes.
Additionally, it requires you to manually copy and paste the note content, which can be time-consuming if you have multiple notes to transfer.
Method 3: How Do I Transfer Notes from iPhone to Computer Using iCloud
If you have iCloud enabled on your iPhone, you can easily transfer your notes from your iPhone to your computer using the iCloud website. This method is particularly useful if you want to access your notes from any computer with an internet connection. Here's how you can do it:
Step 1: On your iPhone, go to Settings > [Your Name] > iCloud and make sure that the "Notes" option is turned on.
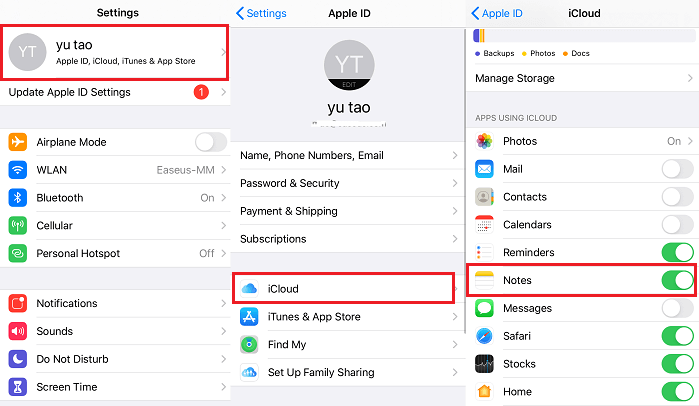
Step 2: On your computer, launch any web browser and visit the official website of iCloud. Log in with your Apple ID credentials. Click on the "Notes" icon. You should now see all your iPhone notes synced to iCloud.
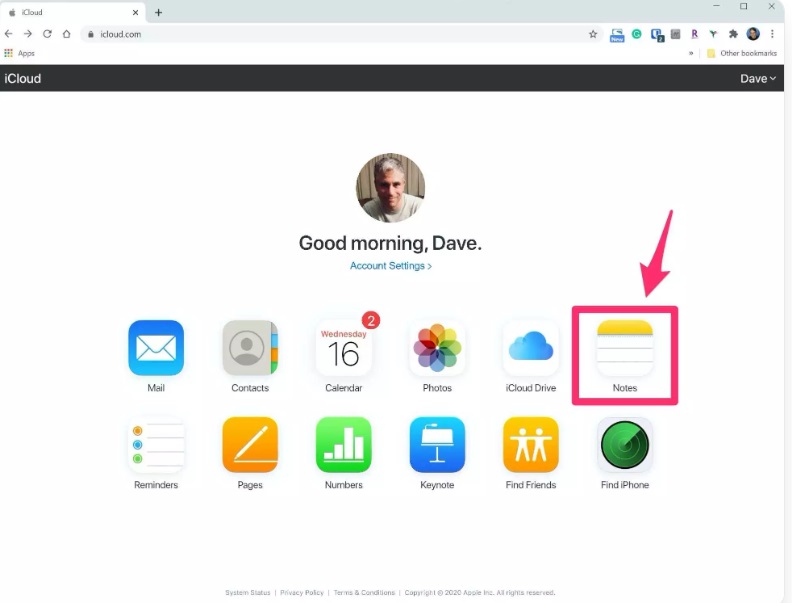
Step 3: To transfer a note to your computer, open the note you want to transfer and copy the content. Paste the content into a text editor or word processor on your computer.
Using iCloud to transfer notes from your iPhone to your computer is a convenient option, especially if you already have iCloud enabled on your iPhone. However, it requires an active internet connection and may not be suitable for transferring large amounts of data due to potential upload and download limitations.
Key Takeaway: So, overall, MobileTrans is the best way to transfer notes from your iPhone to your computer. It is much easier and faster than the other methods. With MobileTrans, you can move all your notes from your iPhone to your computer in just a few clicks - no need to transfer each note one by one like with email.
Part 2: Tips for Using the Notes App Like Pro on iPhone
While the Notes app on iPhone is designed to be user-friendly, there are several tips and tricks that can help you maximize its potential and use it like a pro:
- Organize your notes with folders: Create folders within the Notes app to categorize your notes by topic, project, or any other criteria that works best for you.
- Use formatting options: Take advantage of the formatting options available in the Notes app, such as bold, italic, underline, and bulleted or numbered lists, to make your notes more readable and organized.
- Scan documents and add them to notes: Use the built-in document scanner feature to scan and add documents, receipts, or handwritten notes directly to your notes.
- Add attachments: Enhance your notes by adding attachments such as photos, videos, or audio recordings for added context and multimedia support.
- Enable password protection: If you have sensitive or confidential notes, consider enabling password protection to keep your notes secure.
- Use the search function: Utilize the search function within the Notes app to quickly find specific notes or keywords across all your notes.
- Collaborate with others: Share notes with others and collaborate in real-time by taking advantage of the sharing and collaboration features within the Notes app.
By incorporating these tips and tricks into your note-taking routine, you'll not only enhance your productivity but also make the most of the powerful features offered by the Notes app on your iPhone.
Conclusion
Now you know all about “how do I transfer notes from iPhone to computer,” right? This guide provides clear, easy-to-follow steps to do this. By following the instructions, you can ensure your valuable notes, ideas, and important information remain accessible and organized across both your iPhone and computer.
Transferring your notes across devices allows you to keep your notes readily available, no matter which device you are using. This can improve your productivity and organization, enabling you to access your notes seamlessly between your iPhone and computer. With your notes at your fingertips, you can stay on top of your tasks, ideas, and information with ease.

 4.5/5 Excellent
4.5/5 ExcellentFAQ
-
Do I need to have iCloud enabled to transfer notes from my iPhone to my computer?
No, iCloud is not a requirement. You can use MobileTrans or the email method to transfer notes without iCloud. -
Will transferring notes from my iPhone delete them from my device?
No, transferring notes from your iPhone to your computer will not delete them from your iPhone. The notes will remain on your device unless you manually delete them. -
Can I transfer notes from my iPhone to a computer that doesn't have iTunes installed?
Yes, you can transfer notes from your iPhone to any computer, regardless of whether iTunes is installed or not, by using MobileTrans or the email method.


![[Guide] How Do I Transfer Notes from iPhone to Computer](https://mobiletrans.wondershare.com/images/images2024/how-to-copy-notes-from-iphone-to-computer-01.jpg)




