Apple's AirDrop allows users to share data with their family or friends. That is, face-to-face without downloading any app. AirDrop makes transferring videos, photos, music, and other data easy and convenient.
But you may want to share your shopping list, travel plans, or any other type of notes with others. Or you could be switching to a new iPhone and need all your important notes to move to the new device. Whatever your case is, you need to know how to AirDrop notes.
As mentioned, AirDrop makes sharing content very easy. It doesn't matter whether you wish to AirDrop between iPhones/iPads or an iPhone/iPad to Mac or vice versa. Find the step-by-step guide below.
In this article
How to AirDrop Notes Between iPhones/iPads
Can you AirDrop notes? Yes, AirDrop supports the transfer of notes between iPhones and other Apple devices. The feature lets you transfer only one note at a time though.
But, before learning how to AirDrop notes, you must do a few things. They are as follows:
- Turn on Wi-Fi and Bluetooth on both devices. AirDrops requires these two technologies to create a connection between the devices.
- Wi-Fi and Bluetooth range. Both devices should be near each other, within 30 feet (or about 9 meters).
- Personal Hotspot. Wi-Fi and hotspots can't be on at the same time. So, if the hotspot is enabled on any of the devices, please turn it off.
Have you done those three things? If yes, you're all set! Use the following steps to learn how to AirDrop notes on iPhone or iPad:
- Turn on AirDrop on both iPhones/iPads.
- On the sending device: Go to Settings, tap General, then choose AirDrop.
- On the receiving device: Go to Settings > General > AirDrop. Choose who can discover and share content with you. Select Contacts Only if the sending device is on your contacts with the phone number or Apple ID's email address. If not, choose Everyone or Everyone for 10 minutes in iOS 17.

- On the sending iPhone, open the Notes app. Tap the note you wish to AirDrop, then click the three-dot icon on the top-right corner.
- Choose Send a Copy, then select AirDrop. Or you can tap and hold a note in the note list, then choose Share.

- After a second, nearby iPhones, iPads, and Macs will appear at the top of the share sheet. These devices are ready to receive a transfer, provided AirDrop is enabled. Tap on the target iPhone/iPad to send the note.
- A message on the receiving iPhone will prompt you to accept the transfer. Tap Accept to get the note.
What if you wish to use AirDrop notes on your iPhone or iPad for collaboration purposes? It's simple if the note you wish to AirDrop for collaboration is in the iCloud folder.
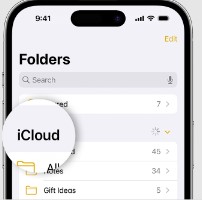
All the devices should be signed in to iCloud with the same Apple ID. Also, the devices must have enough iCloud space to collaborate. Once you ensure these conditions are met, follow these steps to AirDrop a note for collaboration:
- Turn on Bluetooth and Wi-Fi on both devices.
- Launch the Notes app, then choose a note to collaborate with others.
- Tap Share, and choose the Collaborate option in the menu. Invite up to 100 people to contribute to the note.
- Choose AirDrop, then send the note to your contacts for collaboration.
 Note: You can't AirDrop a password-protected note. To remove the password and allow for sharing the note.
Note: You can't AirDrop a password-protected note. To remove the password and allow for sharing the note. - Tap the note and choose View Note.
- Unlock it with your password or Face ID.
- Tap Remove.
Sometimes, AirDrop may fail to work. The following are a few tips to troubleshoot the issue:
- Force restart your iPhones. Force restarting enables the devices to refresh to ensure they run properly.
- Turn Bluetooth and Wi-Fi off and then back on. That helps avoid any connection issues when you AirDrop notes.
- Update your iOS devices. The phone's operating system needs to be up-to-date to overcome unexpected bugs.
How to AirDrop Notes from iPhone to Mac
If you want to AirDrop notes from an iPhone/iPad to a Mac, it's very straightforward. Please check the following steps:
- Open a Finder window on your Mac, then click AirDrop on the sidebar. Check below the screen where it says, "All me to be discovered by:" Choose Everyone. Keep this window open.

- On the iPhone/iPad, open the Notes app. Tap the note you wish to share with the Mac.
- Click the Share icon at the top-right corner of the screen. Click Send a Copy.
- Choose AirDrop from the list, then tap the name of your Mac. Within a second, the note will be transferred to the Mac.
AirDrop Notes Between iPhone and Mac With a Few Taps
As mentioned, AirDrop is fast and effective in sharing notes. But not until you need to transfer all your notes at once. With AirDrop, you can only share one note at a time. MobileTrans - Phone Transfer does more than that.
It allows you to AirDrop all your notes simultaneously. It also doesn't limit you to Apple devices only. The software allows cross-platform transfer. With the MobileTrans, you can AirDrop between iPhones or from iPhone to Android and vice versa.
The software allows you to transfer more than just notes. You can share calendars, text messages, contacts, photos, videos, and apps. During the transfer, the MobileTrans retains your data's quality and keeps it safe and secure. You move your data without resetting devices or overwriting the original data. The interface is also very easy to use for anyone.
Wondershare MobileTrans
Transfer Your Notes with a Few Taps
- • No data loss. No data leaks.
- • Support various data, including notes, photos, videos, apps, contacts, etc.
- • Compatible with over 6,000 types of devices acorss Android and iOS.

 4.5/5 Excellent
4.5/5 ExcellentCheck the simple steps to learn how to transfer notes between two mobile devices. That is, regardless of their operating systems.
If you wish to send notes from, for example, your iPhone to another iPhone or between iPhone and Android, MobileTrans - Phone Transfers also covers you.
Check the easy steps:
- Ensure you’ve installed the MobileTrans software on your computer. After that, connect both the phones to your PC with a USB data cable.
- Open the software on your computer and click Phone Transfer > Phone to Phone.

- Select data on your computer to transfer between phones. In this case, choose Notes. Click Start.

- Wait and keep the phone connected. The process will be through shortly.

Conclusion
You now know how to transfer notes from iPhone to iPhone using AirDrop. But before you leave, here's a recap of a few key points from the above guide:
- You can AirDrop notes between iPhones or an iPhone and any other Apple device in a few simple steps.
- However, AirDrop only allows you to share one note at a time.
- You'll require third-party software to share multiple or all your notes simultaneously.
- The MobileTrans - Phone Transfer is the best AirDrop alternative for all your notes-transfer needs.
- With it, you can send all your notes to any mobile device at a go, regardless of its operating system.
It's now about time for you to AirDrop those notes. Use Apple's AirDrop if you only need to share a note. Or choose MobileTrans to transfer all your notes to any mobile device in one go.

 4.5/5 Excellent
4.5/5 Excellent






