Você pode estar planejando mudar do Samsung para o iPhone para desfrutar do conforto do iOS. Ou você deseja compartilhar um ou mais arquivos do seu celular Samsung com um usuário do iPhone. De qualquer forma, você procura a resposta para “O Smart Switch consegue transferir do Samsung para o iPhone?”
Este artigo responderá a essa pergunta para você. Também explicará a melhor maneira de compartilhar dados do Samsung para o iPhone sem perder nada. Continue connosco.
Neste artigo
Parte 1 O Smart Switch consegue transferir do Samsung para o iPhone?
O Smart Switch é um software de compartilhamento de dados desenvolvido pela Samsung. Vem pré-instalado em celulares Galaxy mais recentes, mas pode ser baixado em dispositivos mais antigos. Permite que os usuários transfiram facilmente conteúdo de seus celulares Galaxy antigos para os novos.
O aplicativo transfere músicas, fotos e muito mais da maioria dos smartphones Android ou iOS. Também suporta compartilhamento de dispositivos Blackberry e Windows mais antigos. Mas posso usar o Smart Switch para transferir de Samsung para o iPhone? Infelizmente, o Smart Switch não permite compartilhar conteúdo com um dispositivo iOS.
É uma ferramenta ‘unidirecional’ que só permite o compartilhamento com dispositivos Galaxy. Mas você ainda pode transferir dados do Samsung para o iPhone usando uma alternativa adequada. O aplicativo MobileTrans da Wondershare é uma alternativa recomendada ao Smart Switch.
Ajuda os usuários a migrar facilmente o conteúdo de seus celulares Android para iPhones. Este software poupa seu tempo, pois você não precisa salvar dados em outro lugar antes de mudar para o Android. Além disso, não são necessários dados móveis ou cabos para a transferência.
Parte 2: Transfira com o Smart Switch de Samsung para iPhone com facilidade
Conforme explicado, você não pode transferir com o Smart Switch de Samsung para iPhone. Mas você ainda pode fazer isso usando uma alternativa.
O aplicativo MobileTrans é uma maneira conveniente de mover dados entre dispositivos. Ajuda os usuários a transferir dados do Samsung Galaxy para o iPhone sem uma conexão de dados de celular.
Ao contrário do aplicativo Mover para iOS, o MobileTrans transfere aplicativos perfeitamente. Suporta até 10 tipos de dados entre dois dispositivos móveis próximos ou remotamente.
Não importa se são fotos, vídeos, contatos, documentos, WhatsApp ou mensagens de celular. O MobileTrans é a sua ferramenta ideal para compartilhamento de dados, mesmo para arquivos grandes. Alguns toques podem ajudá-lo a mover dados sem fio e com segurança entre os dispositivos.
O aplicativo MobileTrans tem duas opções principais de transferência: transferência de celular e transferência de arquivos. O primeiro é adequado ao mudar para um novo celular. Permite que você copie todos os dados do celular antigo para o novo.
Se você estiver mudando de Samsung para iPhone, poderá copiar WhatsApp, vídeos, fotos, músicas e documentos. Você também pode copiar contatos, aplicativos, registros de chamadas, calendários e mensagens.
Siga este guia fácil para transferir dados do Samsung para o iPhone com o aplicativo MobileTrans:
- Instale o aplicativo MobileTrans no Samsung e no iPhone.
- Inicie o aplicativo em ambos os dispositivos. No seu celular Samsung, toque em Celular para Celular e depois em Celular Antigo.
- Confirme para qual dispositivo você deseja enviar os dados. Neste caso, você está enviando para o iPhone. Assim sendo, pressione no iPhone.
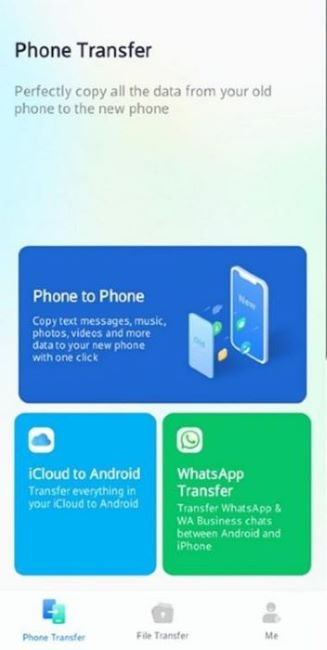
- Selecione os dados que deseja transferir para o seu iPhone ou toque em Selecionar Tudo na parte superior. Verá o tempo estimado para concluir a transferência na parte inferior da tela. Pressione em Enviar.

- No iPhone, toque em Celular para Celular e depois em Novo Celular. Digitalize o código QR gerado no celular antigo (Samsung) para conectar os dois dispositivos. Toque em Autorizar para ativar a conexão.
- A transferência de dados começará automaticamente assim que ambos os celulares estiverem conectados. Aguarde a conclusão do processo.

Não importa que o Samsung Switch não funcione com o iPhone. O aplicativo MobileTrans ajuda você se precisar enviar apenas um ou alguns arquivos. Seu recurso de Transferência de Arquivos permite compartilhar arquivos específicos de um celular para outro. Suporta fotos, vídeos, músicas, aplicativos, documentos e contatos de Samsung para iPhone.
Para enviar um arquivo de Samsung para o iPhone no aplicativo MobileTrans:
- Instale e inicie o aplicativo em ambos os celulares. No seu celular Samsung, toque em Transferência de Arquivos e escolha Enviar.
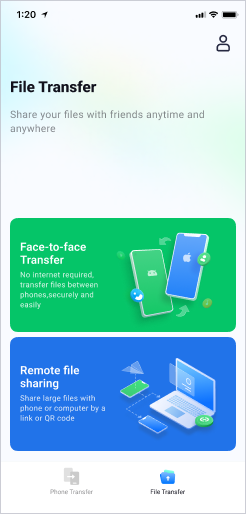
- Selecione o(s) arquivo(s) que deseja enviar e toque em Enviar.
- No iPhone, toque em Transferência de Arquivos e escolha Receber. Autorize que o MobileTrans use Wi-Fi, sua localização e serviços próximos. Toque em Seguinte.
- Digitalize o código QR no celular Samsung para conectar os dois celulares. O processo de transferência começará assim que a conexão for estabelecida.

- Aguarde que transferência dos arquivos termine em alguns minutos. Depois disso, toque em Concluído ou Enviar Arquivos para transferir mais arquivos.

Parte 3 Usando o aplicativo Mover para iOS para transferir com o Smart Switch de Samsung para iPhone
Exceto pelo aplicativo MobileTrans, você também pode transferir pelo Smart Switch de Samsung para iPhone através do Mover para iOS da Apple.
Para mover dados do Samsung para um novo iPhone, siga os passos abaixo para usar o aplicativo Mover para iOS:
- Instale o Mover para iOS em seu celular Samsung.
 Nota: Verifique se ambos os celulares têm pelo menos 75% de carga. Além disso, certifique-se de que o dispositivo iOS tenha espaço de armazenamento suficiente para armazenar o conteúdo que você deseja enviar.
Nota: Verifique se ambos os celulares têm pelo menos 75% de carga. Além disso, certifique-se de que o dispositivo iOS tenha espaço de armazenamento suficiente para armazenar o conteúdo que você deseja enviar. - Ative o Wi-Fi no seu Samsung. Ligue o iPhone e siga as instruções na tela para configurá-lo. Na tela de Início Rápido, clique em Configurar Sem Outro Dispositivo. Continue com o processo de configuração e na tela Transferir Seus Aplicativos e Dados, toque em Do Android. Você verá uma solicitação para baixar o aplicativo Mover para iOS.

- Abra o aplicativo Mover para iOS em seu Samsung. Toque em Continuar e Concorde com os termos e condições do aplicativo. Toque em Enviar Automaticamente ou Não Enviar para escolher como compartilhar os dados do aplicativo com a Apple. Clique em Continuar e ative as permissões de localização, se necessário. Toque em Continuar novamente e ative as permissões de notificação, se for solicitado.
- No seu iPhone, toque em Continuar ao ver a tela Mover do Android. Um código de 10 ou 6 dígitos aparecerá.

- Digite o código no Samsung. O iPhone criará uma conexão Wi-Fi temporária. Você será solicitado a acessar essa rede no seu Samsung. Toque em Continuar para abrir a tela Transferir Dados.
- Escolha os dados que deseja enviar e toque em Continuar. Deixe os dois dispositivos ininterruptos até que o processo seja concluído. O processo pode levar vários minutos. Depende da quantidade de dados que você está transferindo. Mantenha os dois celulares próximos e conecte-os à energia, se necessário.
O Mover para iOS moverá contatos, álbuns de fotos, fotos e vídeos da câmera e histórico de mensagens. Também transferirá configurações da tela, mensagens do WhatsApp, mídia e contas de e-mail. Calendários e marcadores da Web também serão movidos. Portanto, mesmo que o Smart Switch da Samsung não consiga transferir dados para o iPhone, o Mover para iOS está aí para ajudar.
Parte 4 Outras alternativas à transferência com o Smart Switch de Samsung para iPhone
Existem muitas outras alternativas para compartilhar dados entre iPhone e Samsung. Verifique aqui se você ainda está com dúvidas se pode transferir pelo Smart Switch de Samsung para iPhone:
-
Sincronize sua conta do Google com o iPhone
O iOS suporta o Google Mail. Assim, você pode iniciar sessão no Gmail no iPhone e usar os mesmos dados no seu celular Samsung.
Para sincronizar sua conta do Google para transferir dados para o seu iPhone através da nuvem:
- Acesse as Configurações no seu Samsung e toque na sua conta do Gmail.
- Ative as categorias que você deseja sincronizar entre os dispositivos. Ou toque em Sincronizar Contatos/Mail/Calendários, dependendo da sua versão do Android.
- Toque em Sincronizar Agora e aguarde a conclusão da sincronização.
Depois disso, vá para Ajustes no seu iPhone. Toque em Correio > Contas > Adicionar Conta. Toque em Google Gmail, insira os detalhes da sua conta e toque em Avançar. Ative o Correio, Calendários, Contatos e Notas. Os dados da sua conta do Google serão sincronizados com o iPhone e a importação começará automaticamente.
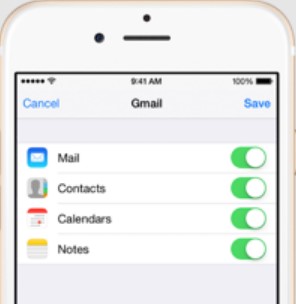
-
Transferir de Samsung para iPhone usando iTunes/Finder
Você também pode transferir fotos, vídeos e músicas do Samsung para o iPhone através do iTunes ou Finder. Primeiro, certifique-se de que seu PC Windows ou Mac tenha o iTunes mais recente instalado. No seu PC Windows:
- Conecte seu Samsung ao computador usando um cabo USB.
- Mova as fotos, vídeos e músicas desejadas que pretende transferir para o iPhone para uma nova pasta no computador. Você pode copiar os arquivos através do Explorador de Arquivos ou usar MobileTrans - Exportar para Computador.
- Desconecte o celular Samsung e conecte o iPhone.
- Inicie o iTunes no computador e escolha o ícone do iPhone no canto superior esquerdo da tela.
- Escolha o conteúdo da pasta do PC que deseja sincronizar no menu de configurações à esquerda. Assinale a caixa de seleção de cada categoria que deseja sincronizar.
- Clique em Sincronizar ou Aplicar no canto inferior direito depois de selecionar tudo que deseja sincronizar.
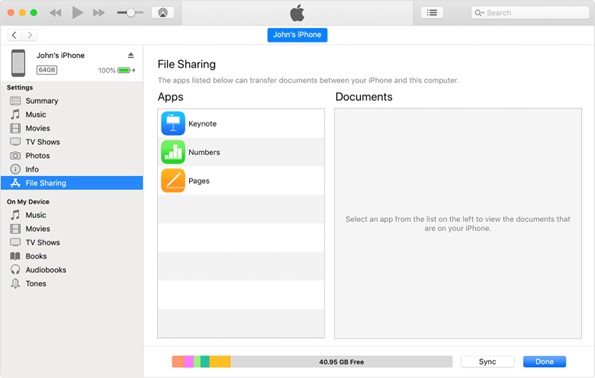
Se você está usando um Mac:
- Conecte seu celular Samsung ao Mac
- Exporte dados do seu Samsung para o computador.
- Desconecte o Samsung e conecte seu iPhone ao Mac.
- Abra o Finder e escolha seu iPhone.
- Defina as configurações para cada tipo de arquivo que deseja sincronizar. Assinale a caixa de seleção e clique em Aplicar para cada categoria que deseja sincronizar. Toque em Concluído para sincronizar.
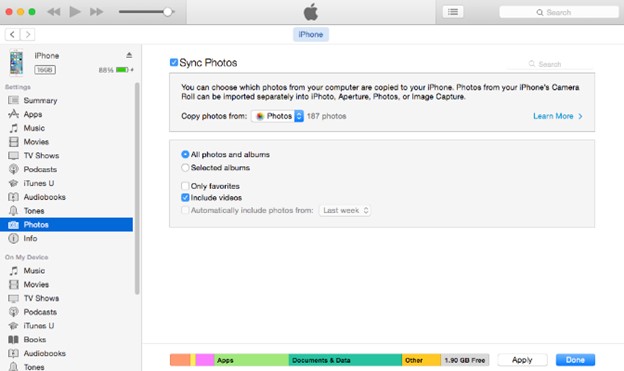
-
Envie pequenos arquivos através de redes sociais
O Smart Switch transfere do Android para o iPhone? Na verdade não. Mas plataformas sociais como o WhatsApp podem ajudá-lo a compartilhar arquivos entre dispositivos. Por exemplo, você pode mover até 16 MB de cada vez através do WhatsApp. O Facebook permite um limite de tamanho de 25 MB. Assim, você pode usar qualquer uma dessas plataformas se mover apenas arquivos pequenos, como documentos.
Pode enviar um arquivo do Samsung, por exemplo, pelo WhatsApp. Depois, acesse o WhatsApp do iPhone e baixe o arquivo.
Conclusão
Este artigo respondeu à pergunta: “O Smart Switch consegue transferir dados para o iPhone?” Você aprendeu que não pode transferir pelo Smart Switch do Android para o iPhone. Ou seja, de Samsung para iOS.
Felizmente, existem muitas alternativas à sua disposição. Uma de suas melhores opções é o aplicativo MobileTrans. Permite transferir até 10 tipos de dados rapidamente. É a escolha ideal se você está mudando para um iPhone ou deseja apenas compartilhar arquivos específicos.
No entanto, você também pode usar o aplicativo Mover para iOS, desenvolvido especificamente para ajudá-lo a mudar para um iPhone. Ou você pode escolher uma das outras alternativas apresentadas. Então escolha a opção mais conveniente e envie seus arquivos para o iPhone!




