Assim como você pode transferir dados do iPad para o Mac de várias maneiras, você tem mais opções para transferir arquivos entre o Mac e o iPad do que imagina. Variam de serviços baseados em nuvem a soluções de transferência local, como o iTunes. É apenas uma questão de encontrar um que satisfaça suas necessidades.
Este artigo explora essas opções, explicando os passos para usar cada um deles. Descubra um método para transferir dados entre os dois dispositivos com um clique!
Neste artigo
Transfira arquivos entre Mac e iPad com um clique
Conforme mencionado, existem muitas maneiras de transferir arquivos do Mac para o iPad. Mas se você quiser o método mais fácil e rápido, opte pelo Wondershare MobileTrans - Transferência de Celular. Também funciona ao contrário - do iPad para o Mac.
Através do recurso de Transferência de Celular, você pode mover seus dados sem esforço com um clique. O MobileTrans é seguro porque você é o único com acesso aos seus dados. Não importa se você está enviando alguns arquivos pequenos ou vídeos e álbuns de fotos grandes. O MobileTrans é rápido e fará isso em pouco tempo.
Wondershare MobileTrans
Mova seus dados para o computador facilmente
- • Sem perda de dados. • Sem fuga de dados.
- • Suporta vários dados, incluindo arquivos, fotos, vídeos, aplicativos, contatos, etc.
- • Compatível com mais de 6.000 tipos de dispositivos entre Android e iOS.

 4.5/5 Excelente
4.5/5 ExcelenteConfira os passos para transferência de arquivos do iPad para Mac usando MobileTrans - Transferência de Celular:
- Baixe e instale o software MobileTrans no seu MacBook.
- Conecte seu iPad ao Mac usando um cabo de dados USB. O computador deve detectar o iPad.
- Abra o software MobileTrans e clique em Transferência de Celular na página inicial. Em seguida, escolha a opção Exportar para Computador.

- O MobileTrans suporta até 5 tipos de arquivos exibidos na barra lateral esquerda. Selecione os tipos de arquivo que deseja exportar para o Mac. Depois disso, clique em Exportar.

- O MobileTrans começará imediatamente a copiar os arquivos do iPad para o seu MacBook. Mantenha os dispositivos conectados até que o processo seja concluído. Assim que a exportação for concluída, você poderá visualizar os dados em seu computador.

Agora você sabe como transferir arquivos do iPad para o Mac. É assim tão simples! Conforme mencionado, você também pode importar dados do Mac para o iPad com MobileTrans - Transferência de Celular. Veja os passos a seguir para aprender como transferir um arquivo do Mac para o iPad:
- Conecte o iPad ao seu Mac usando um cabo USB.
- Abra o software MobileTrans e clique em Transferência de Celular na parte superior da tela. Em seguida, escolha Importar para Celular.

- Selecione os arquivos para importar para o seu iPad na barra lateral esquerda. Em seguida, clique em Importar para iniciar a transferência de arquivos do Mac para o iPad.

- O MobileTrans concluirá o processo em breve. Mantenha os dispositivos conectados durante todo o processo. Assim que a importação for concluída, você poderá visualizar os dados em seu celular.

Outras maneiras de transferir arquivos entre Mac e iPad
Você também pode copiar arquivos sem fio do Mac para o iPad ou vice-versa usando o AirDrop. Ou escolha entre vários outros métodos discutidos aqui. Confira os métodos:
-
Transferir arquivos do Mac para o iPad sem fio via AirDrop
O AirDrop é conveniente se você quiser saber como transferir arquivos entre Mac e iPad. Usa Wi-Fi e Bluetooth, permitindo assim o compartilhamento de arquivos sem fio. Você pode transferir a maioria dos tipos de arquivos com este software. Isso inclui documentos, localizações de mapas, fotos (do aplicativo Fotos) e páginas da web.
Descubra como transferir arquivos do Mac para o iPad com AirDrop:
- No iPad, deslize de cima para baixo na tela para abrir Configurações Rápidas. Segure a caixa que contém os botões Modo Avião, Bluetooth e Wi-Fi. Toque em AirDrop na janela flutuante. Em seguida, toque em Recebimento pelo AirDrop e escolha Apenas Contatos ou Todos.

- Abra uma janela do Finder no Mac e escolha Ir na barra de menu superior. Clique em AirDrop.

- Para transferir arquivos do Mac para o iPad, arraste e solte um arquivo no nome do seu iPad na janela do AirDrop.
Ou inicie um aplicativo do qual deseja transferir um arquivo para o seu iPad. Clique em Compartilhar. Você também pode clicar com a tecla Control pressionada em um arquivo no Finder e clicar em Compartilhar no menu de atalho. Escolha o AirDrop e selecione o nome do seu iPad na lista. Clique em Concluído para copiar um arquivo do Mac para o iPad.
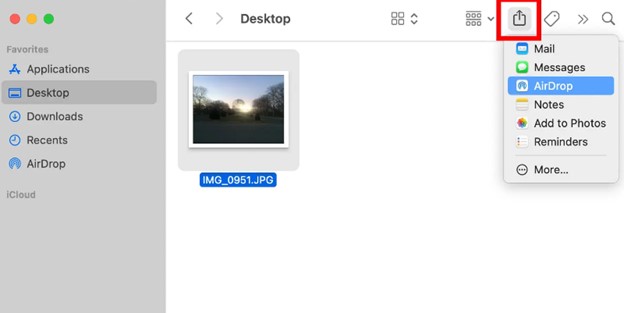
Você receberá uma solicitação no seu iPad para aceitar ou rejeitar a transferência. Toque em Aceitar para concluir a transferência do Macbook para iPad.
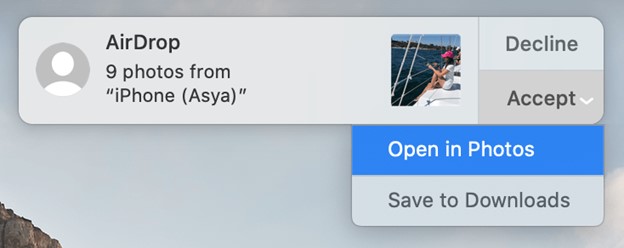
Agora você sabe como transferir arquivos sem fio do Mac para o iPad. Para transferir do iPad para Mac com AirDrop:
- Ative o AirDrop em ambos os dispositivos. No Mac, verifique a parte inferior da tela onde se lê: Permitir que eu seja descoberto por. Escolha Apenas Contatos ou Todos.

- Selecione um arquivo para transferir no iPad e toque no botão Compartilhar. Selecione o AirDrop e toque no nome do seu Mac.
- Aceite a solicitação no seu Mac para salvar o arquivo AirDropped.
-
Transferir arquivos do Mac para o iPad com o Finder
Você pode transferir arquivos do Mac para o iPad via cabo USB ou USB-C. O método permite mover vários dados, incluindo fotos, vídeos e documentos.
- Conecte seu iPad ao Mac com um cabo USB.
- Acesse o Finder no seu Mac. O iPad deve aparecer na barra lateral do Finder. Clique nele.

 Nota: Se você não vir o dispositivo na barra lateral, verifique se conectou o cabo corretamente. Verifique se o dispositivo está desbloqueado e você pode ver a tela inicial. Por último, verifique as configurações do Finder e certifique-se de que estejam configuradas para mostrar seu dispositivo na barra lateral.
Nota: Se você não vir o dispositivo na barra lateral, verifique se conectou o cabo corretamente. Verifique se o dispositivo está desbloqueado e você pode ver a tela inicial. Por último, verifique as configurações do Finder e certifique-se de que estejam configuradas para mostrar seu dispositivo na barra lateral. - Clique na opção Arquivos na barra de botões. Uma lista de aplicativos em seu dispositivo que suportam transferência de arquivos aparecerá.
- Arraste um arquivo ou mais de uma janela do Finder e solte-o no nome de um aplicativo na lista. A transferência acontece imediatamente.
- Clique na seta ao lado do nome do aplicativo. Você encontrará todos os arquivos que foram transferidos para o iPad.
-
Transferir usando o iTunes
O iTunes também oferece uma maneira mais fácil de transferir arquivos do MacBook para o iPad ou vice-versa. No entanto, este método é ideal se o seu iPad for novo e nenhum dado for salvo. A transferência do iTunes provavelmente apagará os dados existentes.
Se você ainda não possui dados no seu iPad, proceda da seguinte forma:
- Certifique-se de ter a versão mais recente do iTunes no seu Mac. Você pode acessar a App Store no Mac e clicar em Atualizar, se houver alguma disponível.
- Conecte o iPad ao seu Mac através de um cabo USB. Em seguida, inicie o iTunes no computador.
- Clique no ícone do seu iPad no canto superior esquerdo da tela inicial.

- Selecione o tipo de arquivo a ser transferido para o iPad. Por exemplo, pode enviar algumas músicas. Clique na caixa de seleção Sincronizar Fotos à direita e clique em Concluído. Você pode acessar essas músicas no iTunes através do seu iPad. Repita o mesmo para outros dados.

Alternativamente, você pode transferir arquivos usando o recurso de compartilhamento de arquivos do iTunes. O recurso permite transferir arquivos entre Mac e aplicativos compatíveis com compartilhamento de arquivos no iPad.
Vários aplicativos de compartilhamento de arquivos aparecerão na seção Aplicativos. Escolha o aplicativo que deseja usar para compartilhar arquivos no seu iPad. Por exemplo, o Fotos. Clique em Adicionar na lista Documentos e escolha o arquivo desejado no Mac. Abra o aplicativo Fotos no iPad e você verá o arquivo enviado do seu Mac.
-
Use o iCloud Drive para copiar arquivos do Mac para o iPad.
Você pode carregar os dados do seu iPad para o iCloud e acessá-los no seu Mac em iCloud.com. Ou carregue do Mac e acesse os dados no seu iPad. O iCloud é uma maneira conveniente de transferir arquivos sem fio entre Mac e iPad. Aqui são os passos simples:
- Acesse as Configurações no seu iPad. Toque em iCloud e depois em iCloud Drive.
- Acesse as Preferências do Sistema > iCloud no Mac e ative o iCloud Drive.
- Abra a pasta do Drive no Mac. Em seguida, arraste e solte os arquivos que deseja enviar para o iPad.
- Agora inicie o iCloud Drive no iPad. Veja os arquivos que você acabou de transferir do seu Mac.
-
Use o Google Drive para transferir arquivos do Mac para o iPad
O Google Drive é outro serviço em nuvem semelhante ao iCloud. Com até 15 GB de armazenamento gratuito, você tem amplo espaço para carregar todos os arquivos necessários. Assim que estiverem disponíveis na nuvem, você poderá acessá-los em seus dispositivos.
Pode ser uma ótima opção usar algo diferente do iTunes. Para transferir arquivos do Mac para o iPad com o Google Drive:
- Acesse drive.google.com no seu Mac. Inicie sessão na sua conta do Google.
- Clique no botão Adicionar (um com o sinal de mais) no canto superior esquerdo. Escolha Carregar Arquivo e selecione os arquivos que deseja transferir para o seu iPad.

- Depois de carregar os arquivos, instale o aplicativo Google Drive no seu iPad. Inicie sessão em sua conta no aplicativo. Agora você pode acessar os arquivos do Mac.
Conclusão
Aqui você aprendeu como transferir arquivos entre Mac e iPad de maneira diferente. O MobileTrans é o melhor método. Permite transferir até cinco tipos de dados. Isso inclui vídeos, fotos, informações e música. Você pode até transferir aplicativos.
Além disso, também discutimos outros métodos padrão. Isso inclui o AirDrop, a forma mais popular entre os usuários de dispositivos Apple. Apresentamos o iTunes e o iCloud. Mas se quiser experimentar algo do ecossistema Apple, você pode usar o Google Drive.
Na verdade, um dos métodos acima funcionará para você. Deixamos que você escolha o que melhor se adapta às suas necessidades de transferência de arquivos. Se os arquivos que você precisa compartilhar incluírem aplicativos, recomendamos vivamente o MobileTrans.

 4.5/5 Excelente
4.5/5 Excelente

