AirDrop é um dos recursos mais interessantes dos dispositivos Apple. Com o AirDrop, os usuários podem enviar arquivos grandes, documentos de trabalho, músicas, contatos, localizações de mapas, fotos, vídeos e muito mais de um dispositivo Apple para outro sem fio.
Mas você pode transferir pelo AirDrop do seu iPhone para um PC com Windows? Como você transfere pelo AirDrop para um Mac PC a partir do seu iPhone? E como você pode transferir pelo AirDrop do seu iPhone para um PC com Windows?
Este guia revela as respostas para todas essas perguntas e tudo que você precisa saber para usar o AirDrop de um iPhone para qualquer PC.
Neste artigo
Posso transferir pelo AirDrop para um PC a partir do meu iPhone?
Se o seu computador for um Mac da Apple, a resposta é sim. Você pode transferir pelo AirDrop do iPhone para o Mac. No entanto, se você for um usuário de PC com Windows, a resposta é não. Você não pode transferir pelo AirDrop para um PC a partir do seu iPhone porque o recurso AirDrop é restrito a dispositivos Apple.
Todos nós sabemos o quão rigorosa a Apple Inc. é quando se trata de recursos e serviços ad-hoc. O AirDrop foi desenvolvido para permitir que os usuários enviem diferentes tipos de arquivos de um dispositivo inteligente Apple para outro dispositivo Apple sem um cabo USB ou dados móveis.
O AirDrop oferece muitos benefícios para seus usuários, incluindo uma velocidade de transferência de arquivos de até 1 GB por segundo e sem limites de tamanho de arquivo durante a transferência.
No entanto, sua principal desvantagem é que está disponível apenas para dispositivos Apple, como iPads, iPhones, iPods, Vision Pro e computadores Mac. Se você deseja transferir pelo AirDrop de um iPhone para o seu PC com Windows ou vice-versa, você terá que usar ferramentas de transferência semelhantes ao AirDrop, que discutiremos a seguir neste artigo.
Como transferir pelo AirDrop do iPhone para o PC com Windows
Como o AirDrop não é compatível com PCs com Windows, aqui fornecemos alternativas de AirDrop para transferência de arquivos de PCs com Windows para iPhone.
Transferir pelo AirDrop para PC do iPhone via compartilhamento de arquivos do iTunes

Para usuários de iPhone que desejam transferir pelo AirDrop de seu iPhone para um PC com Windows, a Apple oferece o Compartilhamento de Arquivos do iTunes, um software de gerenciamento de dispositivos e ferramenta cliente para a iTunes Store. Com o Compartilhamento de Arquivos do iTunes, você pode transferir e gerenciar arquivos em PCs Windows e computadores macOS.
Você deve saber que o Compartilhamento de Arquivos do iTunes é ideal para sincronizar documentos criados pelo Numbers, Keynotes, Pages ou outros aplicativos que suportam Compartilhamento de Arquivos. Dito isso, veja como transferir arquivos do AirDrop para um PC por meio do compartilhamento de arquivos do iTunes:
- Baixe e instale a versão mais recente do iTunes no seu computador.
- Em seguida, conecte seu iPhone ao PC através de um cabo USB e espere até que o iTunes reconheça o dispositivo. Você verá o nome de usuário do seu iPhone aparecer no canto esquerdo da janela do iTunes.
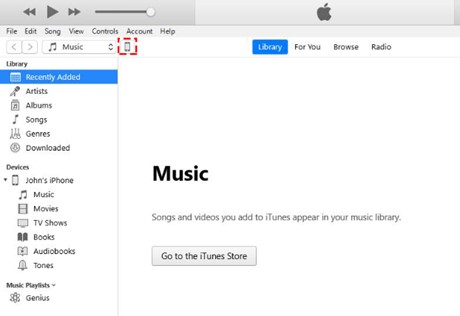
- Em seguida, clique em Compartilhamento de Arquivos no lado esquerdo da janela do iTunes em Configurações e selecione os arquivos que deseja transferir. Depois clique em Salvar.
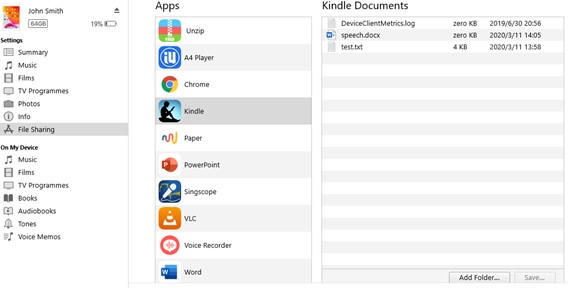
- Em seguida, selecione para onde deseja que os arquivos sejam enviados e clique em Aplicar. Isso concluirá a transferência de arquivos do iPhone para o PC com Windows.
Como transferir pelo AirDrop do iPhone para o PC usando o Microsoft Edge
O Microsoft Edge possui o recurso Drop que você pode usar para enviar mensagens de texto, conversar e anexar arquivos de um dispositivo para outro, mesmo que ambos os dispositivos operem um sistema de software diferente.
No entanto, antes de poder usar o Microsoft Edge para transferir arquivos AirDrop em um PC com Windows, você terá que entrar em sua conta da Microsoft em ambos os dispositivos e baixar o aplicativo Microsoft Edge.
Depois de configurar o Microsoft Edge em seus dispositivos, siga estes passos para transferir arquivos AirDrop do iPhone para o PC com Windows:
- No seu iPhone, inicie o aplicativo Microsoft Edge e clique no ícone de três linhas no canto inferior direito da tela para acessar o Drop.
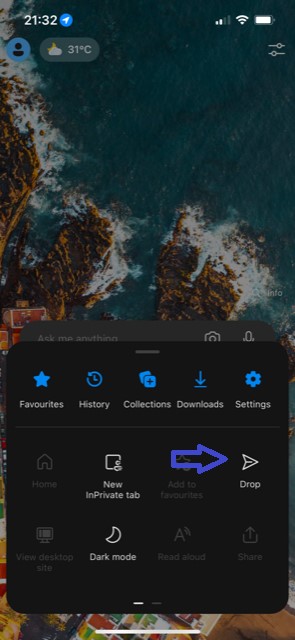
- Na próxima janela, clique no ícone de adição ao lado da barra de chat e selecione se deseja enviar um documento, foto ou acessar a câmera ao vivo.
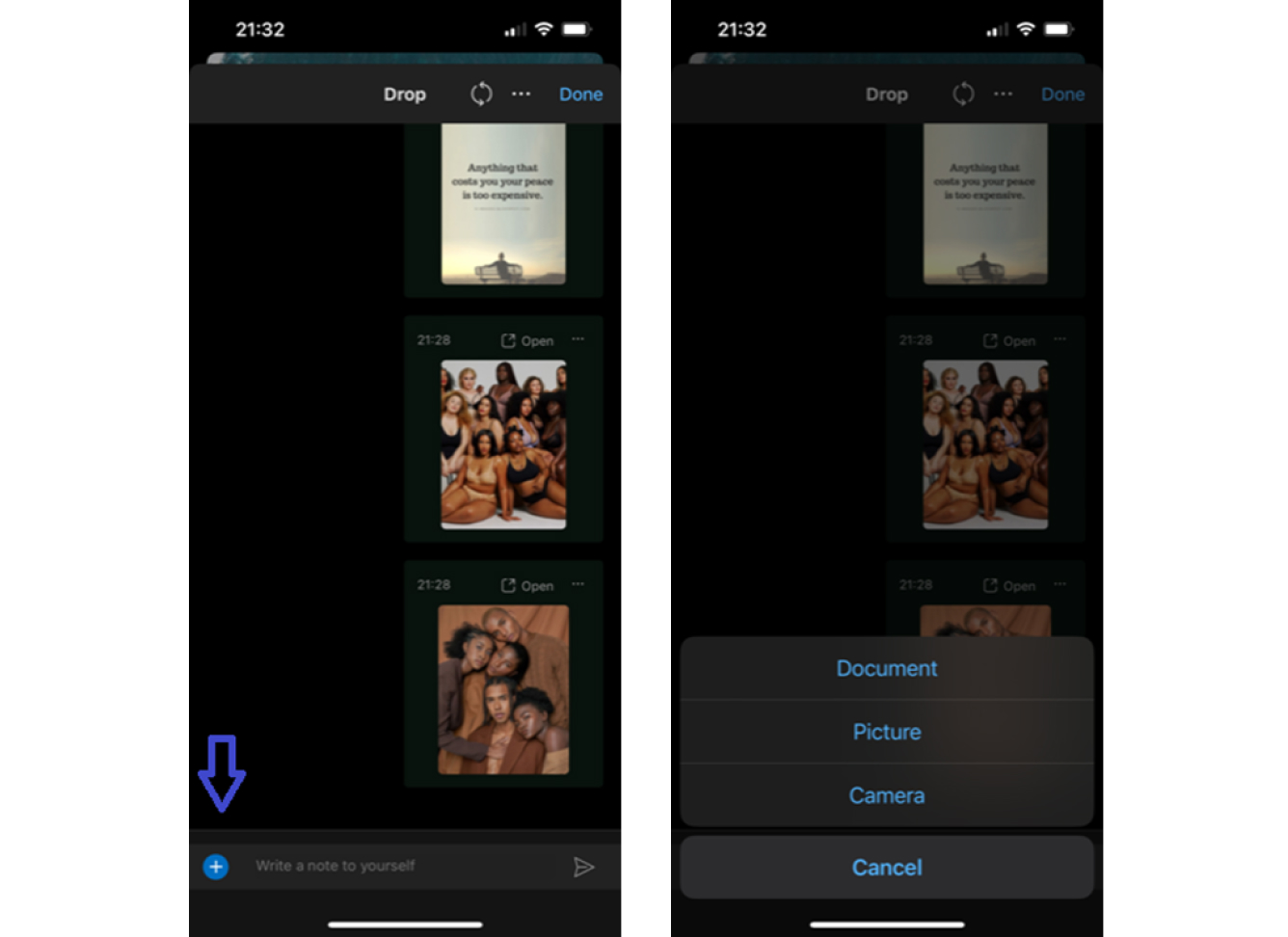
- Selecione os arquivos que deseja compartilhar do seu iPhone e clique em Adicionar no canto superior da tela. Assim irá transferir pelo AirDrop os arquivos do seu iPhone para o computador.
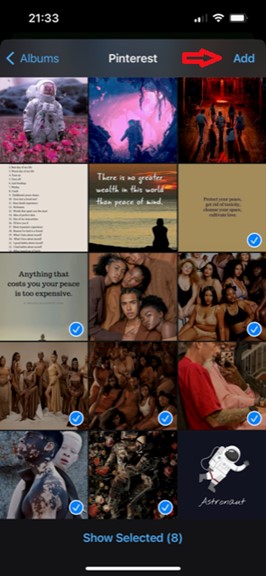
- Em seguida, abra o Microsoft Edge no seu PC e selecione o ícone do Microsoft Edge (seta vermelha) no canto da tela. Em seguida, clique no ícone Soltar (seta amarela).
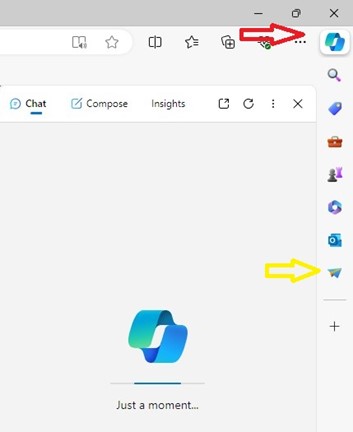
- Você verá todos os arquivos que acabou de enviar do seu celular Android no PC via Drop. Depois, você pode baixar os arquivos diretamente para o seu PC com Windows.
Transferir pelo AirDrop para PC do iPhone via e-mail
Você sabia que pode transferir pelo AirDrop para um PC com Windows por e-mail? É isso mesmo. Seu aplicativo de e-mail oferece uma alternativa ao recurso AirDrop convencional em dispositivos Apple.
Você pode enviar fotos, músicas, gravações, arquivos de trabalho e muito mais como anexos de arquivos para o seu PC com Windows a partir do seu iPhone. Você deve saber que este método de transferência de arquivos é limitado a menos de 30 MB por e-mail, portanto, se você deseja enviar várias imagens ou arquivos grandes, a transferência por e-mail não será suficiente.
No entanto, se você deseja enviar apenas algumas fotos ou pequenos documentos do seu iPhone para o seu PC com Windows, uma transferência por e-mail será suficiente. Dito isto, aqui está como transferir pelo AirDrop para um PC a partir de um iPhone via e-mail:
- Vá para o aplicativo de e-mail no seu iPhone e selecione o ícone da caneta ou a opção Compor no canto inferior direito da tela.
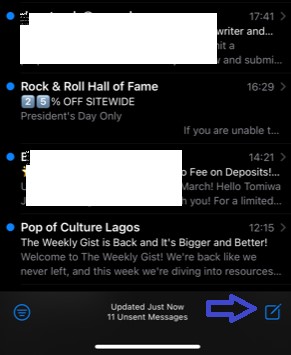
- Digite o endereço de e-mail atualmente conectado em seu PC com Windows e clique na seta para trás (ponteiro azul) para anexar arquivos ao e-mail.
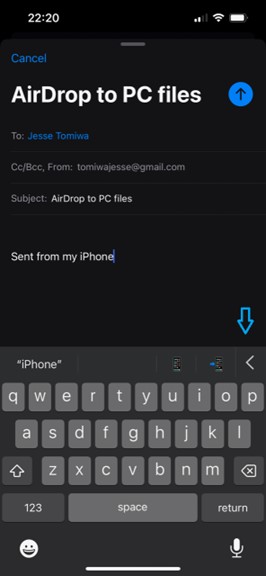
- Selecione o tipo de arquivo que deseja enviar por AirDrop do iPhone para o PC. Você pode anexar imagens, documentos, fotos de câmeras ao vivo e até documentos digitalizados.
- Aguarde o carregamento dos arquivos e clique em Enviar na parte superior da tela.
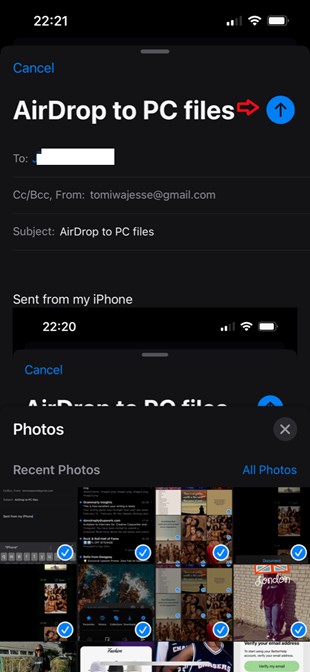
- Em seguida, inicie sessão na sua conta de e-mail no PC com Windows ou abra o aplicativo de e-mail. Verifique sua Caixa de Entrada para conferir os arquivos que você acabou de enviar do seu iPhone.
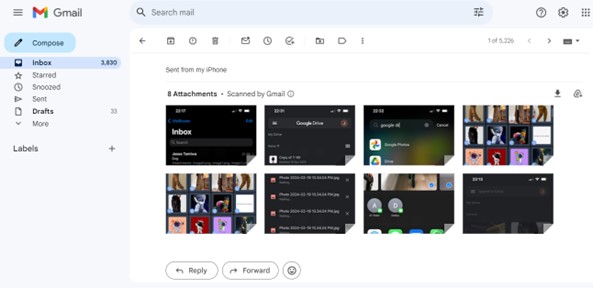
Você pode visualizar, baixar e compartilhar os novos arquivos diretamente do aplicativo de e-mail.
Use o Google Drive transferir pelo AirDrop para PC a partir do iPhone
Como você deseja transferir pelo AirDrop para um PC a partir do seu iPhone, o Google Drive oferece uma ótima opção, especialmente se você estiver tentando transferir vários arquivos ou pastas pelo AirDrop de uma vez.
O Google Drive é o equivalente Android e Windows ao iCloud para dispositivos Apple e permite compartilhar, fazer backup e sincronizar todos os tipos de arquivos entre dispositivos inteligentes, mesmo que os dispositivos estejam executando um sistema diferente.
Para usar este método, você terá que criar uma conta ou iniciar sessão no Google para acessar o Google Drive. Assim que a configuração for concluída, siga estes passos para transferir pelo AirDrop para PC via Google Drive:
- Abra o aplicativo Google Drive no seu iPhone ou inicie sessão no Google Drive via Safari
- Clique no ícone de adição no canto inferior direito da tela e clique em Carregar Arquivo.
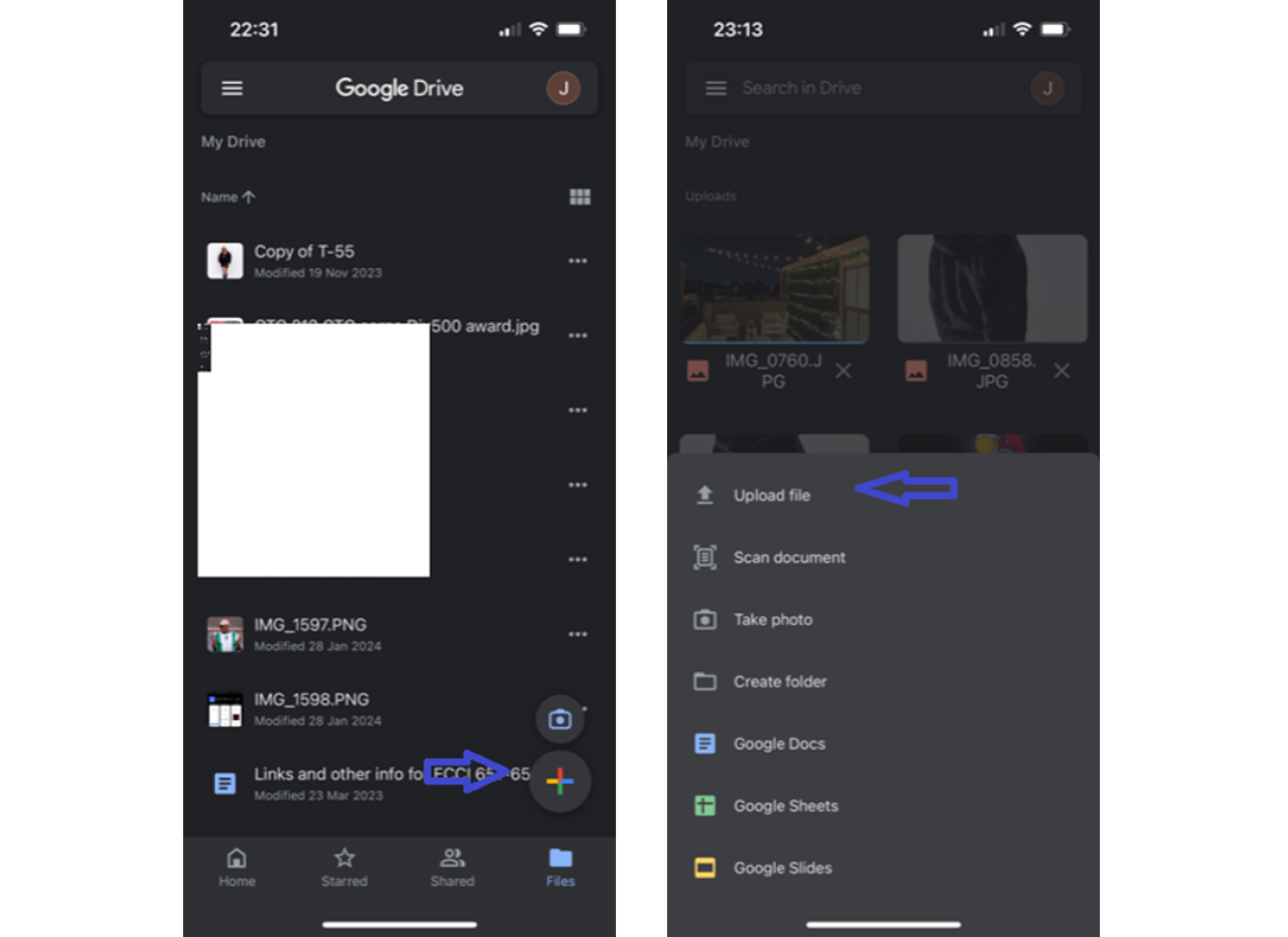
- Escolha os arquivos que deseja enviar para o Google Drive e selecione Carregar na parte superior da tela. A vantagem do Google Drive é que você pode selecionar vários arquivos de uma vez.
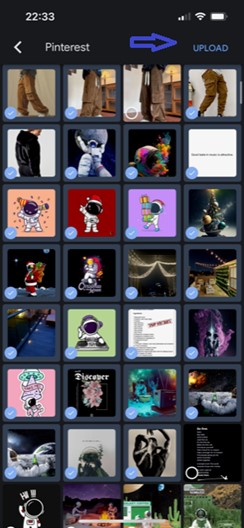
- Aguarde até o arquivo ser carregado. Em seguida, abra o Google Drive em seu PC com Windows e inicie sessão em sua conta.
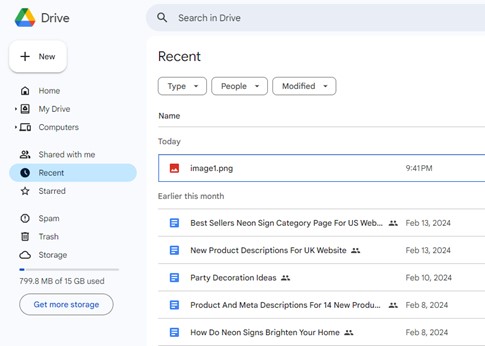
- Clique na Pasta de Recentes para ver todos os arquivos do iPhone que você acabou de enviar para o Drive. Você pode optar por visualizar, compartilhar, editar e baixar os arquivos do iPhone diretamente para o seu PC a partir do Google Drive.
Como transferir pelo AirDrop do iPhone para Mac
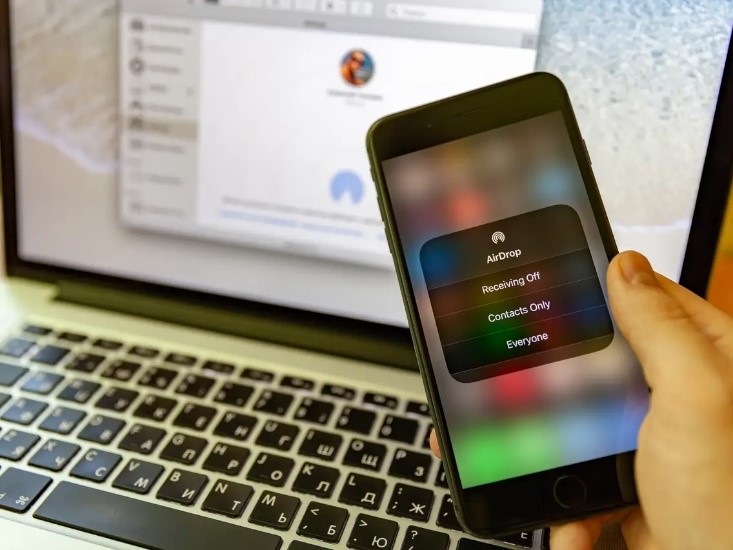
É relativamente mais fácil transferir pelo AirDrop de um iPhone para um computador Mac do que o AirDrop de um iPhone para um computador Windows. Isso ocorre porque os computadores Mac e iPhones operam no mesmo ecossistema Apple e, como tal, são compatíveis via AirDrop.
Veja como transferir pelo AirDrop do iPhone para o Mac:
- Ative o Bluetooth e o Wi-Fi em ambos os dispositivos e desligue o Ponto de Acesso. Em seguida, ative o AirDrop no seu iPhone e MacBook e defina Recebendo como Todos.
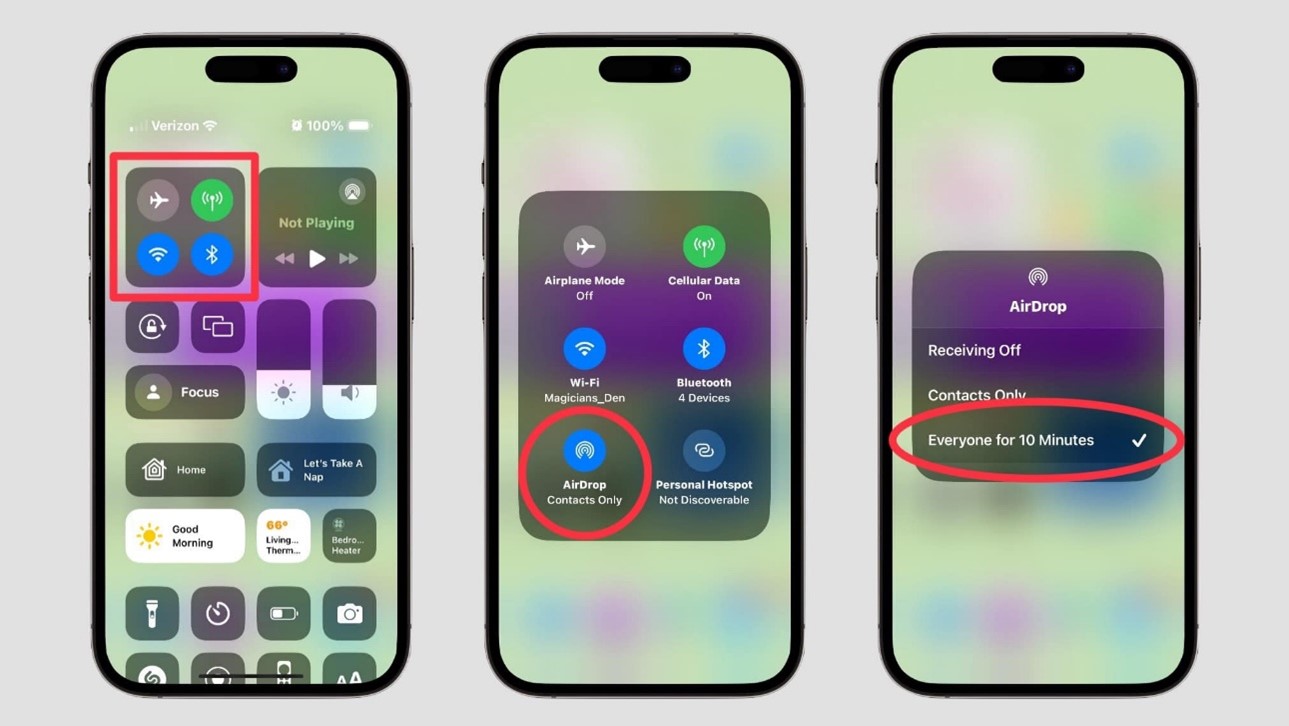
- Em seguida, acesse os arquivos que deseja transferir por AirDrop para o seu MacBook e selecione Compartilhar. Seu dispositivo exibirá uma lista de opções de compartilhamento. Selecione o AirDrop e procure dispositivos próximos.
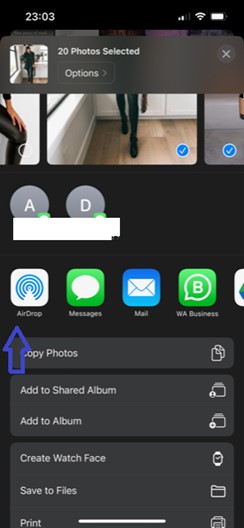
- Na lista de dispositivos próximos, selecione o nome de usuário do seu MacBook. Em seguida, aguarde a notificação do AirDrop no seu computador Mac e clique em Aceitar. Isso transferirá automaticamente todos os arquivos selecionados do seu iPhone para o seu MacBook.
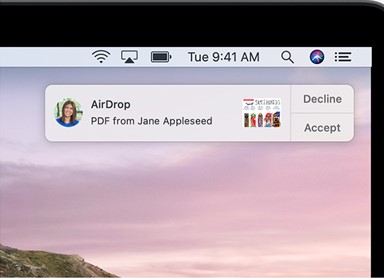
Exporte arquivos rapidamente para o PC a partir do seu iPhone sem AirDrop
Quer enviar arquivos rapidamente de um iPhone para um PC sem AirDrop? Experimente a ferramenta MobileTrans - Transferência de Celular.
Por mais legal que seja o AirDrop, os subscritores fora da Apple não podem aproveitar seus benefícios devido aos rígidos protocolos de compatibilidade da Apple para seus recursos ad-hoc. É por isso que o MobileTrans foi desenvolvido como uma alternativa ao AirDrop, mas com recursos adicionais.
O MobileTrans é uma ferramenta de transferência de arquivos segura e fácil de usar, compatível com todos os tipos de dispositivos, incluindo dispositivos iOS, macOS, Android e Windows.
O MobileTrans permite aos usuários enviar mais de 18 tipos de arquivos e dados de um dispositivo para outro sem substituir os dados existentes. Como a transferência do MobileTrans ocorre através de uma conexão USB, seus arquivos ficam seguros e protegidos contra acesso não autorizado.
Wondershare MobileTrans
Mova seus dados para o computador facilmente
- • Sem perda de dados. • Sem fuga de dados.
- • Suporta vários dados, incluindo arquivos, fotos, vídeos, aplicativos, contatos, etc.
- • Compatível com mais de 6.000 tipos de dispositivos entre Android e iOS.

 4.5/5 Excelente
4.5/5 ExcelenteDepois de baixar e instalar o MobileTrans - Transferência de Celular em seu PC, siga estes passos para transferir pelo AirDrop para um PC a partir de um iPhone:
- Inicie o MobileTrans no seu PC e conecte seu iPhone ao computador usando um cabo USB/Lightning.
- Selecione Transferência de Celular na página inicial do MobileTrans e clique em Exportar para Computador.

- Escolha os arquivos que deseja enviar do iPhone para o PC e clique em Exportar na parte inferior da tela.

- Espere até que o MobileTrans notifique que a transferência de arquivos do iPhone para o PC foi concluída. Em seguida, desconecte o iPhone do PC e visualize os novos arquivos no computador.

Você sabia que também pode transferir arquivos pelo AirDrop do seu PC com Windows para um iPhone via MobileTrans? Basta conectar seu iPhone ao PC, iniciar o MobileTrans e selecionar Importar para Celular na página inicial do MobileTrans. Em seguida, siga as instruções na tela para transferir arquivos pelo AirDrop do PC com Windows para o iPhone.
Conclusão
Em resumo, não é possível enviar arquivos do seu iPhone para o seu PC Windows via AirDrop porque o AirDrop é um recurso desenvolvido apenas para dispositivos Apple. Portanto, você pode transferir pelo AirDrop de um iPhone para um MacBook, mas não de um iPhone para um PC com Windows.
Para transferir pelo AirDrop de um iPhone para um PC com Windows, você terá que usar uma das alternativas ao AirDrop apresentadas neste guia. Você pode usar serviços baseados em nuvem, como iCloud e Google Drive, ou usar ferramentas externas de transferência de arquivos.

 4.5/5 Excelente
4.5/5 ExcelentePerguntas frequentes
-
Quão rápido é a transferência pelo AirDrop do iPhone para o PC?
O AirDrop transfere arquivos a velocidades de até 1 GB por segundo entre o seu iPhone e o computador MacBook. Você deve saber que a velocidade de transferência de arquivos do AirDrop depende da força da rede, da proximidade do dispositivo receptor e do tipo de arquivo em trânsito. Para tornar o AirDrop mais rápido, aproxime seus dispositivos e feche outros aplicativos usando Wi-Fi ou Bluetooth. -
Por que não consigo transferir com o AirDrop para o computador a partir do meu iPhone?
Se você estiver achando difícil conectar o AirDrop ao seu computador, verifique e certifique-se de que o Bluetooth/Wi-Fi esteja ativado em ambos os dispositivos. Além disso, verifique a bateria do seu dispositivo e certifique-se de que o celular e o computador estejam executando as versões mais recentes de seus sistemas de software. Você também pode verificar o modo AirDrop nas configurações para ver se o AirDrop está restrito ou desativado. Contanto que tudo esteja configurado, você não deverá ter problemas com o AirDrop.


