O AirDrop permite que usuários do iPhone transfiram arquivos sem fio para outros dispositivos Apple. Você pode compartilhar arquivos de maneira conveniente do seu iPhone para um iPad ou iPod, do seu iPhone para o iPhone do seu amigo ou do seu iPhone para um Mac.
No entanto, não há AirDrop para Windows. Em outras palavras, o AirDrop não pode ajudá-lo a transferir dados do seu iPhone para o PC com Windows. Isso se deve a um problema de compatibilidade do sistema. O AirDrop foi criado apenas para sistemas operacionais da Apple.
Dito isso, você deve estar se perguntando se existe um aplicativo ou software semelhante ao AirDrop que pode ser executado em PCs com Windows. A boa notícia é que este artigo fornece várias alternativas.
Você aprenderá a transferir dados do iPhone para um computador Windows (e vice-versa). Não importa se você está usando o Windows 11, 10 ou versões anteriores. Dê uma olhada em todos os métodos apresentados neste artigo.
Neste artigo
AirDrop para Windows: compartilhe dados entre iPhone e PC com o MobileTrans
O Wondershare MobileTrans - Transferência de Celular é a melhor alternativa ao AirDrop para Windows. Este software suporta o Windows 11 e versões anteriores e permite transferir arquivos importantes entre dispositivos diferentes com grande comodidade. Você pode usar o MobileTrans para transferir arquivos do iPhone para o PC com Windows ou do PC para o iPhone.
Com sua interface intuitiva, a transferência de dados entre o iPhone e o PC com Windows é questão de apenas alguns cliques. Este software também é a melhor escolha para mover grandes arquivos de vídeo entre dispositivos.
Não é apenas eficiente, mas também seguro e protegido. Na verdade, você é o único que tem acesso aos seus dados. Portanto, fique tranquilo, pois não haverá vazamento de informações.
Wondershare MobileTrans
Mova seus dados para o computador facilmente
- • Sem perda de dados. Sem vazamentos de dados.
- • Suporta vários dados, incluindo arquivos, fotos, vídeos, aplicativos, contatos, etc.
- • Compatível com mais de 6.000 tipos de dispositivos entre Android e iOS.

 4,5/5 Excelente
4,5/5 ExcelentePassos para transferir dados do iPhone para o PC com Windows
Se você deseja transferir arquivos ou outros dados do seu iPhone para um PC com Windows, siga os passos abaixo:
- Instale o Wondershare MobileTrans no seu PC com Windows. Você pode baixar o software gratuitamente no site oficial.
- Conecte o iPhone ao computador usando um cabo USB em bom estado. Se possível, use o cabo original que acompanha o iPhone.
- Abra o MobileTrans e clique no modo Transferência de Celular. Escolha a opção Exportar para o computador para transferir dados do iPhone para o PC.

- O MobileTrans exibirá todos os arquivos que você pode transferir do PC para o iPhone ou vice-versa. Depende da sua escolha. Selecione o tipo de arquivos que deseja exportar. Existem cinco tipos de dados: fotos, vídeos, informações, música e aplicativos.
- Clique em Exportar para transferir os dados para o computador. Mantenha o iPhone conectado ao computador até que o MobileTrans conclua o processo. Isso poderá levar alguns minutos. No final, você verá a mensagem "Exportado com sucesso".

Passos para transferir dados do PC com Windows para o iPhone
O MobileTrans também permite mover dados do seu computador Windows para o iPhone com apenas alguns cliques. Confira os passos fáceis abaixo:
- Conecte o iPhone ao computador usando um cabo USB.
- Abra o MobileTrans e escolha o modo Transferência de Celular. Em seguida, clique em Importar para o celular.
- Selecione o tipo de arquivos que deseja importar para o seu iPhone, por exemplo, fotos ou arquivos.

- Clique em Importar para adicionar os dados ao iPhone. Mantenha o iPhone conectado ao computador até que o MobileTrans conclua o processo. Isso poderá levar alguns minutos. Será mostrada uma notificação quando tudo terminar!

Outras opções para transferir arquivos entre iPhone e PC com Windows
Como mencionado, existem muitas opções para substituir o AirDrop para Windows. Você pode usar uma das seguintes, conforme sua preferência.
-
Transferência via iCloud
O iCloud é uma alternativa fantástica para substituir o "AirDrop para Windows". Este serviço de armazenamento em nuvem pode ajudá-lo a transferir arquivos do iPhone para o PC. Para usar o iCloud para transferir dados do iPhone para computador Windows:
- Abra o iCloud Drive no iPhone.

- Escolha os arquivos que deseja transferir para o computador. Se o arquivo estiver em um aplicativo compatível com o compartilhamento de arquivos do iCloud, abra-o e toque em Compartilhar.
- Abra a página da web do iCloud no seu PC.

- Faça login com o seu ID Apple na página web ou no aplicativo.
- Localize e clique duas vezes em qualquer arquivo para baixá-lo. O arquivo só será aberto após o download. Se não abrir, pode ter sido criado com um aplicativo que não está instalado no seu computador.
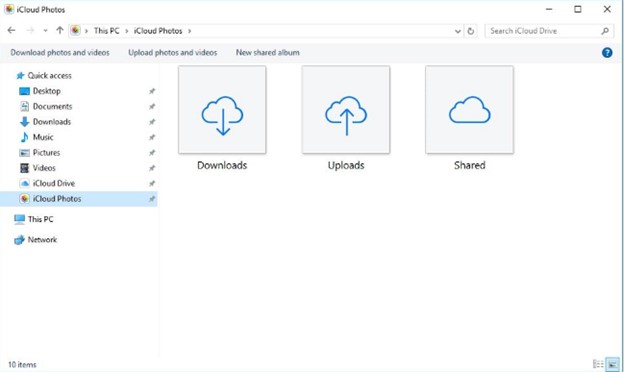
-
Transferência via Google Drive
Você também pode usar o Google Drive para transferir dados do iPhone para o PC ou do PC para o iPhone. O aplicativo é fácil de usar; você só precisa de uma conta do Google conectada ao seu computador e ao iPhone. Uma vez feito isso:
- Abra o Google Drive no seu iPhone. Clique no botão Adicionar (+) e toque em Carregar.
- Escolha os arquivos que deseja transferir. Os arquivos serão carregados automaticamente para o sistema.

- Agora, abra o Google Drive no seu PC, clique com o botão direito do mouse nos arquivos e selecione Baixar.
-
Use o Bluetooth para arquivos pequenos
Usar o Bluetooth é uma maneira eficiente para transferir pequenos arquivos do iPhone para o PC e permite substituir o AirDrop do Windows para o iPhone. Isto é, uma vez que os dois dispositivos se conectem. Os passos para fazer isso são simples:
- Habilite o Bluetooth em ambos os dispositivos. Além disso, ligue a opção Detectável ou Visível para outros dispositivos Bluetooth.
- Emparelhe os dois dispositivos.
- Vá para Transferência de arquivos Bluetooth e escolha Enviar arquivos.
- Escolha o nome do PC com o qual deseja compartilhar os arquivos.
- Toque em Procurar para localizar o arquivo que deseja compartilhar. Clique em Próximo ou Enviar para transferir os arquivos sem fio do iPhone para o PC.
-
Xender
Xender é outra alternativa popular ao AirDrop para PC com Windows e tem uma interface amigável. O aplicativo suporta a transferência de vários tipos de arquivos, incluindo fotos, vídeos, músicas e aplicativos. Não há limite de tamanho para os arquivos que você pode transferir.
Você pode instalar o Xender no seu iPhone ou contar com o aplicativo baseado na web, que é mais adequado para PCs. É fácil conectar seu iPhone e o computador para permitir a transferência de arquivos entre os dois. Basta abrir o navegador no seu computador e estabelecer a conexão com o Xender +. Em alternativa, você pode escanear o código QR no aplicativo da web.
-
SHAREit
SHAREit também é um aplicativo fácil de usar que permite transferir arquivos através de uma conexão Wi-Fi. Assim como o Xender, o SHAREit não tem limite de tamanho dos arquivos que você pode compartilhar. Além disso, possui uma velocidade decente, especialmente ao transferir arquivos grandes.
Além da transferência de dados, o SHAREit também oferece muitos recursos adicionais. Por exemplo, você pode controlar apresentações do PowerPoint no seu computador a partir do seu iPhone. Também pode fazer backup de suas fotos, visualizar arquivos do computador no iPhone e muito mais. Esta ferramenta substitui o AirDrop do iPhone para o Windows 10 e também envolve a digitalização de um código QR para conectar ambos os dispositivos.
-
iTunes
O iTunes permite que você transfira dados do iPhone para o Windows sem fio via Wi-Fi. No entanto, você também pode usar um cabo USB se não tiver Wi-Fi.
Para usar o iTunes para transferir dados para um PC com Windows 11 ou 10:
- Instale a versão mais recente do iTunes no seu PC.
- Agora conecte os dois dispositivos por meio de "Sincronização Wi-Fi".

- Toque no botão do iPhone na janela do iTunes.
Isso lhe dará uma lista de aplicativos que estão no seu iPhone. Escolha o aplicativo a partir do qual deseja transferir arquivos do iPhone para o PC. Clique em "Salvar em" e escolha a pasta onde pretende salvar os arquivos no computador. Você também pode compartilhar um arquivo do seu computador para o iPhone clicando em "Adicionar".
-
Transferência via Dropbox
O Dropbox é outro aplicativo amplamente usado para transferir dados de iPhones para computadores. Sua capacidade de integração em qualquer dispositivo faz dele uma alternativa popular ao AirDrop. Quer seja um iPhone, PC ou Mac, o Dropbox irá ajudá-lo a mover os arquivos necessários entre os dispositivos.
Você pode usá-lo para fazer backup de arquivos importantes e sincronizar arquivos e senhas em seus dispositivos. Para transferir arquivos com o Dropbox, você precisa ter uma conta Dropbox. Instale o aplicativo no iPhone e no PC. Faça login na sua conta em ambos os dispositivos.
Abra o Dropbox no seu iPhone e toque no ícone mais (+). Isso criará uma nova pasta onde você poderá fazer carregar os arquivos. Dê um nome à pasta e escolha os arquivos que deseja transferir. Carregue seus arquivos e eles aparecerão automaticamente na pasta do Dropbox no seu computador!
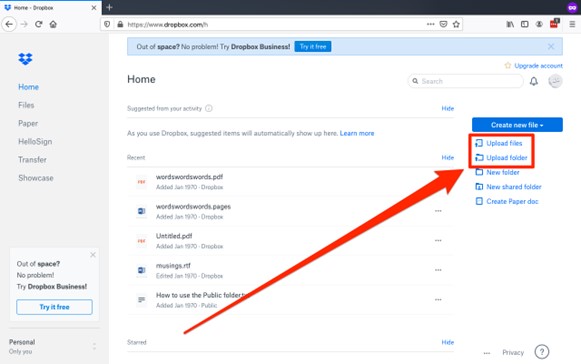
Conclusão
Ainda não existe AirDrop para Windows. Mas isso não significa que você não possa mover arquivos entre o seu iPhone e o seu computador Windows. Como vimos acima, existem várias alternativas para substituir o AirDrop em computadores com Windows 11.
O Wondershare MobileTrans é uma das melhores opções para transferir dados de iPhone para Windows. Você descobriu que só precisa de um cabo USB funcional e de apenas alguns cliques simples.
Além disso, você também pode transferir pequenos arquivos entre dispositivos usando Bluetooth ou escolher uma das outras opções discutidas, incluindo Google Drive, iCloud e iTunes. Isso, se você tiver uma conexão estável com a Internet. Então, escolha a melhor opção para você e mova esses arquivos sem demora!

 4,5/5 Excelente
4,5/5 ExcelentePerguntas frequentes
-
Qual é a versão do AirDrop para Windows?
A versão do AirDrop para Windows é o Nearby Share. É a maneira mais simples de mover itens entre dispositivos Android e Windows. O Nearby Share usa a mesma tecnologia do AirDrop – ambos os dispositivos devem estar conectados via Bluetooth ou Wi-Fi. No entanto, o Nearby Share está disponível apenas para Windows 10 e Windows 11.


