Qualquer proprietário de um telefone Android que também use um MacBook pode se perguntar se é possível transferir arquivos entre os dois dispositivos. Embora existam muitos aplicativos e softwares de transferência de arquivos para Android, você não pode usá-los em um Mac. Isso se deve a um problema de compatibilidade entre o sistema Android e macOS.
No entanto, isso não quer dizer que você não possa transferir arquivos do Android para o Mac em 2024. Existem muitas soluções alternativas e este guia explora as mais populares. Não importa se você precisa mover fotos, músicas, vídeos, documentos ou qualquer outro tipo de arquivo. Continue lendo para saber todos os detalhes.
Neste artigo
Transfira arquivos do Android para o Mac em minutos com o MobileTrans
O MobileTrans - Transferência de Celular é o melhor software de transferência de arquivos do Android para o Mac. Ele transfere até mesmo arquivos de vídeo grandes com muita rapidez e eficiência, sendo a escolha perfeita para mover arquivos a qualquer hora e em qualquer lugar. Aqui estão alguns recursos do MobileTrans que tornam a transferência entre Android e Mac muito fácil:
- Tem uma interface gráfica bastante amigável. Qualquer pessoa pode usar o MobileTrans para transferir dados entre Android e Mac. Você não precisa de nenhum conhecimento de criptografia para usar este software. Seus arquivos estão seguros e protegidos.
- Este software não sobrescreve os dados existentes durante a transferência. Tenha certeza de que você encontrará todos os seus arquivos intactos após a transferência.
- Suporta mais de 18 tipos de arquivos. Não importa se você deseja transferir fotos, vídeos, músicas ou contatos. O MobileTrans é compatível com todos eles.
- Ele suporta todos os telefones Android e dispositivos macOS das versões antigas e mais recentes.
Se você precisa transferir dados do Android para o Mac/PC, ou vice-versa, este software pode realizar a tarefa com rapidez e segurança.
Wondershare MobileTrans
Transfira facilmente arquivos entre Android e Mac
- • Sem perda de dados. Sem vazamentos de dados.
- • Transferência perfeita do Android para o computador.
- • Compatível com mais de 6.000 tipos de dispositivos entre Android e iOS.

 4,5/5 Excelente
4,5/5 ExcelenteSiga estes passos simples para transferir dados o Android para o Mac com o MobileTrans:
- Inicie o Wondershare MobileTrans no seu Mac. Baixe o software gratuitamente no site oficial.
- Conecte seu dispositivo móvel ao Mac usando um cabo USB. Certifique-se de que o Mac detecte o dispositivo Android.
- Abra o MobileTrans e selecione a opção Transferência de Celular, na parte superior do painel do software. Em seguida, escolha Exportar para o computador.

- Selecione o tipo de arquivo que deseja mover do Android para o Mac.

- Na parte inferior da tela, clique em Exportar. O MobileTrans começará a transferir seus dados para o Mac. Você verá uma notificação assim que o processo for concluído e poderá desconectar o telefone.

Outras opções para transferir arquivos do Android para o Mac
Conforme mencionado no início, existem muitas opções para transferir arquivos do Android para o seu Mac. Além do MobileTrans, você também pode usar uma das soluções apresentadas abaixo. Além disso, se você quiser mover mensagens do Android para o Mac, nós também podemos ajudar.
Aplicativo Android File Transfer
O aplicativo Android File Transfer é uma forma popular de mover dados de telefones Android para Mac. Além disso, este aplicativo é rápido e seguro. Para transferir fotos do Android para o seu Mac usando o aplicativo Android File Transfer, siga as instruções abaixo:
- Instale o aplicativo File Transfer no Mac.
- Conecte o dispositivo Android ao Mac através de um cabo USB. Certifique-se de que o Mac detecte o telefone.
- No telefone, deslize a tela e selecione a opção Transferência de arquivos no pop-up de preferências USB.

- Abra o aplicativo Android File Transfer no Mac. Navegue pelos arquivos do seu telefone e arraste os arquivos pretendidos para uma janela do Finder.

Use o Bluetooth para arquivos pequenos
Você também pode usar o Bluetooth para transferir arquivos do Android para o Mac sem fio. No entanto, o Bluetooth é relativamente lento. Portanto, é mais adequado para transferir arquivos pequenos, como uma foto da galeria. Mas, se você estiver movendo arquivos grandes, é melhor usar o MobileTrans ou outras alternativas.
Para enviar um arquivo do Android para o Mac usando Bluetooth:
- Ative o Bluetooth no telefone e no Mac. Abra a tela Configurações rápidas do seu telefone e toque no ícone Bluetooth. Como alternativa, você pode acessar o aplicativo Configurações > Bluetooth > alternar o recurso Bluetooth para Ativado.
- No Mac, localize e clique no ícone Bluetooth na barra de status. Você pode verificar se o Bluetooth está ativado clicando em Preferências do Sistema e depois em Bluetooth.
- Você deverá ver o telefone na tela do Mac e o Mac na tela do telefone. Escolha a opção para emparelhar ambos os dispositivos e certifique-se de que os códigos de emparelhamento correspondam.
- No seu telefone Android, escolha o arquivo que deseja transferir e toque no ícone Compartilhar. Você encontrará os arquivos enviados na pasta Downloads do Mac.
Google Drive
Esta é outra opção fácil para transferir arquivos sem fio do Android para o Mac. Sua conta do Google Drive pode ser acessada por meio de um navegador no seu Mac. Então, para compartilhar dados do seu telefone Android para o seu Mac:
- Inicie o Google Drive no seu telefone.
- Toque no sinal de mais (+), no canto inferior direito.

- Toque em Carregar e escolha os arquivos que pretende transferir para o Mac. Aguarde enquanto os arquivos são enviados para a sua conta do Google Drive. O upload pode demorar um pouco, principalmente se os arquivos forem grandes.
- Assim que o processo for concluído, abra seu navegador favorito no Mac e acesse o site drive-google.com. Faça login usando os mesmos detalhes da conta do Google do seu dispositivo Android.
Uma vez logado, você encontrará todos os arquivos que acabou de carregar no seu telefone. Clique na opção para baixar os arquivos no Mac.
Google Fotos
O Google Fotos também é uma opção conveniente para transferir arquivos do Android para o Mac sem fio. Você só precisa ativar o backup do Google Fotos no seu telefone. Depois, baixe todas as fotos necessárias usando o Google Fotos no navegador do seu Mac. Aqui estão os passos simples:
- Abra o Google Fotos no telefone e toque na sua foto de perfil.
- Toque na opção para ativar o backup. Você deve ter armazenamento suficiente no Google Drive para fazer upload de arquivos de mídia. Por padrão, o Google Drive oferece 15 GB.

- Após carregar a mídia do Android, acesse a página do Google Fotos no Mac.
- Escolha as fotos que deseja baixar no seu Mac e clique no botão de download. Você também pode pressionar as teclas Shift + D. O Google Fotos baixa um arquivo ZIP, que você pode extrair no Finder.
Dropbox
O Dropbox é outra maneira conveniente de transferir arquivos do Android para o MacBook sem fio. No entanto, este serviço de armazenamento em nuvem oferece apenas 2 GB de armazenamento gratuito, sendo ideal apenas para arquivos menores. Para copiar arquivos do Android para o Mac com o Dropbox:
- Instale o aplicativo Dropbox no seu telefone.
- Abra o aplicativo e clique no ícone "+", no canto inferior direito da tela, para carregar arquivos.
- Selecione uma pasta ou arquivo para compartilhar e toque em Transferir arquivos. Toque em Continuar.
- Escolha a opção para compartilhar. Isso copiará o link para a área de transferência. Depois, você pode compartilhar o link com qualquer pessoa.
- Toque em Concluído.
Para visualizar o arquivo compartilhado no seu Mac, acesse o site do Dropbox e faça login em sua conta. Você poderá ver uma lista de todos os seus arquivos compartilhados.
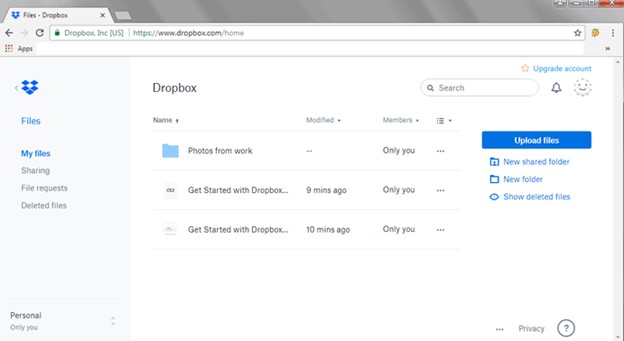
Captura de Imagem
Captura de Imagem é outro aplicativo que permite transferir arquivos do Android para o seu MacBook. No entanto, só pode compartilhar fotos e vídeos. Este aplicativo está integrado ao sistema operacional macOS e não existe em outros sistemas. Ele foi projetado principalmente como um "visualizador de imagens" e permite editar, girar e alterar a forma como as imagens aparecem.
Para compartilhar um arquivo do Android para o Mac usando o app Captura de Imagem:
- Conecte o telefone ao Mac com um cabo USB.
- Abra o software Captura de Imagem no Mac.
- Clique no seu telefone na barra lateral, em Dispositivos ou Lista compartilhada.

- Selecione as fotos ou vídeos que deseja transferir para o Mac. Além disso, selecione a pasta do seu Mac para a qual deseja que os arquivos sejam movidos. Em alternativa, você pode criar uma nova pasta para armazenar os arquivos, caso queira mantê-los separados de outras fotos e vídeos.
- Após escolher os arquivos, clique em Transferir (para mover um único arquivo) ou Transferir tudo (para mover todos os arquivos), na parte inferior da tela.
Use o iCloud
Você também pode usar o iCloud se não quiser transferir arquivos do Android para o Mac usando um cabo USB. Essa plataforma pode ajudá-lo a mover vídeos, fotos e outros tipos de arquivos. Esta técnica é mais adequada para um número menor de itens porque você deve mover manualmente os arquivos de imagem, um após o outro. Também deve configurar o iCloud no Mac para que a transferência funcione.
Para transferir arquivos do Android para o Mac através do iCloud:
- No dispositivo Android, acesse a página web do iCloud e faça login com o ID Apple e a senha corretos.
- Uma vez na página inicial do iCloud, escolha o ícone Fotos e toque em Carregar.

- Escolha uma ou mais fotos e toque em Carregar.
Se você configurar o iCloud no seu Mac, todos os itens enviados para o iCloud a partir do telefone Android também ficarão automaticamente disponíveis no Mac. E se você não configurou o iCloud? Nesse caso, terá que fazer login na página do iCloud no navegador para encontrar as fotos.
Conclusão
Agora você sabe transferir arquivos do Android para o Mac. Como você descobriu, há muitas opções disponíveis. Você pode usar o Wondershare MobileTrans, que requer apenas um cabo USB e um computador.
Este software pode mover até arquivos de vídeo grandes com rapidez e segurança. Na verdade, é a maneira mais conveniente de transferir mídia do Android para o Mac.
Como alternativa, você pode usar uma das outras opções fornecidas: Bluetooth ou qualquer serviços de armazenamento em nuvem – iCloud, Google Drive, Google Fotos e Dropbox. Agora, escolha sua opção preferida e transfira esses arquivos!

 4,5/5 Excelente
4,5/5 ExcelentePerguntas frequentes
-
Posso usar o Nearby Share para mover arquivos do Android para o Mac?
Não, você não pode usar o Nearby Share para transferir arquivos do Android para o Mac. O Nearby Share foi projetado para funcionar em sistemas Android e Windows, não é compatível com macOS. No entanto, você pode escolher outras opções sem fio, como Bluetooth. Para arquivos grandes, use um cabo USB ou um software de terceiros, como o Wondershare MobileTrans.


