O AirDrop da Apple permite aos usuários compartilhar dados com familiares ou amigos. Ou seja, presencialmente sem baixar nenhum aplicativo. O AirDrop torna a transferência de vídeos, fotos, músicas e outros dados fácil e conveniente.
Mas você pode compartilhar sua lista de compras, planos de viagem ou qualquer outro tipo de notas com outras pessoas. Ou você pode estar mudando para um novo iPhone e precisar de todas as suas notas importantes para migrar para o novo dispositivo. Seja qual for o seu caso, você precisa saber como transferir notas pelo AirDrop.
Conforme mencionado, o AirDrop torna o compartilhamento de conteúdo muito fácil. Não importa se você deseja transferir pelo AirDrop entre iPhones/iPads ou um iPhone/iPad para Mac ou vice-versa. Encontre o guia passo a passo abaixo.
Neste artigo
Como transferir notas pelo AirDrop entre iPhones/iPads
É possível transferir notas pelo AirDrop? Sim, o AirDrop suporta a transferência de notas entre iPhones e outros dispositivos Apple. Contudo, o recurso permite transferir apenas uma nota por vez.
Mas, antes de aprender como transferir notas pelo AirDrop, você deve fazer algumas coisas. São as seguintes:
- Ative o Wi-Fi e o Bluetooth em ambos os dispositivos. Transferir pelo AirDrop requer essas duas tecnologias para criar uma conexão entre os dispositivos.
- Alcance Wi-Fi e Bluetooth. Ambos os dispositivos devem estar próximos um do outro, num raio de 10 metros.
- Ponto de Acesso Pessoal. O Wi-Fi e pontos de acesso não podem estar ligados ao mesmo tempo. Portanto, se o ponto de acesso estiver ativado em algum dos dispositivos, desligue-o.
Você já fez essas três coisas? Se sim, está tudo pronto! Siga estes passos para aprender como transferir notas pelo AirDrop no iPhone ou iPad:
- Ative o AirDrop em ambos iPhones/iPads.
- No dispositivo de envio: Vá em Configurações, toque em Geral e escolha AirDrop.
- No dispositivo receptor: Vá em Configurações > Geral > AirDrop. Escolha quem pode descobrir e compartilhar conteúdo com você. Selecione Apenas Contatos se o dispositivo remetente estiver em seus contatos com o número de celular ou endereço de e-mail do ID Apple. Caso contrário, escolha Todos ou Todos por 10 minutos no iOS 17.

- No iPhone de envio, abra o aplicativo Notas. Toque na nota que deseja transferir pelo AirDrop e clique no ícone de três pontos no canto superior direito.
- Escolha Enviar uma Cópia e selecione AirDrop. Ou você pode tocar e segurar uma nota na lista de notas e escolher Compartilhar.

- Após um segundo, iPhones, iPads e Macs próximos aparecerão na parte superior da planilha de compartilhamento. Esses dispositivos estão prontos para receber uma transferência, desde que o AirDrop esteja ativado. Toque no iPhone/iPad de destino para enviar a nota.
- Uma mensagem no iPhone receptor solicitará que você aceite a transferência. Toque em Aceitar para obter a nota.
E se você quiser transferir notas pelo AirDrop no seu iPhone ou iPad para fins de colaboração? É simples se a nota que você deseja usar no AirDrop para colaboração estiver na pasta iCloud.
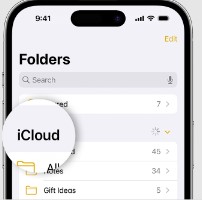
Todos os dispositivos devem estar conectados ao iCloud com o mesmo ID Apple. Além disso, os dispositivos devem ter espaço suficiente no iCloud para colaborar. Depois de garantir que essas condições sejam cumpridas, siga estes passos para enviar uma nota para colaboração no AirDrop:
- Ative o Bluetooth e o Wi-Fi em ambos os dispositivos.
- Inicie o aplicativo Notas e escolha uma nota para colaborar com outras pessoas.
- Toque em Compartilhar e escolha a opção Colaborar no menu. Convide até 100 pessoas para contribuir na nota.
- Escolha AirDrop e envie a nota aos seus contatos para colaboração.
 Nota: Você não pode transferir pelo AirDrop uma nota protegida por senha. Para remover a senha e permitir o compartilhamento da nota.
Nota: Você não pode transferir pelo AirDrop uma nota protegida por senha. Para remover a senha e permitir o compartilhamento da nota. - Toque na nota e escolha Exibir Nota.
- Desbloqueie-o com sua senha ou ID facial.
- Pressione em Remover.
Às vezes, o AirDrop pode não funcionar. A seguir estão algumas dicas para solucionar o problema:
- Force a reinicialização de seus iPhones. A reinicialização forçada permite que os dispositivos sejam atualizados para garantir que funcionem corretamente.
- Desligue o Bluetooth e o Wi-Fi e ligue-o novamente. Isso ajuda a evitar problemas de conexão ao transferir notas pelo AirDrop.
- Atualize seus dispositivos iOS. O sistema operativo do celular precisa estar atualizado para resolver erros inesperados.
Como transferir notas pelo AirDrop do iPhone para Mac
Se você transferir notas pelo AirDrop de um iPhone/iPad para um Mac, é muito simples. Confira os seguintes passos:
- Abra uma janela do Finder no seu Mac e clique em AirDrop na barra lateral. Confira abaixo a tela onde diz: “Permitir que eu seja descoberto por:” Escolha Todos. Mantenha esta janela aberta.

- No iPhone/iPad, abra o aplicativo Notas. Toque na nota que deseja compartilhar com o Mac.
- Clique no ícone Compartilhar no canto superior direito da tela. Clique em Enviar uma Cópia.
- Escolha AirDrop na lista e toque no nome do seu Mac. Dentro de um segundo, a nota será transferida para o Mac.
Transferir notas pelo AirDrop entre iPhone e Mac com alguns toques
Conforme mencionado, o AirDrop é rápido e eficaz no compartilhamento de notas. Mas não até que você precise transferir todas as suas notas de uma só vez. Com o AirDrop, você só pode compartilhar uma nota de cada vez. O MobileTrans - Transferência de Celular faz mais do que isso.
Permite que você transfira todas as suas notas pelo AirDrop simultaneamente. Também não o limita apenas a dispositivos Apple. O software permite transferência entre plataformas. Com o MobileTrans, você pode transferir pelo AirDrop entre iPhones ou de iPhone para Android e vice-versa.
O software permite transferir mais do que apenas notas. Você pode compartilhar calendários, mensagens de texto, contatos, fotos, vídeos e aplicativos. Durante a transferência, o MobileTrans preserva a qualidade dos seus dados e os mantém seguros e protegidos. Você pode mover seus dados sem redefinir dispositivos ou substituir os dados originais. A interface também é muito fácil de usar para qualquer pessoa.
Wondershare MobileTrans
Transfira suas notas com apenas alguns toques
- • Sem perda de dados. • Sem fuga de dados.
- • Suporta vários dados, incluindo notas, fotos, vídeos, aplicativos, contatos, etc.
- • Compatível com mais de 6.000 tipos de dispositivos entre Android e iOS.

 4.5/5 Excelente
4.5/5 ExcelenteConfira os passos simples para aprender como transferir notas entre dois dispositivos móveis. Isto é, independentemente de seus sistemas operativos.
Se você deseja enviar notas, por exemplo, do seu iPhone para outro iPhone ou entre iPhone e Android, o MobileTrans - Transferência de Celular também oferece suporte.
Confira os passos simples:
- Certifique-se de ter instalado o software MobileTrans em seu computador. Depois disso, conecte os dois celulares ao PC com um cabo de dados USB.
- Abra o software no seu computador e clique em Transferência de Celular > Celular para Celular.

- Selecione os dados no seu computador para transferir entre celulares. Neste caso, escolha as Notas. Clique em Iniciar.

- Aguarde e mantenha o celular conectado. O processo será concluído em breve.

Conclusão
Agora você já sabe como transferir notas de iPhone para iPhone usando AirDrop. Mas antes de sair, aqui está um resumo de alguns pontos-chave do guia acima:
- Você pode transferir notas pelo AirDrop entre iPhones ou um iPhone e qualquer outro dispositivo Apple em alguns passos simples.
- No entanto, o AirDrop só permite compartilhar uma nota por vez.
- Você precisará de software externo para compartilhar várias ou todas as suas notas simultaneamente.
- O MobileTrans - Transferência de Celular é a melhor alternativa ao AirDrop para todas as suas necessidades de transferência de notas.
- Com este software, você pode enviar todas as suas notas para qualquer dispositivo móvel de uma só vez, independente do sistema operativo.
Agora é hora de você transferir essas notas pelo AirDrop. Use o AirDrop da Apple se precisar apenas compartilhar uma nota. Ou escolha o MobileTrans para transferir todas as suas notas para qualquer dispositivo móvel de uma só vez.

 4.5/5 Excelente
4.5/5 Excelente

