A Samsung lançou o Quick Share para Galaxy Books baseado no Windows em 2021. Recentemente (julho de 2023), a gigante da tecnologia lançou uma nova versão. O Quick Share não é mais exclusivo para computadores Samsung com Windows. Agora você pode compartilhar dados entre seu dispositivo Samsung e qualquer computador Windows.
Esta melhoria do Quick Share para PC redefiniu o compartilhamento de dados entre os dispositivos. Os usuários podem compartilhar dados perfeitamente entre seus Galaxy e várias marcas de computadores Windows. Mas existem certas limitações.
Seu computador deve estar executando o Windows 10 ou 11. Deve ter um driver Intel Bluetooth versão 22.50.02 ou superior. Além disso, deve ter um driver Intel Wi-Fi versão 22.50.07 ou mais recente.
O seu PC Windows cumpre estes requisitos? Se sim, você está pronto para mover dados entre o computador e seu celular. Caso contrário, você pode navegar para baixo até as Partes 2 e 3 deste artigo.
Neste artigo
Parte 1 Usando o Quick Share para PC para transferir entre Samsung e Windows
O Quick Share para PC é um aplicativo de transferência de dados criado pela Samsung. Permite que os usuários enviem ou recebam rapidamente fotos e outros arquivos de dispositivos Galaxy e PCs próximos. O Quick Share para Windows está pré-instalado no Galaxy Book 2 e na série Galaxy Book mais recente.
Conforme mencionado, o software foi desenvolvido apenas para celulares e computadores Samsung Galaxy. Mas com a atualização recente, você pode usar o Quick Share em qualquer marca de computador Windows. Isto é, desde que o computador cumpra os requisitos básicos do sistema:
- Executa Windows 10 ou 11
- Tenha uma driver Intel Bluetooth versão 22.50.02
- Tenha uma driver Intel Wi-Fi versão 22.50.07
O aplicativo tem uma velocidade de transferência decente quando ambos os dispositivos estão conectados ao mesmo Wi-Fi. Você pode transferir 1 GB de dados em 20 segundos! No entanto, a velocidade pode variar dependendo do seu dispositivo e do tráfego próximo. Os passos para enviar arquivos de um PC com Windows para um celular Samsung Galaxy com o Quick Share são os seguintes:
-
- Instale o aplicativo em seu computador Windows. Localize o Quick Share para PC para baixar na Microsoft Store. O aplicativo está disponível em dispositivos Samsung Galaxy por padrão.
- Inicie o Quick Share no computador. Certifique-se de que o celular e o PC estejam conectados ao mesmo Wi-Fi.
- Ative o aplicativo em seu(s) celular(es) Galaxy. Para fazer isso, vá em Configurações > Conexões > ative a Visibilidade do Celular.
- No seu computador, clique com o botão direito em qualquer arquivo e escolha Compartilhar com Quick Share. O aplicativo irá procurar dispositivos próximos para compartilhar. Toque no ícone do celular para o qual deseja transferir os arquivos. Ou você pode arrastar o arquivo que deseja compartilhar e soltá-lo diretamente nos dispositivos detectados. O Quick Share permite compartilhar com até 5 dispositivos.
- Toque em Aceitar no(s) outro(s) dispositivo(s) receptor(es) para iniciar o compartilhamento.

- Aguarde o aplicativo concluir a transferência. Depois disso, você pode visualizar o arquivo no Samsung Galaxy.
Para transferir dados de um Samsung Galaxy para o seu PC usando o Quick Share para Windows:
-
- Certifique-se de que o Quick Share esteja instalado no computador. O Wi-Fi também deve estar ativado.
- Inicie o aplicativo no seu computador. Ative o Quick Share no celular Galaxy.
- No celular, escolha um arquivo para compartilhar e toque no ícone Compartilhar. Selecione o Quick Share. O celular encontrará dispositivos compatíveis com o Quick Share nas proximidades. Toque no seu PC quando for descoberto.
- Você verá um aviso no computador. Toque em Salvar para iniciar o compartilhamento. Aguarde que o processo seja concluído num instante. Depois disso, você pode visualizar o arquivo no computador.
Agora você sabe como compartilhar do Quick Share do Samsung para PC (e vice-versa - compartilhar do PC para Samsung). Então, como você encontra o arquivo compartilhado no seu dispositivo? No seu celular, verifique o local padrão: Armazenamento interno > Transferências > Quick Share. No seu computador, siga o caminho C: Users > Username > Transferências > Quick Share.
Parte 2: Como transferir dados sem o Quick Share para PC [Mesmo no Mac]
Conforme mencionado, você não pode instalar o Quick Share em um PC Windows com uma placa Wi-Fi de um fabricante que não seja a Intel. Felizmente, você ainda pode compartilhar dados entre o Android e o computador usando aplicativos externos:
-
Wondershare MobileTrans - Transferência de Celular
O MobileTrans - Transferência de Celular é seguro e conveniente para todos os tipos de arquivos; de fotos a vídeos e muito mais. Também é ideal para arquivos grandes por ser rápido. Você pode enviar e receber dados entre seu celular Galaxy e qualquer computador, até mesmo um Mac.
Wondershare MobileTrans
Mova seus dados para o computador facilmente
- • Sem perda de dados. • Sem fuga de dados.
- • Suporta vários dados, incluindo arquivos, fotos, vídeos, aplicativos, contatos, etc.
- • Compatível com mais de 6.000 tipos de dispositivos entre Android e iOS.

 4.5/5 Excelente
4.5/5 ExcelenteA melhor parte é que você não precisa de Wi-Fi ou Internet. Apenas precisa de um cabo USB. Para transferir dados sem o Quick Share para PC via MobileTrans - Transferência de Celular:
- Instale o Wondershare MobileTrans no seu computador Windows ou Mac.
- Conecte seu Samsung Galaxy ao computador usando um cabo USB.
- Inicie o MobileTrans no seu PC e clique em Transferência de Celular. Selecione Exportar para Computador.

- Selecione um tipo de dados entre os cinco tipos na barra lateral esquerda. Agora escolha um arquivo específico para exportar para o seu PC.

-
Clique em Exportar e aguarde enquanto o MobileTrans transfere seus dados para o PC. O processo demorará um pouco.

Você também pode usar outras alternativas populares ao Quick Share do Windows 10. Estes são o nome Nearby Share da Google e o Microsoft Phone Image Name. Ambos os aplicativos oferecem a mesma funcionalidade do Quick Share para PC da Samsung. Assim, mesmo que o seu PC não seja compatível, você não perderá nada significativo.
-
Nearby Share da Google
Para compartilhar dados entre um celular Galaxy e um computador com o Nearby Share da Google:
- Instale o Nearby Share em seu computador Windows. Abra o aplicativo e inicie sessão com as credenciais da sua conta do Google.
- Clique no nome do seu computador e escolha Receber de todos.

- No seu celular Samsung, escolha os arquivos que deseja transferir para o PC. Toque no botão Compartilhar e escolha o Nearby Share.

- Localize seu computador na lista de dispositivos descobertos. Pressione em PC. O processo de transferência começará e será concluído em breve, dependendo do tamanho do(s) arquivo(s).

- Encontre seu(s) arquivo(s) compartilhado(s). Normalmente, esta alternativa do Quick Share para PC da Samsung salva arquivos de mídia na pasta de Transferências. Portanto, você pode pressionar a tecla Windows + E no teclado para abrir o Explorador de Arquivos. A partir daí, clique em Transferências para encontrar seu(s) arquivo(s).
-
Microsoft Phone Link
O Microsoft Phone Link é outra ótima alternativa ao Quick Share para PC. Ajuda a transferir fotos do seu Samsung Galaxy para o seu PC com Windows. O aplicativo é compatível com todos os celulares com Android 7.0 ou posterior.
Para compartilhar fotos do seu celular Android para o PC com Windows através do Microsoft Phone:
- Certifique-se de que o Phone Image Name esteja instalado em seu PC. O aplicativo vem pré-instalado em PCs com Windows mais recentes. Procure o aplicativo em seu computador ou baixe-o na Microsoft Store, se não estiver disponível.
- Abra o aplicativo e toque em Android. Você pode acessar o nome da imagem fornecido ou marcar a caixa de seleção que diz Tenho o nome da imagem para Windows pronto.
- No seu celular Samsung, acesse a Play Store e baixe o aplicativo Phone Image Name. Depois de instalado, abra o aplicativo e toque em Nome da Imagem para seu celular e PC.
- Pressione em Continuar. Escolha permitir que o aplicativo tire fotos e grave vídeos.
- No seu PC, clique em Emparelhar com o código QR. Digitalize o código QR gerado na tela do computador. Aguarde enquanto os dispositivos se conectam e conceda as permissões necessárias em seu celular Android.

- Depois que os dispositivos estiverem emparelhados, o compartilhamento será simples. Siga as instruções na tela para concluir a configuração do seu dispositivo.
- Escolha uma pasta no seu PC com Windows. Por exemplo, selecione Fotos. Clique em uma imagem seguido de Salvar como na parte superior e depois clique em Salvar.

Parte 4 Técnicas bônus para transferir dados sem o Quick Share para PC
Você pode usar qualquer uma das alternativas de Quick Share para PC acima para transferir dados entre seu Android e PC. Mas existem muito mais opções a serem consideradas:
-
Use um servidor FTP
É fácil configurar um servidor FTP (File Transfer Protocol) e transferir arquivos do Android para o seu PC Windows ou Mac. Siga estes passos fáceis em um PC com Windows:
-
-
- Instale o aplicativo Solid Explorer no Samsung. Abra o aplicativo e toque no botão de menu no canto superior esquerdo.

- Pressione no servidor FTP. O estado do servidor deve ser Ativo. Anote o endereço do servidor (deve ser algo como ftp://192.168.xx.xx:xxxx/).

- Abra o Explorador de Arquivos em seu computador e digite o endereço do servidor na barra de endereço na parte superior. Pressione Enter.

- Abra a pasta do seu celular no Explorador de Arquivos do computador. Mova os arquivos para um destino relevante no PC.
- Instale o aplicativo Solid Explorer no Samsung. Abra o aplicativo e toque no botão de menu no canto superior esquerdo.
-
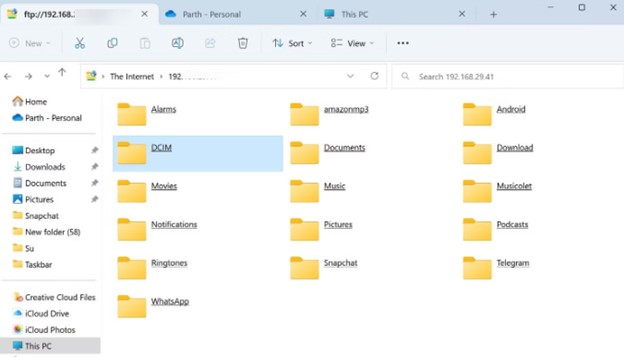
Para configurar um servidor FTP em um Mac e mover arquivos:
-
- Abra o Finder e clique em Ir na barra de menu. Clique em Conectar ao Servidor.

- Insira o endereço do servidor do aplicativo Solid Explorer e clique em Conectar.

- Verifique as pastas do seu celular no menu Finder. Copie os arquivos que deseja transferir e salve-os no Mac.

-
Serviços de armazenamento em nuvem
-
- Abra o Finder e clique em Ir na barra de menu. Clique em Conectar ao Servidor.
Outra alternativa fácil para computadores sem suporte do Quick Share para PC é o compartilhamento pela nuvem. Existem muitos serviços em nuvem a serem considerados. Por exemplo, você pode enviar via:
- Google Drive
Para enviar arquivos do Samsung Galaxy para um computador Windows ou Mac via Google Drive:
-
- Abra o aplicativo Drive no seu Samsung. Toque no botão de adição (+) no canto inferior direito da tela.
- Toque em Carregar e escolha os arquivos que deseja compartilhar. Espere que os arquivos carreguem.

- No seu computador, acesse drive.google.com e inicie sessão com a mesma conta do seu Android. Você encontrará os arquivos que acabou de enviar prontos para baixar.
- Microsoft OneDrive
O OneDrive é outro serviço em nuvem que você pode usar. Este serviço de armazenamento em nuvem está disponível no Windows por padrão. É uma opção ideal para transferir dados entre dispositivos para qualquer subscritor do Microsoft 365. Para transferir dados através do OneDrive:
-
- Instale o aplicativo OneDrive em seu celular Samsung.
- Abra o aplicativo e inicie sessão com as credenciais da sua conta da Microsoft.
- Toque no ícone + e em Carregar. Escolha os arquivos para carregar para o OneDrive no menu.

- Pressione as teclas Windows + E para abrir o Explorador de Arquivos. Toque na sua conta do OneDrive na barra lateral esquerda. Você deve encontrar seus arquivos carregados aqui.

- Google Fotos
Você também pode usar o Google Fotos, que é conveniente para transferir fotos e vídeos do Samsung para um PC com Windows ou Mac:
-
- Abra o aplicativo Google Fotos no seu celular. Toque na imagem da sua conta no canto superior direito.
- Toque em Ativar Backup. Carregue a mídia que deseja mover para o seu computador.
- Acesse o Google Fotos online no PC. Localize o conteúdo carregado e baixe-o. O Google Fotos baixará um arquivo ZIP, que você pode extrair do Explorador de Arquivos ou Finder.
Agora seus dados estão armazenados com segurança em seu computador.
Conclusão
O Quick Share para Windows é o novo método de compartilhar dados entre celulares Samsung Galaxy e PCs com Windows. Agora você pode transferir arquivos do seu celular Galaxy para qualquer marca de computador Windows.
Se o seu PC não cumprir os requisitos básicos do sistema, você deve considerar as alternativas ao Quick Share para PC. Uma delas é o MobileTrans – Transferência de Celular. O software permite aos usuários mover dados entre os dispositivos apenas com um cabo USB. E a beleza deste aplicativo é que você pode transferir mais de 18 tipos de dados. Isso vai do Android para qualquer computador, até mesmo um Mac.
Este artigo apresentou o Nearby Share da Google e o Microsoft Phone Image Name. Outras alternativas incluem a configuração de um servidor FTP ou o compartilhamento por meio de um serviço em nuvem. Agora escolha a opção mais adequada para você e transfira seus dados como um profissional!
Perguntas frequentes
-
De que outra forma você pode mover dados entre um Samsung Galaxy e um PC com Windows?
Você pode mover dados entre um Samsung Galaxy e um PC com Windows usando Bluetooth. No entanto, a velocidade de transferência é lenta. O método só é adequado para mover arquivos pequenos. Por exemplo, um único anexo da sua galeria deve servir. Para álbuns de fotos grandes, considere outras opções como MobileTrans - Transferência de Celular.


