Possuir um celular Android e um computador Mac é divertido. Você desfruta dos benefícios de dois sistemas operativos simultaneamente. Mas a parte divertida acaba quando você precisa transferir dados entre os dois dispositivos.
Conectar seu celular Android ao PC é fácil quando se trata do mesmo ecossistema. No entanto, aqui é diferente. Você tem dois sistemas operativos exclusivos: Android e MacOS. Assim sendo, será que um Android conectará ao Mac?
Sim, há muitas maneiras de fazer isso. Este artigo o ajudará a determinar uma técnica adequada para conectar seu celular Android ao computador Mac. Portanto, continue lendo para descobrir como transferir dados entre os dois dispositivos sem complicações.
Neste artigo
Conectar Android ao Mac: Transfira dados com um clique
O MobileTrans - Transferência de Celular é a maneira mais fácil de conectar um celular Android a um Mac. Foi especialmente desenvolvido para facilitar a transferência de dados entre dispositivos. A melhor parte é que suporta transferência entre plataformas. Não importa se você deseja compartilhar arquivos do celular para o PC ou vice-versa. O MobileTrans dá conta do recado.
O software suporta até 5 tipos de dados entre o celular e o computador. Isso inclui fotos, vídeos, informações, músicas e aplicativos. O MobileTrans possui uma interface fácil de usar. Todos podem usá-lo.
O MobileTrans também é rápido e ideal para mover arquivos grandes. Se você deseja transferir vídeos grandes ou álbuns de fotos, nós também ajudamos você.
Wondershare MobileTrans
Mova seus dados para o computador facilmente
- • Sem perda de dados. • Sem fuga de dados.
- • Suporta vários dados, incluindo arquivos, fotos, vídeos, aplicativos, contatos, etc.
- • Compatível com mais de 6.000 tipos de dispositivos entre Android e iOS.

 4.5/5 Excelente
4.5/5 ExcelenteA seguir estão os passos simples para conectar o Android ao MacBook e exportar dados:
- Baixe o software MobileTrans do site oficial. Em seguida, instale-o no seu computador Mac. Conecte o Android ao Mac usando um cabo USB.
- Inicie o software MobileTrans e escolha o modo Transferência de Celular. Clique em Exportar para Computador.

- Na barra lateral esquerda, você verá cinco tipos de dados compatíveis com o MobileTrans. Escolha o tipo que deseja transferir do celular Android para o Mac.

- Clique no botão Exportar. Em seguida, mantenha seu celular Android conectado até que o processo seja concluído. Verá uma notificação quando terminar.

Você também pode conectar celulares Mac e Android para mover dados do computador para o dispositivo móvel. O MobileTrans - Transferência de Celular também torna esse processo um passeio no parque.
Verifique o seguinte guia passo a passo para importar seus dados móveis Android do Mac:
- Certifique-se de ter o MobileTrans instalado no seu Mac. Em seguida, conecte o Mac a um celular Android usando um cabo USB.
- Abra o MobileTrans e clique no modo Transferência de Celular. Em seguida, escolha Importar para Celular.

- Selecione os dados para importar. Conforme mencionado, o MobileTrans oferece suporte a cinco tipos de dados. Depois de selecionar os que deseja, clique em Importar.

- Mantenha o Mac e o celular Android conectados enquanto o MobileTrans importa seus dados. O processo será concluído em pouco tempo. Depois disso, você poderá visualizar os dados importados em seu celular.

Conectar Android ao Mac: Outros truques para transferir dados
Além do MobileTrans, existem outras maneiras de o Mac OS se conectar a celulares Android. Você pode usar o Android File Transfer do Android, Bluetooth ou Google Drive. Ou você pode conectar os dois sistemas operativos usando um cabo de dados USB à moda antiga. Confira os detalhes aqui:
- Use ao Android File Transfer para conectar o Android ao Mac
O Android File Transfer é uma forma popular de conectar um MacBook a um celular Android. Este pacote de Android para PC funciona em Macs com Mac OS X 10.5 ou posterior. Ajuda a gerenciar, sincronizar e fazer backup dos dados do Android no computador.
Você precisará de um cabo USB para conectar os dois dispositivos usando este aplicativo. Proceda da seguinte forma:
- Instale o aplicativo Android File Transfer no seu Mac. Depois disso, abra AndroidFileTransfer.dmg e arraste o Android File Transfer para Aplicativos.
- Desbloqueie seu dispositivo Android e conecte-o ao computador usando um cabo USB. Escolha Transferência de Arquivos no celular quando solicitado.
- No Mac, clique duas vezes em Android File Transfer. Explore as pastas ou arquivos no seu dispositivo Android e copie-os para o Mac. E já está! O aplicativo é ótimo para conectar um celular Samsung a um MacBook.
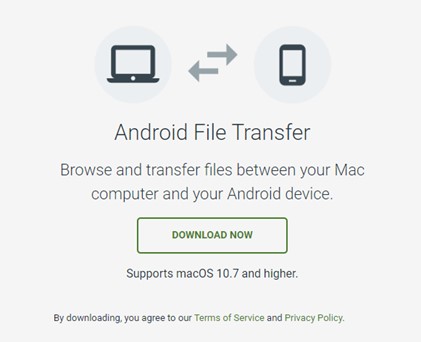
- Conectar Android ao Mac via Bluetooth
O Bluetooth é outra maneira prática de conectar o Android ao Mac. Você pode usar o Bluetooth para transferir arquivos pequenos entre os dois dispositivos sem fio. No entanto, esta é uma forma bastante lenta de compartilhar dados. Mas você não precisa instalar nenhum software.
- Ative o Bluetooth em ambos os dispositivos. No Mac, vá para Preferências do Sistema > Bluetooth. Clique em Ativar Bluetooth no menu.

- No dispositivo Android, vá para Configurações, toque em Bluetooth e ative o botão. Ou deslize de cima para baixo na tela para abrir as Configurações Rápidas. Toque em Bluetooth para ativá-lo.

- Conecte ambos os dispositivos. Depois de ativar o Bluetooth, o nome do seu celular aparecerá no menu de emparelhamento Bluetooth do Mac. Clique no ícone Emparelhar no nome do seu celular. Um código aparecerá. Digite este código em seu celular e toque em Emparelhar. E já está!

- Transfira seus arquivos. Para transferir do Mac para o Android, clique no ícone Bluetooth no canto da tela do Mac. Encontre o nome do seu celular e clique em Enviar arquivos para o dispositivo. Siga as instruções.

Para transferir arquivos do Android para o Mac, inicie o Gerenciador de Arquivos ou qualquer aplicativo do qual você deseja compartilhar. Selecione um arquivo e clique em Compartilhar. No menu de compartilhamento, escolha Bluetooth e toque no seu Mac para enviar.
Você deve permitir algumas permissões no seu Mac para receber arquivos. Acesse as Preferências do Sistema e clique em Compartilhar. Nas opções de Bluetooth, ative as permissões necessárias.
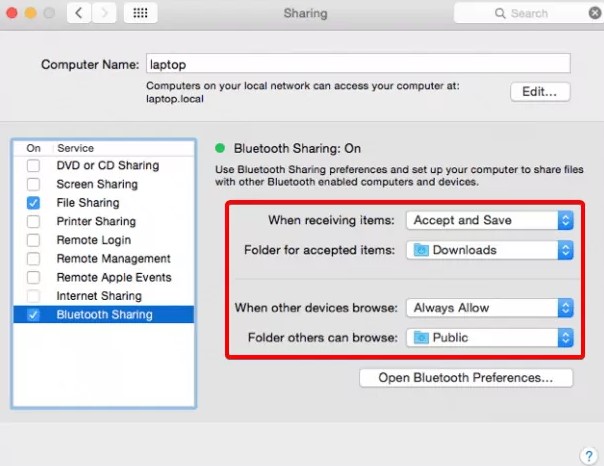
- Conectar o MacBook Pro ao celular Android via Google Drive
Você também pode usar o Google Drive para conectar o Android ao Mac. O método é simples, rápido e confiável. No entanto, você deve estar conectado à internet. O Google Drive faz parte da sua conta do Google, que oferece 15 GB de armazenamento gratuito. O Drive está disponível em todos os Android e acessível em qualquer computador.
Siga os passos abaixo para transferir arquivos de um Android e Mac através do Google Drive:
- Abra o aplicativo Drive em seu celular e inicie sessão em sua conta do Google. Toque no botão de adição (+) no canto inferior direito da tela. Escolha Carregar.

- Navegue e selecione seus itens para carregar. Aguarde um segundo enquanto seu arquivo está sendo carregado.

- Agora vá para drive.google.com no seu Mac após carregar o arquivo. Inicie sessão na sua conta do Google para acessar os dados enviados recentemente. Baixe-os para o Mac.
Se você deseja transferir dados do Mac para o dispositivo Android, acesse drive.google.com. Inicie sessão em sua conta do Google. Após estar logado:
- Clique no botão de adição (+) no canto superior esquerdo da tela. Escolha Carregar Arquivo ou Carregar Pasta no menu suspenso.
- Se você clicar em Carregar Arquivo, navegue no seu Mac, selecione o arquivo desejado e toque em Abrir. Selecione um arquivo específico e toque em Abrir novamente. Aguarde enquanto o arquivo está sendo carregado. Clicar em Carregar Pasta fará o carregamento de todos os itens que a pasta selecionada contém.
- Depois que seus dados forem carregados, abra o aplicativo Drive em seu celular para acessar todos os carregamentos recentes.
- Conectar celular Android ao MacBook com um cabo USB
Você pode usar um cabo USB se não quiser baixar nenhum aplicativo para o seu Mac. Serão conectados os dois dispositivos, podendo acessar os celulares Android a partir do Mac. Você poderá mover dados rapidamente entre eles. No entanto, ao contrário de um aplicativo, esse método apenas suporta alguns tipos de dados.
Por exemplo, você pode mover fotos, vídeos e documentos. Não pode transferir aplicativos. Mas se você deseja compartilhar apenas alguns tipos básicos de dados, veja como conectar um dispositivo Android a um Mac:
- Desbloqueie seu celular Android e conecte-o ao Mac com um cabo USB. Quando solicitado, escolha a opção Transferência de Arquivos em seu celular.
- Abra o Finder e localize a unidade do seu celular. Clique duas vezes nele.
- Navegue pelas pastas e arquivos do seu celular. Copie os dados necessários e salve-os no seu Mac. Da mesma forma, você pode copiar dados no Mac e colá-los no seu Android.
Conclusão
Como você descobriu no artigo acima, o Android se conecta ao Mac de várias maneiras. O MobileTrans é sua principal opção um se você deseja transferir dados de um Android para um Mac ou vice-versa. É fácil de usar, seguro e rápido.
Você também pode usar o Android File Transfer para transferir rapidamente do Android para o Mac. Ou, se não quiser baixar nenhum aplicativo, use o Google Drive. Você precisará de uma conexão estável com a Internet para esse efeito.
Usando um USB através do Finder, você pode até transferir dados primários, como fotos, vídeos e músicas. Ou use o Bluetooth para compartilhar um ou alguns arquivos entre os dispositivos. Qual é a maneira mais conveniente de conectar o Android ao Mac?

 4.5/5 Excelente
4.5/5 Excelente

