O AirDrop tem sido o método preferido para compartilhar arquivos entre dispositivos Apple desde há muito tempo e usa Bluetooth ou Wi-Fi para enviar e receber arquivos com segurança. Infelizmente, não há AirDrop na Samsung.
Os iPhones rodam o sistema iOS, enquanto os telefones Samsung rodam em Android. Esses dois sistemas operacionais têm métodos distintos de compartilhamento de arquivos.
Como mencionado, os usuários de iPhone usam o AirDrop. Enquanto isso, os dispositivos Android, incluindo Samsung, usam o Nearby Share, que é a versão Android do AirDrop. O Nearby Share está disponível no Android 6.0 e posterior.
Assim como o AirDrop, esse recurso usa Bluetooth e Wi-Fi para enviar e receber arquivos com segurança. AirDrop e Nearby Share são específicos da plataforma. Você não pode usar o Nearby Share em um iPhone ou o AirDrop em um telefone Android.
No entanto, isso não significa que você não possa compartilhar arquivos entre um Samsung e um iPhone. Este artigo explora uma solução confiável para permitir essa transferência.
Neste artigo
Parte 1: Como usar o Nearby Share na Samsung
Conforme mencionado acima, o Nearby Share usa a mesma tecnologia do AirDrop e permite que os usuários de dispositivos Samsung compartilhem dados com outros dispositivos Android próximos sem problemas. Este sistema também pode usar conectividade celular e WebRTC para enviar e receber dados.
Em outras palavras, o Nearby Share utiliza protocolos de dispositivo para dispositivo. Ele permite que você transfira conteúdo sem uma conexão de celular para Wi-Fi. Ao enviar conteúdo, o software escolhe automaticamente o melhor protocolo com base na eficiência e velocidade. Pode selecionar Wi-Fi Direct, Bluetooth ou Bluetooth Low.
Esse sistema eficiente economiza muito tempo na transferência de conteúdo de um dispositivo para outro. O Nearby Share também suporta banda ultralarga (UWB), um protocolo de conectividade de ponta usado na Série Galaxy S24 e dispositivos da série Z. Esta tecnologia inclui consciência espacial e torna possível apontar o dispositivo e compartilhar arquivos.
Você pode compartilhar arquivos do seu Samsung com qualquer pessoa (próxima) em sua lista de contatos. Arquivos como fotos, vídeos e documentos são totalmente compatíveis com o Nearby Share. Além disso, também suporta postagens de mídia social.
Siga os passos abaixo para transferir dados do seu Samsung por meio do Nearby Share:
- Deslize de cima para baixo na tela do seu Samsung para abrir o painel de configurações rápidas. Você também pode fazer isso com uma caneta S compatível, se tiver um S24 ou o novo Z Fold 5.
- Mantenha pressionado o botão Nearby Share para ativar o recurso.
- Toque na opção Visibilidade do dispositivo. Agora, você pode escolher os contatos com os quais deseja compartilhar o conteúdo.
- Aponte o telefone Samsung para o contato escolhido e verá um círculo azul ao redor do nome do contato.
- Toque no nome para começar a compartilhar. Seu contato também deve tocar em Aceitar no outro dispositivo. O arquivo transferido pode ser acessado na aba de notificações.
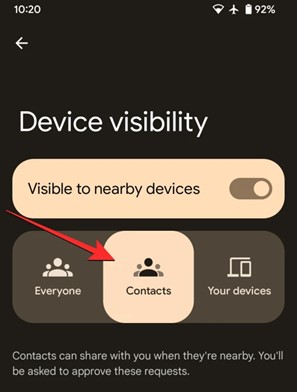
Você também pode usar um novo recurso da Samsung chamado Quickshare, que ajuda a transferir conteúdo entre dispositivos Samsung Galaxy rodando no Android 10. O sistema usa uma conexão Wi-Fi e pode enviar simultaneamente até 1 GB de dados.
Não é possível enviar dados de Samsung para iPhone com o Quickshare - o recurso foi projetado apenas transferências entre Samsung Galaxy. No entanto, você pode enviar um código QR para usuários de iPhone baixarem o arquivo da nuvem da Samsung.
Parte 2: Como usar o AirDrop entre Samsung e iPhone
Na seção acima, você aprendeu como transferir dados de Samsung para Samsung usando o Nearby Share. Mas, você pode querer fazer AirDrop de Samsung para iPhone ou de iPhone para Samsung. Bem, não é possível usar o AirDrop nesse cenário devido a incompatibilidades entre os sistemas. Por outro lado, a boa notícia é que existem muitas alternativas.
O aplicativo MobileTrans é uma das melhores soluções. Outra opção é usar sua conexão com a Internet para compartilhar arquivos por meio do armazenamento em nuvem.
Transfira dados do seu Samsung usando o Wondershare MobileTrans
Transferir dados entre um Samsung e um iPhone com o MobileTrans é rápido e seguro. Este software é robusto e permite compartilhar mais de 18 tipos de dados. De contatos e fotos a vídeos, músicas e muito mais, o MobileTrans é muito conveniente.
Wondershare MobileTrans
Transfira dados entre telefones com 1 clique!
- • Transfira fotos seletivamente ou em lote. Transfira até 10 tipos de dados diferentes.
- • Preserva a qualidade das fotos a 100% durante a transferência.
- • Não é necessário cabo ou Internet.
- • Transferência de dados criptografada e sem armazenamento em servidores de terceiros para aumentar a privacidade.
- • Suporta as versões mais recentes do Android e do iOS.

 4,5/5 Excelente
4,5/5 ExcelenteVocê pode usar esta ferramenta para transferir dados do Samsung para o iPhone com apenas alguns cliques. Tudo o que você precisa é um cabo USB e um computador. Mas, se você não tiver um computador, pode usar o aplicativo MobileTrans para compartilhar dados sem fio:
- Baixe e instale o aplicativo MobileTrans em ambos os telefones.
- Abra o aplicativo em ambos os telefones e escolha entre as opções para emparelhar os telefones.

- Escolha os dados que deseja transferir.

- Toque em Enviar e aguarde a conclusão do processo de transferência.

Se você estiver próximo a um computador, também poderá usá-lo para transferir dados entre o iPhone e o Samsung. Para fazer isso, primeiro você precisa baixar em seu computador o MobileTrans - Transferência de Celular. Em seguida, siga os passos abaixo para mover os dados do Samsung para outros dispositivos.
- Abra o MobileTrans no seu computador Windows ou Mac. Depois, conecte ambos os telefones com cabos USB em bom estado. Certifique-se de que o computador detecte os dois dispositivos.
- Na tela inicial, escolha a opção Transferência de celular.

- O MobileTrans uma janela conforme mostrado na imagem abaixo. Selecione os arquivos que deseja transferir. Se necessário, toque em Inverter para alternar os telefones para as posições corretas.

- Toque em Iniciar para que o MobileTrans comece a mover os dados. Mantenha os telefones conectados até o fim. Você verá uma notificação de "transferência concluída" assim que o processo terminar.
Transfira dados do seu Samsung por meio do armazenamento em nuvem
Existem muitos serviços de nuvem que você pode usar para compartilhar dados entre um Samsung e um iPhone. Alguns dos mais populares incluem o Google Drive e o iCloud. Esses dois serviços permitem fazer upload de arquivos de um dispositivo e depois baixá-los em outro.
Por exemplo, se você quer transferir dados de um Samsung para um iPhone, primeiro faça o upload para um serviço de armazenamento em nuvem, como o Google Drive. Depois, faça login no Google Drive no seu iPhone e baixe os arquivos.
Observe que a transferência de dados usando o iCloud requer uma conexão estável com a Internet. No entanto, o método é confiável, principalmente quando os dispositivos estão em locais diferentes. Para compartilhar arquivos do seu Samsung para o iPhone usando o Google Drive:
- Faça backup dos seus dados no Google Drive.
- Abra o Safari e faça login no Google Drive usando a mesma conta do seu telefone Samsung. Você também pode instalar o Google Drive no seu iPhone e fazer login a partir dele.
- Após fazer login no Google Drive no seu iPhone, localize o arquivo de backup. Vá para Menu > Backups.
- Selecione todos os dados que deseja transferir e toque em Restaurar.
- Aguarde a conclusão da restauração. Os dados do seu telefone Samsung foram transferidos para o iPhone!
Se precisar transferir dados do iPhone para um telefone Samsung, você precisará do aplicativo Google Switch to Android.
- Baixe e instale o aplicativo Switch to Android no seu iPhone. Abra o aplicativo e aceite os termos de serviço. Clique em Iniciar.

- O aplicativo Google Switch to Android solicitará que você permita o acesso à câmera do iPhone para escanear o código QR do seu telefone Android. No entanto, o recurso de digitalizar o código QR muitas vezes não funciona. Então, emparelhe o iPhone com o Android via Wi-Fi. Ative o Hotspot no Android e conecte o iPhone ao Wi-Fi.

- Escolha os dados que deseja transferir do iPhone para o Samsung. Lembre-se, isso é apenas uma cópia. Todos os seus dados ainda existirão no seu iPhone antigo.

- Desative o iMessage para receber mensagens de texto no seu telefone Android.

- Toque em Iniciar pedido e inicie sessão com o seu ID Apple. Agora, seus dados estão prontos para serem transferidos para o novo telefone Android. Toque em Solicitar.

- Aguarde um momento para que o processo seja concluído. Depois, desconecte os dispositivos. Agora, os dados do seu iPhone estão no novo dispositivo Android!
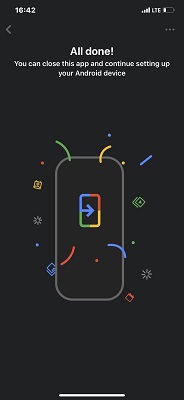
Conclusão
Neste artigo, você aprendeu que não existe AirDrop na Samsung. Mas, você também descobriu soluções alternativas e confiáveis para compartilhar dados entre dispositivos Samsung. Se você está procurando uma alternativa perfeita ao AirDrop, o Nearby Share é a melhor opção.
No entanto, você também pode usar qualquer uma das outras soluções apresentadas, incluindo o Wondershare MobileTrans - Transferência de Celular. Não importa se você está compartilhando arquivos entre dois dispositivos Samsung ou entre um Samsung e um iPhone. O MobileTrans irá ajudá-lo a fazer isso através de um computador ou baixando o aplicativo em ambos os telefones.
Em alternativa, você pode escolher a nuvem e usar o Google Drive ou o iCloud. Escolha a opção mais conveniente para você.




