O AirDrop é uma ferramenta integrada em dispositivos Apple como iPhones, iPads e MacBooks para auxiliar na transferência rápida de arquivos de um dispositivo para outro usando uma conexão Bluetooth e Wi-Fi. Então, como você envia arquivos para um iPhone usando o AirDrop?
Neste guia, você aprenderá como transferir fotos, documentos, músicas e outros arquivos de iPhone para iPhone via AirDrop em 5 passos. Você também descobrirá alternativas adequadas ao AirDrop para enviar arquivos de iPhone para iPhone.
Neste artigo
O que é o AirDrop?
O AirDrop é um recurso integrado de compartilhamento de arquivos desenvolvido pela Apple Inc. para seus dispositivos que executam Mac OS X Lion e posterior, iOS 7 e posterior e versões do Vision OS.
O AirDrop permite que os usuários enviem dezenas de arquivos rapidamente de um dispositivo compatível com AirDrop para outro dispositivo compatível com AirDrop sem usar dados móveis ou uma conexão USB. Em vez disso, o AirDrop usa uma conexão Bluetooth e Wi-Fi criptografada por TLS para transferir e receber arquivos sem fio.
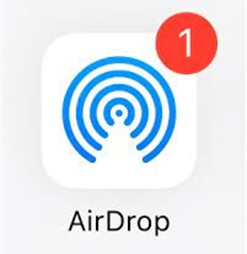
Desde que ambos os dispositivos estejam dentro de um alcance de 10 metros, você pode enviar praticamente qualquer tipo de arquivo sem fio, e a melhor parte é que não há limite de tamanho de arquivo com o AirDrop.
Se você desligar o Bluetooth ou o Wi-Fi após o início de uma transferência pelo AirDrop, a transferência continuará pela Internet. Como outros serviços de transferência de arquivos ad-hoc e externos, o AirDrop também possui diferentes modos de transferência:
- Apenas contatos: Este modo de transferência no AirDrop permite enviar e receber arquivos apenas de e para contatos salvos.
- Todos: Este modo de transferência no AirDrop permite enviar e receber arquivos de e para qualquer dispositivo compatível com o AirDrop dentro do alcance.
- Recebimento desativado: Este modo desativa o AirDrop, para que você não possa receber arquivos e seu dispositivo não seja detectado mesmo quando estiver dentro do alcance.
Você pode alterar os modos do AirDrop em Configurações. Agora que você sabe como funciona o AirDrop, vamos ver como transferir pelo AirDrop de iPhone para iPhone.
Como transferir pelo AirDrop de iPhone para iPhone em 5 passos
O AirDrop permite enviar fotos, vídeos, gravações, arquivos compactados, contatos, localizações de mapas e nomes de imagens. Você pode até compartilhar chaves de acesso e senhas com segurança com o AirDrop de iPhone para iPhone.
Veja como transferir pelo AirDrop de iPhone para iPhone em 5 passos:
- Ative o Bluetooth e o Wi-Fi em ambos os iPhones. Para fazer isso, deslize para baixo na tela do iPhone para acessar o Painel de Controle. Em seguida, toque nos ícones Bluetooth e Wi-Fi para ativá-los. Além disso, ative o AirDrop em ambos os iPhones e defina o recebimento como Todos.
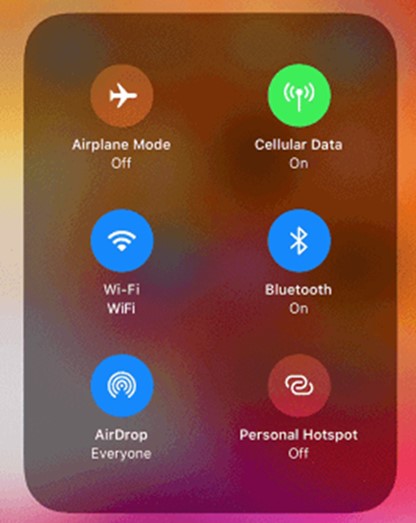
- Acesse os arquivos que deseja transferir pelo AirDrop e clique em Compartilhar. Se você deseja transferir pelo AirDrop de iPhone para iPhone, acesse seu aplicativo Fotos e selecione as fotos que deseja enviar. Em seguida, clique no ícone Compartilhar na parte inferior da tela.
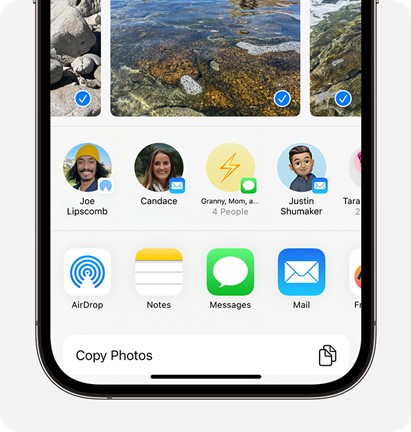
- Na lista de opções de compartilhamento, clique no ícone do AirDrop. O AirDrop exibirá os dispositivos próximos ao alcance para os quais você pode enviar. Escolha o seu novo nome do iPhone.
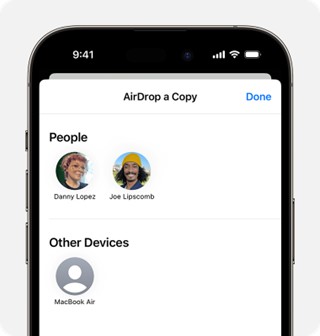
- No outro iPhone, clique em Aceitar ao receber a notificação de transferência de arquivo pelo AirDrop. Assim que a transferência do arquivo for concluída, você poderá acessar e visualizar seus documentos em ambos os iPhones.
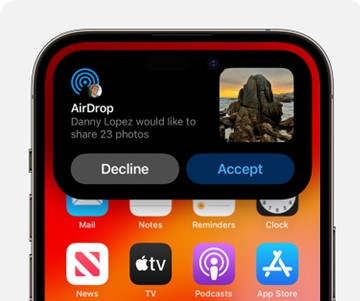
Por que não consigo transferir pelo AirDrop de iPhone para iPhone?
Não é possível transferir arquivos pelo AirDrop de iPhone para iPhone? Aqui estão os possíveis motivos pelos quais o AirDrop não está funcionando no seu iPhone e como corrigir:
- Wi-Fi e Bluetooth estão desativados
Visto que o AirDrop permite a transferência de arquivos de iPhone para iPhone por conexão Bluetooth e Wi-Fi, ambos os recursos devem estar ativados para que o AirDrop funcione. Se o Bluetooth e o Wi-Fi estiverem desativados, você não poderá detectar dispositivos próximos e não poderá receber arquivos.
- O recebimento do AirDrop está desativado

O AirDrop possui 3 modos de recepção; todos, apenas contatos e recebimento desativado. Quando o AirDrop está definido como Recebimento Desativado, você não pode enviar ou receber arquivos e o recurso AirDrop não funcionará no seu iPhone.
- O sistema operativo do seu dispositivo está desatualizado

Como o AirDrop suporta apenas Mac OS X Lion e posterior, iOS 7 e posterior e versões visionOS, qualquer dispositivo Apple que não execute essas versões do sistema operativo não pode usar o AirDrop. Se você suspeitar que seu dispositivo tem um sistema operativo desatualizado, atualize para a versão mais recente e tente o AirDrop novamente.
- Os dispositivos estão fora do alcance do AirDrop
Para que o AirDrop funcione, ambos os iPhones devem estar a menos de 10 metros. Este é o alcance máximo do AirDrop e qualquer dispositivo fora desse intervalo pode não receber arquivos ou a velocidade de transferência de arquivos será significativamente lenta. Aproxime seus iPhones e tente transferir pelo AirDrop novamente.
- O ponto de acesso está ativado
Como o AirDrop usa Wi-Fi, você não pode enviar arquivos quando seu ponto de acesso estiver ativado porque o ponto de acesso e o WiFi do dispositivo não podem funcionar simultaneamente. Além disso, se você estiver executando outro aplicativo ou programa de software que use Wi-Fi quando o AirDrop estiver ativado, a transferência de arquivos via AirDrop de iPhone para iPhone poderá não ser bem-sucedida.
- A restrição AirDrop está ativada
A Apple oferece a cada usuário uma experiência personalizada com iPhones, para que você possa restringir aplicativos e recursos do seu iPhone se não quiser. Se você restringiu o AirDrop nas configurações, não poderá usar o recurso no seu iPhone. Veja como remover rapidamente as restrições do AirDrop.
Abra as Configurações e clique em Tempo de Tela > Restrições de Conteúdo e Privacidade e toque em Aplicativos Permitidos.

Você será solicitado a inserir sua senha. Em seguida, certifique-se de que o botão verde na frente do AirDrop esteja ligado para permitir que você use o recurso de transferência de arquivos.

Outros possíveis motivos pelos quais o AirDrop não funciona no seu iPhone incluem:
- O dispositivo está bloqueado
- Falha no software AirDrop
- A bateria do dispositivo está fraca.
Você tentou corrigir o AirDrop, mas ainda não funciona no seu iPhone? Não se preocupe. Temos uma alternativa melhor para você experimentar.
Transfira arquivos rapidamente de iPhone para iPhone sem AirDrop
Embora o AirDrop permita transferências de arquivos de iPhone para iPhone, este recurso pode apresentar falhas devido a protocolos de compatibilidade e problemas ocasionais de conectividade e rede.
Você sabia que existe uma alternativa adequada que suporta a transferência de arquivos de iPhone para iPhone, assim como o AirDrop?
Apresentando o aplicativo MobileTrans: Um aplicativo eficiente para transferência de celular e arquivos de iPhone para iPhone.
O aplicativo MobileTrans é uma ferramenta de transferência de celular rápida e fácil de usar, disponível na App Store. Esta ferramenta permite enviar até 10 tipos de arquivos, incluindo fotos, vídeos, dados do WhatsApp e muito mais, de um iPhone para outro, sem usar dados de celular ou conexão USB.
A melhor parte do aplicativo MobileTrans é que permite a transferência de arquivos entre plataformas, ou seja, você pode enviar arquivos de um celular Android para um iPhone e vice-versa sem substituir os dados existentes ou redefinir seu dispositivo para a configuração original.
Wondershare MobileTrans
Transfira fotos, fotos e adesivos com 1 clique!
- • Transfira fotos seletivamente ou em lote. • Transfira até 10 tipos de dados.
- • Funciona diretamente entre dois celulares sem necessidade de usar um computador.
- • Ampla compatibilidade – mais de 1.000 modelos de celular suportados.

 4.5/5 Excelente
4.5/5 ExcelenteDepois de instalar o aplicativo MobileTrans no seu iPhone, siga estes passos para transferir arquivos de iPhone para iPhone sem AirDrop:
- Ative o Wi-Fi em seus iPhones e permita que o aplicativo MobileTrans acesse os arquivos.
- A seguir, inicie o MobileTrans no seu iPhone e indique se o seu iPhone é novo ou antigo.

- Em seguida, selecione o sistema operativo do celular para o qual deseja enviar. Como você está enviando para um iPhone, selecione iPhone (ou iOS).

- Em seguida, selecione os arquivos que deseja enviar e clique em Enviar na parte inferior da tela para iniciar a transferência dos arquivos.

- Aguarde a notificação de conclusão da transferência de arquivos. Em seguida, clique em Concluído e visualize seus arquivos no seu novo iPhone.

Conclusão
Em resumo, é muito fácil transferir pelo AirDrop de iPhone para iPhone, desde que o Wi-Fi e o Bluetooth estejam ativados juntamente com o AirDrop. Basta selecionar os arquivos a serem enviados do seu iPhone e aceitar a transferência de arquivos no iPhone receptor. Com o AirDrop, você pode enviar dezenas de arquivos rapidamente, sem limite de tamanho de arquivo.
Se você tiver problemas ao usar o AirDrop, verifique as configurações e a conectividade do AirDrop. Além disso, atualize o sistema operacional do seu dispositivo para que seu celular possa suportar a transferência AirDrop. Se isso não funcionar, experimente a alternativa ao AirDrop discutida neste artigo.
Perguntas frequentes
-
1. É possível enviar arquivos de iPhone para iPhone sem AirDrop?
Sim, é possível enviar arquivos de iPhone para iPhone sem usar o AirDrop. Você pode usar ferramentas de transferência de arquivos externas, baixar o aplicativo de transferência MobileTrans na sua loja Apple ou transferir via PC e conexão USB. -
2. É possível transferir pelo AirDrop do iPhone para o PC?
Sim, mas apenas para computadores Mac. Para PC com Windows, você terá que usar uma alternativa ao AirDrop porque o AirDrop foi desenvolvido estritamente para dispositivos da família Apple, como iPhones, iPads e MacBooks.




