Já sentiu que seu iPhone está cheio de notas de voz e gravações importantes que você gostaria de acessar facilmente no seu computador? Quer saber ‘como posso transferir memorandos de voz do iPhone para o computador’?
Quem sabe você tenha capturado palestras, entrevistas ou ideias soltas que ficariam muito mais acessíveis para ouvir, editar ou compartilhar se fossem transferidas para o seu PC. Bem, você está com sorte! Transferir memorandos de voz do iPhone para o PC não precisa ser complicado ou frustrante.
Neste guia, forneceremos instruções passo a passo para transferir suas notas de voz do iPhone para o PC de forma rápida e fácil. Com aplicativos e serviços gratuitos ao seu alcance e algumas ferramentas de terceiros, você encontrará uma alternativa que se encaixe perfeitamente.
Seja para transferir apenas alguns memorandos de voz ou dezenas de gravações, temos a solução ideal para você. Será possível salvar seu áudio essencial, ajustá-lo com precisão, compartilhá-lo com facilidade e manter tudo organizado no seu PC.
Neste texto
Parte 1: Como transferir memorandos de voz do iPhone para o computador via MobileTrans
A seguir, abordaremos várias maneiras de transferir notas de voz do iPhone para o PC, adaptando-se a diferentes gostos e exigências.
MobileTrans é uma solução prática, desenvolvida exclusivamente para mover diferentes tipos de dados, como notas de voz, entre seu iPhone e seu PC. Bastam poucos cliques para transferir suas gravações de voz do celular para o computador. É muito fácil de usar.
Wondershare MobileTrans
Transfira suas anotações para o computador facilmente
- • Sem perda de dados. Sem vazamentos de dados.
- • Suporta vários dados, incluindo arquivos, fotos, vídeos, aplicativos, contatos, etc.
- • Compatível com milhares de tipos de dispositivos Android e iOS.

 4.5/5 Excelente
4.5/5 ExcelenteVeja como usar:
Passo 1: Instale o MobileTrans no seu PC. Conecte seu iPhone ao PC com um cabo USB compatível. Abra o MobileTrans no seu computador e escolha a opção "Backup e Restauração". Vá para “Backup” na seção “Backup e restauração do telefone”.

Passo 2: Escolha "Memorandos de voz" na lista de tipos de dados. Selecione os dados adicionais que deseja transferir e clique em “Iniciar”.

Passo 3: O MobileTrans iniciará o processo de transferência das notas de voz escolhidas do seu iPhone para o computador, assegurando que a transferência seja feita de forma segura.

O MobileTrans se destaca de outros métodos ao proporcionar transferências mais rápidas, permitir a movimentação de vários arquivos ao mesmo tempo e oferecer uma interface intuitiva.
O MobileTrans também é capaz de lidar com diversos tipos de dados, como fotos, vídeos, contatos e mensagens, oferecendo uma solução completa para gerenciar as informações do iPhone no PC.
Parte 2: Como transferir notas de voz do iPhone para o PC via iCloud Drive
O iCloud Drive da Apple facilita a sincronização e o acesso das suas notas de voz em múltiplos dispositivos, inclusive no seu PC.
Passo 1: Abra o aplicativo Voice Memos no seu iPhone e verifique se a opção de sincronização do iCloud está ligada. Para fazer isso, vá em Ajustes > [seu nome] > iCloud > Memos de voz.
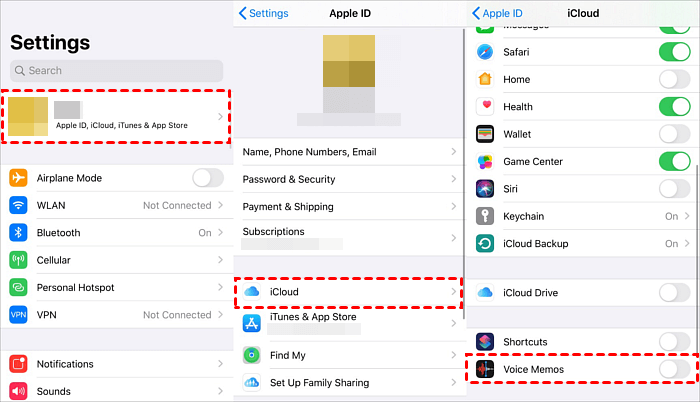
Passo 2: No seu computador, inicie um navegador e visite o site icloud.com. Entre com seu ID Apple e senha, e depois acesse a seção "iCloud Drive". Clique no ícone Memos de voz. Nesta página, você poderá visualizar todos os memorandos de voz que foram sincronizados com seu iPhone.
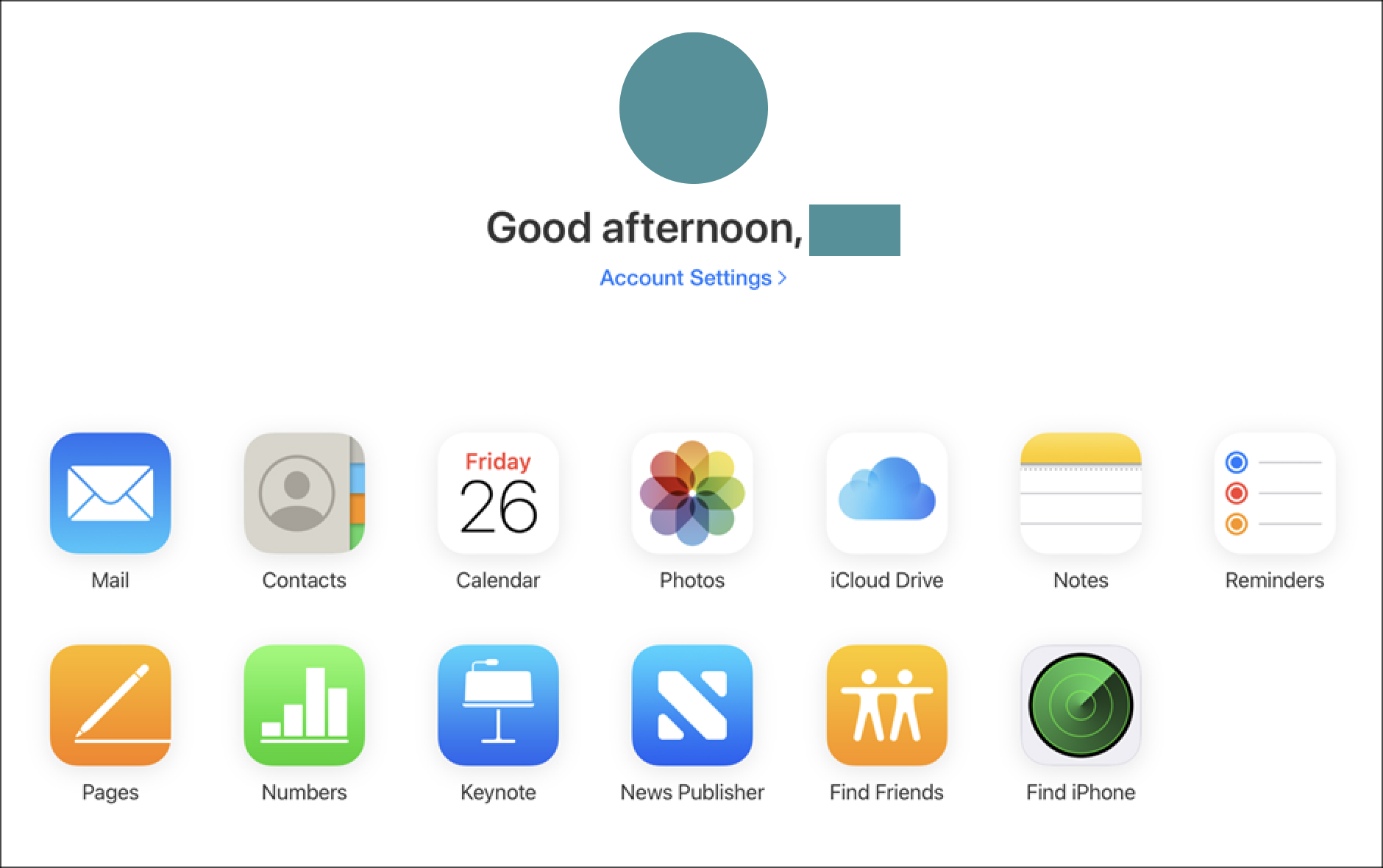
Passo 3: Marque os memorandos de voz que quer transferir e pressione o ícone de download para salvá-los em seu computador.
Parte 3: Como copiar memorandos de voz do iPhone para o PC via Google Drive
Outro método é usar o Google Drive. O Google Drive é uma solução amplamente utilizada para armazenamento em nuvem, ideal para transferir notas de voz do iPhone para o computador. Aprenda a mover suas notas de voz do iPhone para o computador utilizando o Google Drive:
Passo 1: No seu iPhone, acesse a App Store, faça o download e instale o aplicativo Google Drive. Abra o aplicativo Voice Memos e encontre a gravação que quer transferir. Clique no compartilhamento e depois em “Salvar em arquivos”.
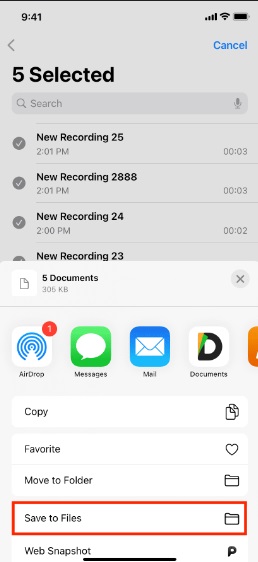
Passo 2: Em "Locais", clique no ícone do Google Drive. Escolha a pasta onde deseja armazenar o memo de voz ou crie uma nova pasta.
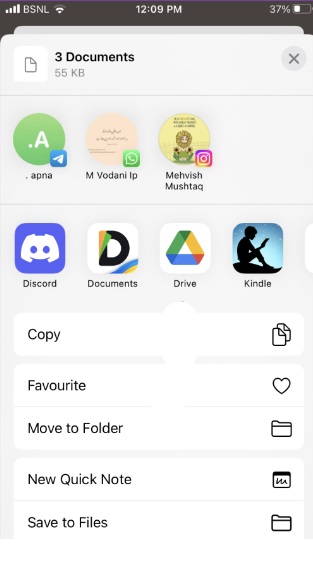
Passo 3: Abra um navegador no seu PC e visite o site drive.google.com. Entre com sua conta do Google. Localize a pasta onde o memorando de voz está armazenado para visualizá-lo e baixá-lo.
Parte 4: Como transferir uma gravação do iPhone para o computador via e-mail
Apesar de não ser o mais eficiente para arquivos grandes, usar o e-mail para enviar mensagens de voz pode ser uma solução ágil para transferências de vez em quando.
Passo 1:: Primeiro, execute o app Voice Memos padrão no seu iPhone. Localize a gravação que deseja transferir. Clique no compartilhamento e selecione "Correio".
Passo 2: Insira seu endereço de e-mail no campo "Para" e insira uma linha de assunto. Pressione o botão "Enviar" para enviar o memo de voz por e-mail para seu próprio endereço.
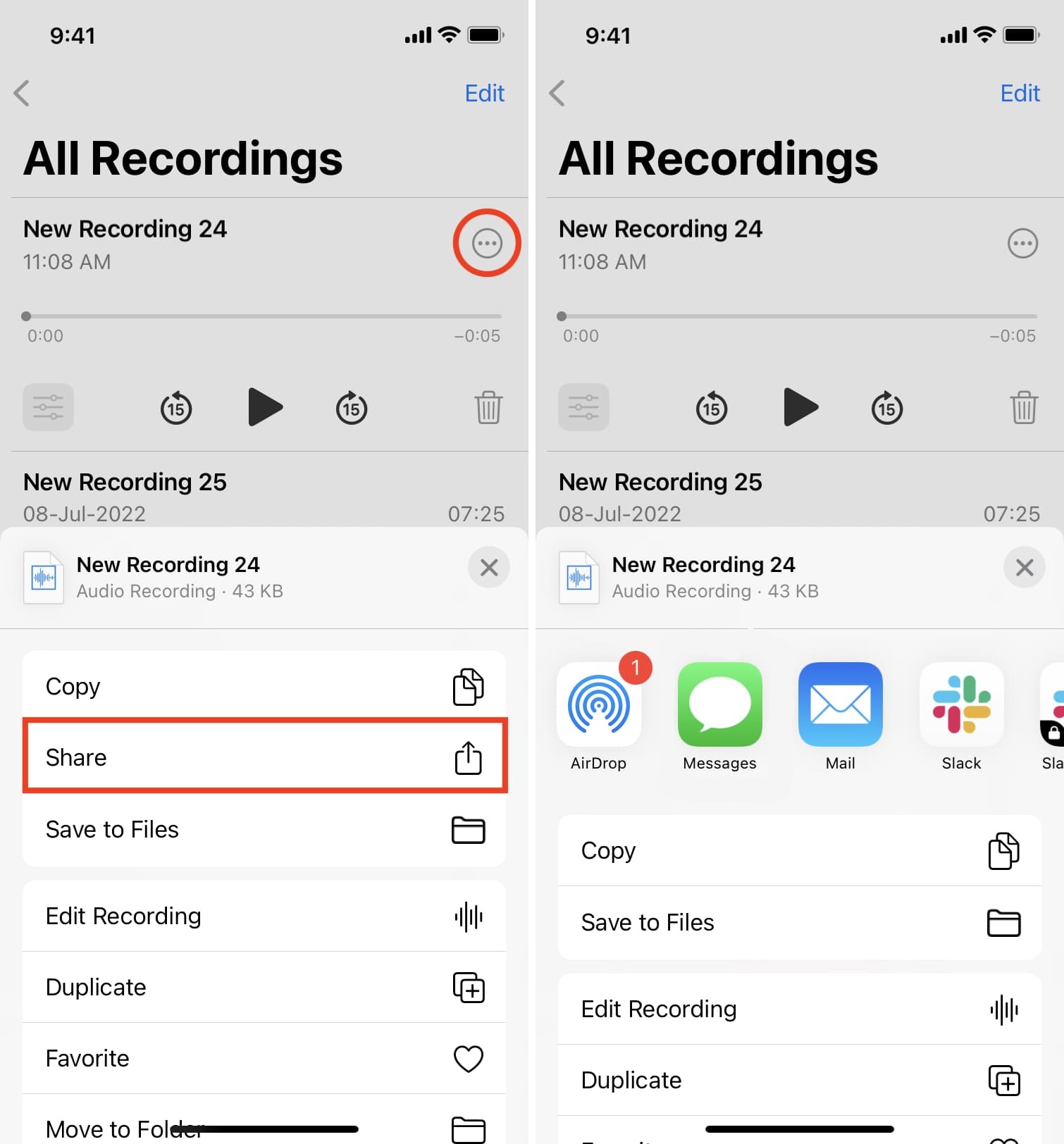
Passo 3: No seu computador, abra o cliente de e-mail e procure o e-mail que contém a mensagem de voz. Baixe o arquivo de mensagem de voz anexado para o seu PC.
Parte 5: Como transferir notas de voz do iPhone para o PC por meio de aplicativos de mensagens
Ferramentas de mensagens conhecidas, como WhatsApp, Telegram e iMessage, são opções viáveis para enviar notas de voz do iPhone para o PC.
Passo 1: Inicie o Voice Memos no seu iPhone e encontre a gravação que quer transferir. Pressione o ícone de compartilhamento e selecione o aplicativo de mensagens desejado.
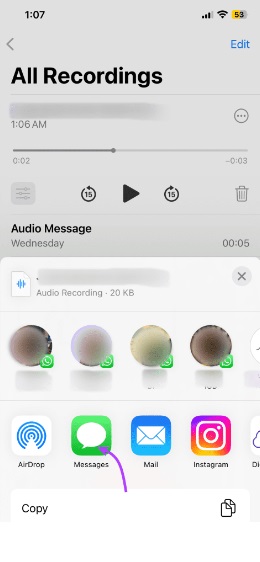
Passo 2: Inicie uma nova conversa ou selecione uma existente. Anexe o memorando de voz à mensagem e envie-o.
Passo 3: No seu computador, inicie o aplicativo de mensagens adequado ou acesse a versão web do serviço.
Localize o memorando de voz recebido e baixe ou salve-o em seu PC.
Parte 6: Dicas para Transferir Notas de Voz do iPhone para o PC
Mesmo sendo fáceis de implementar, os métodos acima podem ser aprimorados com estas dicas para uma transferência mais suave e eficiente de notas de voz do iPhone para o PC:
- Faça backup de seus memorandos de voz: Para evitar a perda acidental de dados, sempre faça um backup dos dados do seu iPhone, incluindo as notas de voz, antes de tentar realizar a transferência.
- Verifique os formatos de arquivo: Os formatos de arquivo dos seus memorandos de voz podem variar dependendo do método de transferência utilizado. Assegure-se de que o formato do arquivo seja adequado para o software ou aplicativos que você usará no PC para editar ou transcrever.
- Organize seus memorandos de voz: Após transferir os memorandos de voz para o seu PC, pense em criar uma estrutura de pastas específica ou adotar uma convenção de nomenclatura para manter tudo organizado e de fácil acesso.
- Converta memorandos de voz, se necessário: Caso os arquivos de notas de voz transferidos estejam em um formato inadequado ou não suportado, você pode utilizar um conversor de áudio para alterá-los para formatos mais universais, como MP3 ou WAV.
- Habilite a sincronização do iCloud: Se você pretende utilizar o iCloud Drive, assegure-se de que a sincronização de memorandos de voz está ativada no seu iPhone para que todas as suas gravações sejam devidamente sincronizadas e possam ser acessadas no seu PC.
- Verifique o espaço de armazenamento: Verifique se há espaço de armazenamento adequado no seu PC antes de transferir grandes arquivos de mensagens de voz para evitar problemas.
Considerações Finais
A capacidade de transferir notas de voz do iPhone para o PC é uma vantagem valiosa que pode melhorar seu gerenciamento de dados. Se você decidir usar iCloud Drive, Google Drive, e-mail, aplicativos de mensagens ou uma ferramenta especializada como o MobileTrans, este guia oferece diversas alternativas para satisfazer suas necessidades e preferências.
Aplicando as diretrizes e sugestões fornecidas, você poderá transferir suas notas de voz do iPhone para o PC de forma simples, desbloqueando novas funcionalidades para transcrição, edição, compartilhamento e organização.
A eficácia no gerenciamento de notas de voz depende de encontrar o método que melhor complementa seu fluxo de trabalho e se ajusta às suas necessidades específicas. Com a estratégia adequada, você pode assegurar que suas gravações de áudio importantes estejam sempre acessíveis, independentemente de sua localização ou do dispositivo que estiver utilizando.

 4.5/5 Excelente
4.5/5 ExcelenteFAQ
-
A transferência de memorandos de voz do meu iPhone os excluirá do dispositivo?
Não, transferir memos de voz do iPhone para o PC não exclui os arquivos originais do iPhone. Durante a transferência, uma cópia das notas de voz é criada no seu PC, enquanto os arquivos originais permanecem inalterados no seu iPhone. -
Como posso garantir a melhor qualidade de áudio ao transferir memorandos de voz?
Para assegurar que a qualidade do áudio permaneça intacta, não utilize métodos que impliquem compactação ou conversão, como enviar por e-mail ou mensagens. Ao invés disso, recorra ao iCloud Drive, Google Drive ou a uma ferramenta especializada como o MobileTrans, que realiza a transferência de notas de voz mantendo a qualidade original. -
Posso transferir memorandos de voz de vários iPhones para o meu PC?
Sim, a maioria dos métodos descritos neste guia, como iCloud Drive, Google Drive e MobileTrans, permitem a transferência de memorandos de voz de vários iPhones para o seu PC. Porém, para o iCloud Drive, você vai ter que utilizar IDs Apple separados para cada iPhone.


![[Guia] Como transferir notas de voz do iPhone para o PC](https://mobiletrans.wondershare.com/images/images2024/how-to-transfer-voice-notes-iphone-pc-01.jpg)