Na era da fotografia digital, os nossos iPads tornaram-se o dispositivo ideal para capturar os momentos especiais da vida. No entanto, à medida que sua coleção de fotos aumenta, você pode precisar transferir essas memórias preciosas para o seu portátil ou computador desktop.
Seja para liberar espaço no iPad ou para editar suas fotos com ferramentas mais avançadas, saber transferir fotos do iPad para o PC é uma habilidade necessária. Neste artigo, vamos explorar como transferir fotos, usando vários métodos para satisfazer suas necessidades.
Neste artigo
Por que transferir fotos do iPad para o computador
Existem vários motivos pelos quais você pode querer transferir fotos do iPad para o computador:
Liberar armazenamento: Os iPads, embora convenientes e fáceis de usar, não oferecem armazenamento ilimitado. A transferência de fotos pode ajudar a liberar espaço para novos aplicativos, documentos e mais fotos.
Backup: Seu iPad pode ser perdido, roubado ou danificado. Ter um backup de suas fotos no computador garante que você não perderá suas memórias preciosas.
Edição: Embora existam muitos aplicativos excelentes de edição de fotos para iPad, às vezes você pode querer usar um software mais avançado em seu computador.
Compartilhamento: Se você deseja compartilhar arquivos múltiplos ou grandes, pode ser mais fácil fazer isso em seu computador.
Impressão: Se você planeja imprimir suas fotos, poderá obter melhores resultados transferindo-as primeiro para o computador.

Como transferir fotos do iPad para o computador
Abaixo estão vários métodos que você pode usar para transferir fotos do iPad para o computador, seja ele um portátil ou desktop. Cada método tem seus prós e contras, por isso escolha aquele que melhor satisfaz suas necessidades.
Transfira fotos do iPad para o computador com um clique
Para mover fotos do iPad para o PC, primeiro recomendamos o Wondershare MobileTrans. É uma ferramenta de transferência e backup que ajuda a mover dados de um dispositivo para outro. Não só é seguro, mas também incrivelmente fácil de usar.
É uma das melhores opções para concluir a tarefa pelos seguintes motivos:
- Você pode transferir fotos de um iPad para um computador com apenas alguns cliques.
- É compatível com mais de 6.000 outros tipos de dispositivos, incluindo dispositivos iOS e Android.
- Suporta mais de 18 tipos de dados, incluindo fotos, vídeos, notas, músicas, toques e assim por diante.

 4.5/5 Excelente
4.5/5 ExcelentePara usar o MobileTrans para transferir fotos, você pode seguir os passos simples abaixo:
Passo 1: Vá para Backup e Restaurar. Clique em Backup em Backup e Restaurar Celular.

Passo 2: Selecione fotos e outros tipos de dados que deseja transferir de um iPad para o computador. Clique em Iniciar.

Passo 3: Aguarde até o processo terminar.
Assim que o MobileTrans terminar o processo de transferência, você será notificado e poderá visualizar e editar fotos no seu PC.
Usando o iTunes para mover fotos do iPad para o computador
O iTunes é o software oficial de gerenciamento de mídia da Apple e pode ser usado para transferir fotos do iPad para o PC. É um método confiável, mas requer que você tenha o iTunes instalado no seu computador.
Passo 1: Conecte seu iPad ao PC usando um cabo USB.
Passo 2: Inicie o iTunes no seu computador. Selecione o ícone do iPad no canto superior esquerdo da janela do iTunes.
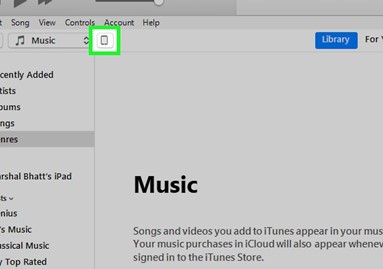
Passo 3: Clique em “Fotos” na barra lateral esquerda.
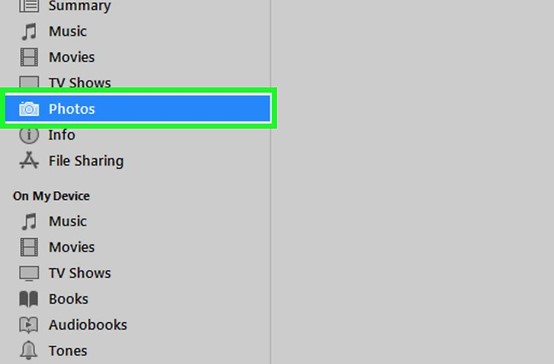
Passo 4: Assinale a caixa ao lado de "Sincronizar Fotos". Se já estiver marcado, suas fotos estão sendo sincronizadas.
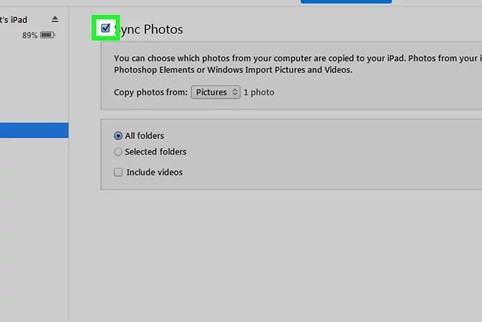
Passo 5: No menu de opções, escolha o aplicativo ou pasta do qual deseja sincronizar.
Passo 6: Escolha sincronizar todas as suas fotos e álbuns ou álbuns selecionados.
Passo 7: Clique em “Aplicar” para começar a sincronizar as fotos e álbuns escolhidos com o seu computador.
Usando o iCloud para transferir fotos do iPad para o PC
O iCloud é o serviço de armazenamento em nuvem da Apple, permitindo sincronizar suas fotos sem fio em todos os seus dispositivos. Este método requer conexão com a Internet e armazenamento iCloud suficiente para acomodar suas fotos.
Certifique-se de estar conectado com o mesmo ID Apple no iPad e no PC.
Passo 1: Ative a Biblioteca de Fotos do iCloud no seu iPad em Configurações > [seu nome] > iCloud > Fotos. Ative a opção "Fotos do iCloud".
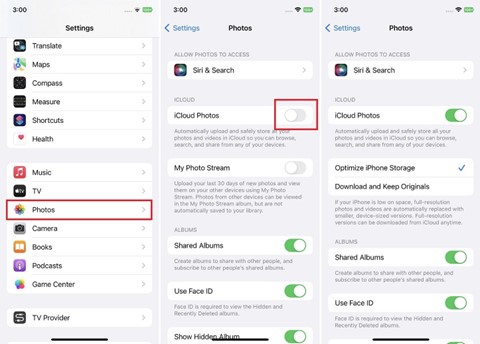
Passo 2: No seu PC, baixe e instale o iCloud para Windows e inicie sessão com seu ID Apple.
Passo 3: Inicie o iCloud para Windows e clique em “Opções” ao lado de Fotos.
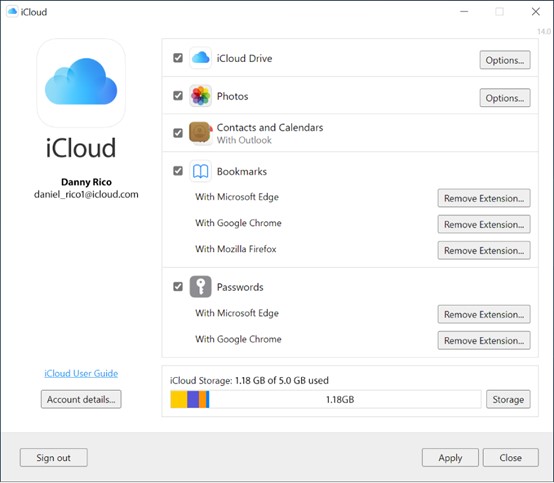
Passo 4: Assinale a "Biblioteca de Fotos do iCloud", clique em "Concluído" e "Aplicar". Suas fotos aparecerão automaticamente no software Fotos do seu PC.
Transferir fotos do iPad para o PC via email
Se você precisar transferir apenas algumas fotos, enviá-las por email para você mesmo pode ser uma solução rápida e fácil. No entanto, este método não é ideal para um grande número de fotos devido às limitações de tamanho dos anexos de email.
Passo 1: Inicie o aplicativo Fotos no seu iPad.
Passo 2: Selecione as fotos que deseja enviar e toque no botão de compartilhamento.
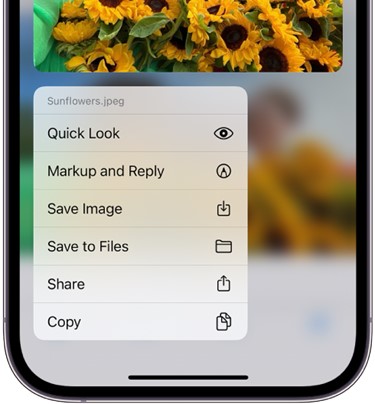
Passo 3: Toque em "Correio", digite seu endereço de email e toque em "Enviar".
Passo 4: Abra seu email no computador, baixe as fotos e salve-as no local desejado.
Usando aplicativos externos
Além dos métodos mencionados acima, existem vários aplicativos de terceiros disponíveis que podem simplificar o processo de transferência de fotos do iPad para o PC.
Alguns dos mais populares incluem Google Fotos, Dropbox e Microsoft OneDrive. Esses aplicativos funcionam de forma semelhante ao iCloud, armazenando suas fotos na nuvem e permitindo acessá-las de qualquer dispositivo.
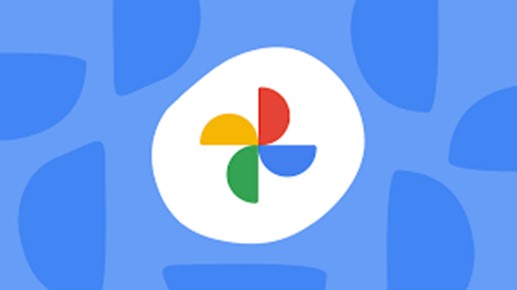
Conclusão
Transferir fotos do iPad para o PC não precisa ser uma tarefa difícil. Ao usar o iTunes, iCloud, email ou um aplicativo externo, você pode mover facilmente suas fotos e liberar espaço de armazenamento no seu iPad. Cada método tem seus próprios benefícios, então escolha aquele que melhor se adapta às suas necessidades.
Lembre-se de que backups regulares de suas fotos não apenas mantêm seu iPad organizado, mas também garantem que suas memórias preciosas estejam seguras. Então, da próxima vez que você estiver se perguntando: “como faço para transferir fotos do meu iPad para o meu PC?” basta consultar este guia completo!

 4.5/5 Excelente
4.5/5 Excelente

![[2025] Como transferir fotos do iPad para o PC](https://mobiletrans.wondershare.com/images/images2023/how-to-transfer-photos-from-ipad-to-pc.jpg)