The last decade has seen an enthusiastic increase in file sizes that smartphone users are dealing with on daily basis, thanks to 1080p/ 4K/ 8K videos and multi-megapixel camera resolutions. Are you wondering how to transfer large files from phone to computer seamlessly? Look no further; this article will give you the most common ways to achieve that along with helping you choose the best way to transfer files from phone to PC and Mac both!
In this article
Over View: 6 Ways to Transfer Large Files from Phone to Computer
For your convenience, here is a summary of the 6 ways you can transfer content from phone to computers.
|
Method |
Compatibility |
Suitable For |
Transfer Speed |
Price |
|
MobileTrans |
Android, iOS, macOS, Windows |
All kinds of files large and small |
Limited only by Wi-Fi or USB standard throughput |
one-time |
|
Cloud Services |
Android, iOS, macOS, Windows |
All kinds of files large and small |
Limited by internet speed and cloud storage space |
From free to paid monthly subscriptions |
|
AirDrop |
iOS and macOS |
File transfers within vicinity and only over Wi-Fi |
Limited by Wi-Fi throughput |
free |
|
Bluetooth |
not applicable |
Small files only |
Very less transfer speed |
free |
|
USB Cable |
not applicable |
All kinds of files large and small |
Limited by USB standard speed (USB 2/ USB 3) |
free |
|
Email & Messaging Apps |
not applicable |
Limited file size |
Limited by internet connectivity speed |
free |
Now, let’s get into the details of each method, one by one.
How to Transfer Large Files from Phone to PC Using MobileTrans
MobileTrans is designed to be your complete data transfer solution for all devices and operating systems, and is, by far, the best way to transfer large files from phone to PC, be it macOS or Windows.
Wondershare MobileTrans
Transfer Your Large Files to Computer Easily
- • Preserves 100% intact file quality during transfer.
- • Extensive phone compatibility - 1000+ phone models supported.
- • Simple process takes just a few minutes to complete.

 4.5/5 Excellent
4.5/5 ExcellentTransferring files from phone to computer using MobileTrans is a simple, 3-step process, as follows:
Step 1: Launch MobileTrans on Windows or macOS. Click Phone Transfer tab.

Do note that if you are connecting an iPhone/ iPad for the first time to the computer via a cable, your device will prompt you to trust the computer before connection is established.
Step 2: Click Export to Computer and choose what you want to transfer from phone to PC.

Step 3: Click Export and all chosen files will be transferred to PC.

Transfer Large Files from Phone to Computer with Cloud Services
Android users have a distinct advantage – though shared, they get free 15 GB cloud storage courtesy of Google Drive free of charge. Apple being Apple, offers a pitiable 5 GB, and that, too, is severely limited in how one may use it. Other services such as Dropbox, Box, and pCloud exist, but they offer limited free storage; none compares to the 15 GB free offered by Google Drive.
Transferring Files to PC using Google Drive
Naturally, it is tempting to use Google Drive to store files. Here’s how to transfer files from phone to PC using Google Drive.
Step 1: If the files you want to transfer to PC are not already in Google Drive, here’s how to transfer them to Google Drive. Wherever they may be, select them and tap the Share icon to bring up the share sheet:
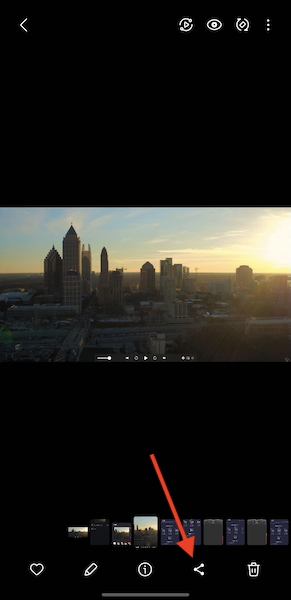
Step 2: Then, tap the Google Drive icon.
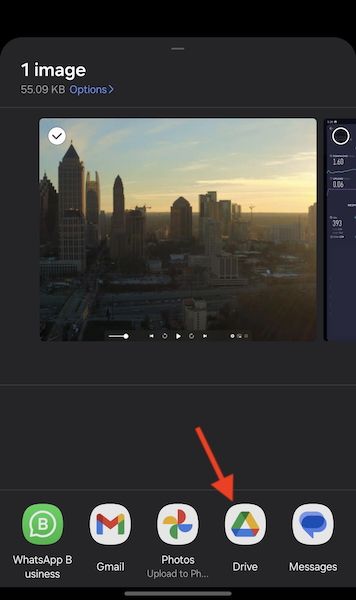
Step 3: Then, tap Save to upload the content to Google Drive, or you may choose a folder first and then tap Save.
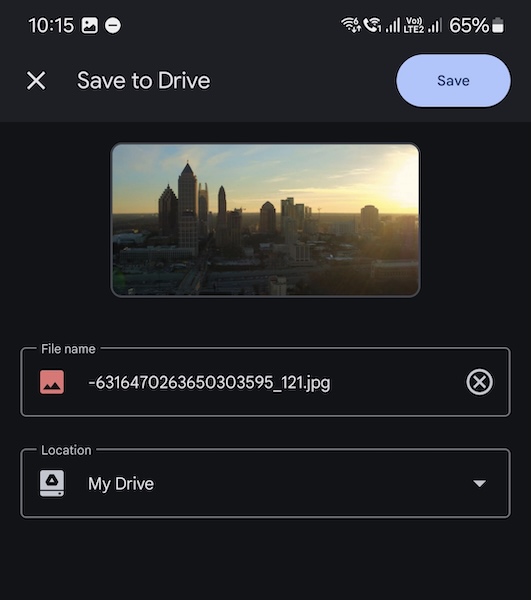
Step 4: Now, simply open Google Drive in a web browser tab on your computer, and you can download the file to your computer by clicking the ellipsis on the filename and selecting Download.
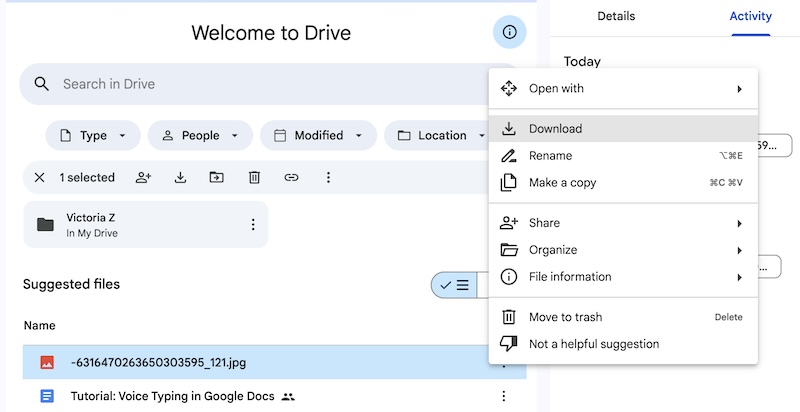
How to Transfer Large Files from Phone to Computer Using AirDrop
AirDrop works only on Apple devices. This means that you can use AirDrop only on iPhone, iPad, and Macs. However, between these devices, AirDrop is a great way to transfer files swiftly.
Here’s how to use AirDrop to transfer files from iPhone to Mac:
Step 1: On the iPhone, select the file you want to transfer and tap the Share icon to bring up the iOS share sheet:
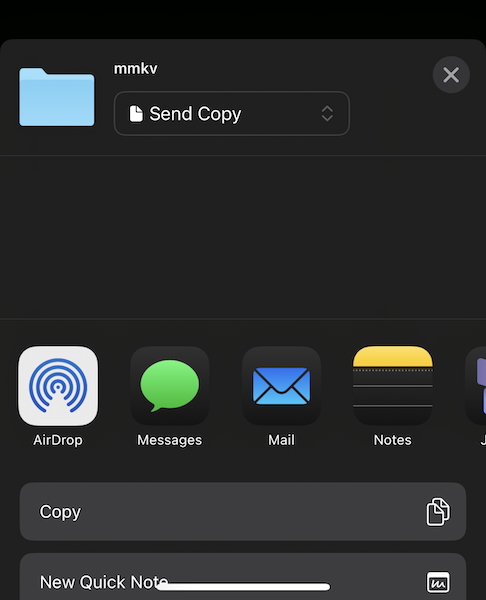
Step 2: Tap AirDrop icon and select the computer you want to transfer the file to.
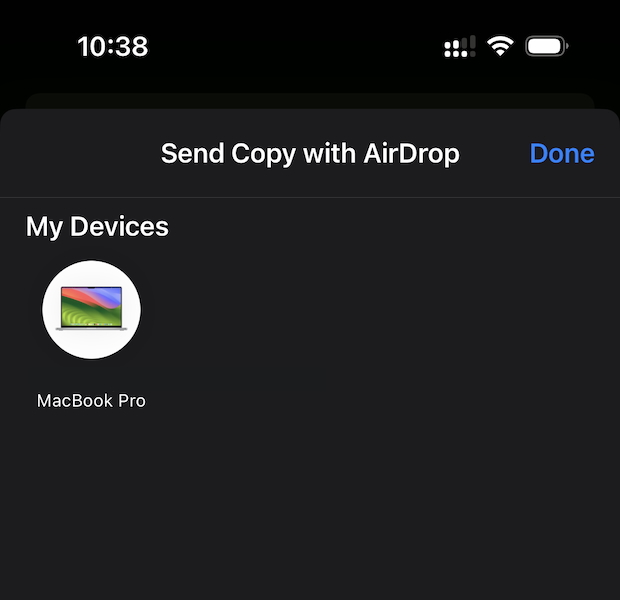
File will be transferred quickly and will be available in Downloads folder in macOS.
How to Transfer Large Files from Android to PC with Bluetooth
Bluetooth technology is not recommended for use when transferring large files. This will almost certainly be a pain. However, should you wish to transfer the odd small file/ contact from phone to PC using Bluetooth, here’s how you need to proceed:
Step 1: Switch Bluetooth ON in both your phone and computer settings and make sure both devices are set to Discoverable.
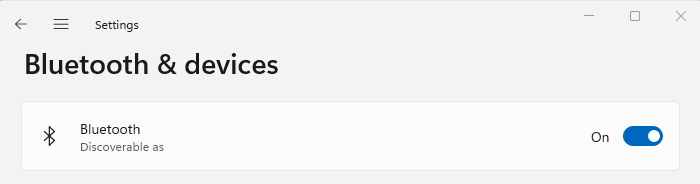
Step 2: You will see the computer in your phone’s Bluetooth menu, and the phone in your computer’s Bluetooth menu. Tap/ click on the other device from either your phone or computer to initiate pairing process.
Step 3: Once the pairing is complete, simply send the files you want to through the sharing menu on your phone or computer.
Transfer Large Files from Phone to Computer via USB Cable

Ah, the good old cable. A USB cable remains one of the fastest and most reliable ways to transfer data from phone to PC, but things can become murky when you want to transfer content from Android to Mac. Between Android and PC things are relatively simpler and straightforward. As such, here’s how to proceed when you want to transfer files from phone to PC using a USB cable.
Step 1: Connect your PC and phone with a USB cable. It should appear in Windows Explorer as a storage device.
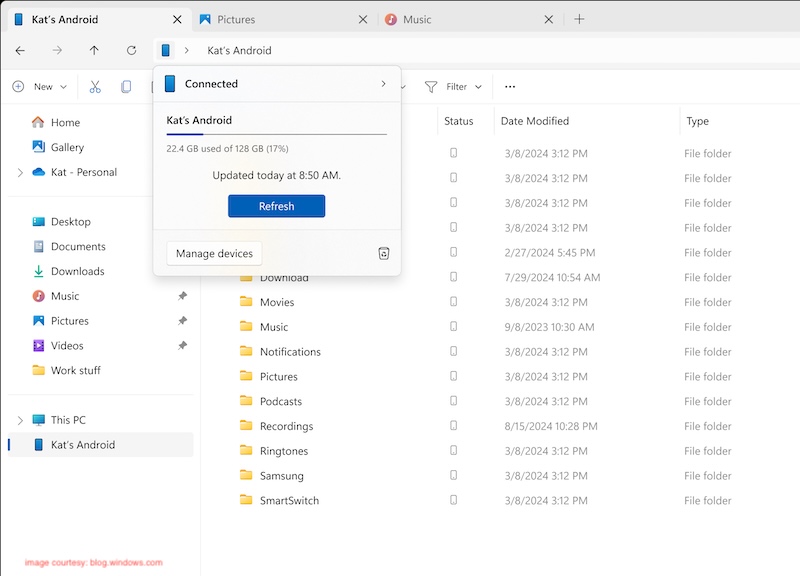
Step 2: Click on it and browse and download content as you would with any other storage drive.
In some cases, your Android device may prompt you to select a mode when connecting to the computer. Choose Transfer Data/ Media.
Transfer Large Files from Phone to PC with Email and Messaging Apps
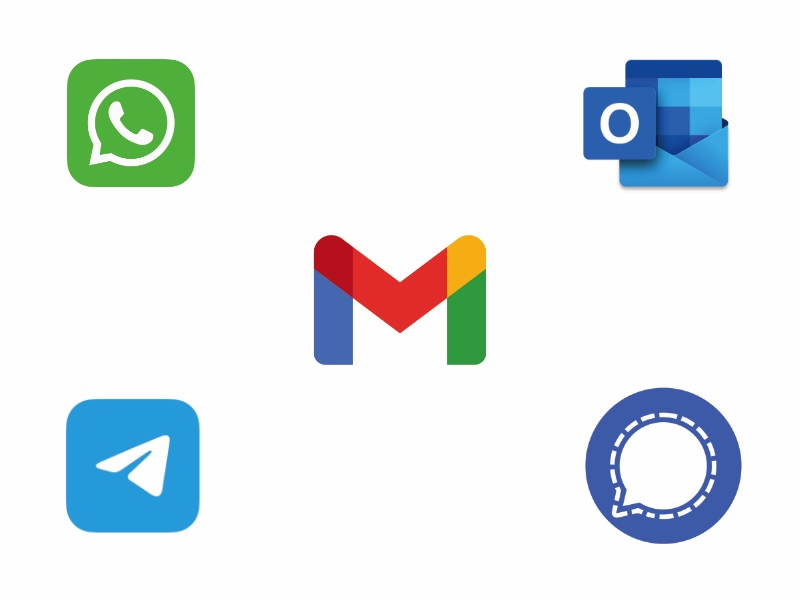
Email and messaging apps such as Telegram and WhatsApp are a quick way to transfer files from phone to PC, but they use internet and come with several limitations that would certainly make you rethink this transfer method.
WhatsApp and Telegram both come with a 2 GB file transfer limit, and using this method will translate into 4 GB data consumption – 2 GB for uploading and 2 GB for downloading – not considering the time taken. Telegram Premium allows sending 4 GB attachments, but that is a paid subscription.
Similarly, email apps are a quick, seamless and painless way to transfer documents, but when dealing with large files, it is best to avoid email as the attachment limit is low by today’s standards. Even so, email was not designed to send large files. Professional email inboxes such as Microsoft 365 Business allow you to send up to 150 MB, but that is within the Microsoft ecosystem.
Standard Gmail and Outlook accounts only allow up to 25 MB whereas Google Workspace allows receiving up to 50 MB. So, for all practical purposes, email is limited to 25 MB at best.
Conclusion
Out of the 6 ways to transfer large files from phone to PC, users can quickly come to conclude that using a third-party software such as MobileTrans is their best bet. Not only does it work seamlessly across all devices, but it works at breakneck speed, too, limited only by the connection speed it is using.







