Want to know if iCloud backup includes photos? Losing photos and videos of precious memories and events can be a real bummer, so it’s important to know if iCloud stores and backs up your photos automatically and securely.
In this article, we provide answers to all the questions you may have about using iCloud to back up your photos, including how iCloud stores photos and how to know if your iPhone photos are backed up successfully. Let’s dive in.
In this article
Part 1: Does iCloud Back up Photos?
iCloud is a cloud-based storage service designed by Apple to allow its users to store, back up, and synchronize, important photos and other files across multiple Apple devices.
And yes, iCloud backs up photos, along with videos, games and social media app data, iPhone calendar and notes, device settings, voice memos, Safari bookmarks, music library, SMS and iMessage texts, Apple watch and health data, e-mails, and contacts. By default, iCloud is a free service and it offers users 5GB of free storage space on the Apple device. Once the initial 5GB storage space is exhausted, users can upgrade to iCloud+ to get more storage space up to 2 terabytes through paid subscription plans.
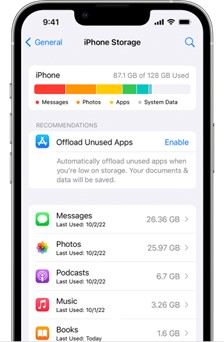
The main benefit of iCloud is it keeps your important files secure and synchronized across all your Apple devices. Even if you lose your phone, you can easily retrieve your files and information. Now that we know what iCloud is, let’s discover how iCloud stores and backs up your photos.
Part 2: How Does iCloud Store Photos?
iCloud stores your photos in two ways; syncing with iCloud Photos and through iCloud backup.
The photos you take and download on your Apple device are automatically synced to iCloud and updated across all your Apple devices, so you can access your photo library whenever you wish and from any Apple device that is registered with the same Apple ID. However, you must turn on iCloud Photos syncing first to allow iCloud to sync your photos automatically. Then, you can iPad and Mac, iPad and Mac.
Like other software programs and apps, it’s not uncommon to find that iCloud syncing is not functioning well. When this happens, there are 7 effective solutions to iCloud Photos not syncing problem that you can try out.
So how do you ensure that your photos are already on iCloud? Read on to learn more.
Part 3: How to Know If Photos Are Backed Up on iCloud?
Here are two ways to check if your photos are backed up on iCloud:
1. Access iCloud photos in the Photos app
The first way to know if your photos are backed up to the cloud is to through the “Photos” app on your iPhone or iPad.
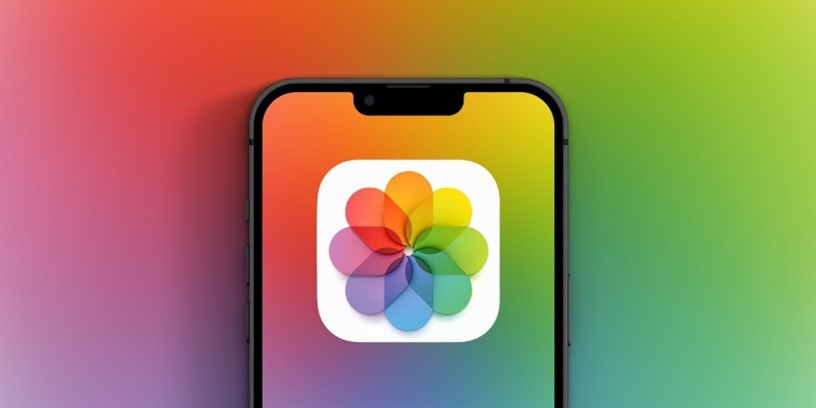
Here is a brief guide:
- Go to “Photos” from your other Apple devices and select “Album.”
- Click on the “Recent” folder and see if the pictures are there. If you back up your photos from your iPhone and can see them on your iPad, or vice versa, the backup is successful.
2. View iCloud photos on icloud.com
Another way to know if your pictures are backed up on iCloud is to view your library from the iCloud website.
Here is an easy guide on how to do this:
- Open your browser and log in to icloud.com

- You’ll need to enter your Apple ID and password to log in to your account.
- Once logged in, scroll down and click on the “Photos” icon.

- Then, you’ll see the pictures that have been backed up to iCloud grouped according to dates.

However, because of safety and storage issues, some people will not choose iCloud as a backup plan. That’s when a better backup alternative comes in.
[Bonus]: Better Backup Tool: MobileTrans
Do you know there is a better tool to back up your photos without using iCloud? Try Wondershare MobileTrans, your best solution to back up and restore photos, videos, texts, contacts, and other types of data with ease.
MobileTrans Backup & Restore feature allows users to back up and restore over 18 different types of data ranging from photos and videos to WhatsApp texts and contacts. The software is user-friendly, and it supports even the latest Android and iOS versions.
| iCloud | MobileTrans |
| iCloud gives a limited free space of 5GB | Back up data as much as your PC allows |
| Inconvenient with Android devices | Smooth transfer and backup experience between Android and iOS devices |
| Wi-Fi connection required | No need for an Internet connection |
Here is how to back up your photos using the MobileTrans Backup feature:
- Download and install the MobileTrans on your PC.
- Connect your phone to your PC using a lightning or USB cable and launch MobileTrans.
- Click on the “Phone Backup and Restore” option and choose the type of data you want to back up.
- Click “Start” and wait till the backup is complete.

Final Verdict
So, does iCloud automatically back up photos? The answer is yes. After turning on iCloud Photos syncing, your photos will be backed up to iCloud and synced across devices. You can see them on iCloud when there is a stable Internet connection.
MobileTrans is easy to use and allows you to back up any type of data across platforms. For more tips and solutions to any iPhone problem, stay glued to this website.
FAQ
-
How do I back up my iPhone without including photos?
You have to turn off iCloud Photos syncing but keep iCloud Back on from your phone Settings, so your iPhone photos will not be included in your daily backup. -
How can I turn off iCloud Photos?
If you don’t want to sync your photos, you can turn off iCloud photos. Go to Settings and click on your name. Then select iCloud and click on Photos. Turn off the Sync this device option. Ensure you have your original photos and videos on your device before you turn off iCloud photos.







