Transferring text messages from an iPhone to a computer is helpful in many ways. Most of us change phones every two or three years, and our old phones always have less space. So, it is good to have your messages backed up.
In this article, we'll learn how to download text messages from iPhone to computer.
We will note some friendly software and some built-in features of the iPhone. By the end, you will know how to back up the messages from your iPhone to your computer, whether PC or Mac.
We'll be covering a few ways to do this so that you can choose which best works for you. Now, let's get started and find out how to keep those text messages safe with you on your computer!
In this article
Part 1: How To Download Text Messages From iPhone To Computer With Mobiletrans
Wondering “How can I save iPhone text messages”? When it comes to finding an efficient way to download text messages from iPhone to computer, MobileTrans stands out as a powerful and user-friendly solution.
This versatile software is designed to make transferring data between devices as smooth as possible. It can even save iPhone messages to computer with just a few clicks.
MobileTrans offers several key features that make it an excellent choice for those looking to download text messages from iPhone to PC or Mac:
- Compatibility: MobileTrans works on both Windows and Mac, so you can easily move iPhone messages to your computer regardless of which operating system you use.
- Selective Transfer: Unlike some backup tools, MobileTrans lets you select which conversations or types of messages to transfer, giving you more control over what gets saved.
- Direct Transfer: This software allows you to directly download text messages from your iPhone to your computer without needing iTunes or iCloud.
- Data Security: MobileTrans keeps your personal information safe, ensuring your messages stay private during the transfer.
- User-Friendly Interface: MobileTrans's simple and intuitive design makes it easy to use, even for those who are not very tech-savvy.

 4.5/5 Excellent
4.5/5 ExcellentNow that we understand the benefits of using MobileTrans, let's walk through the step-by-step process of how to download text messages from iPhone to computer using this software.
Step-by-step process to download text messages using the program
Follow these simple steps to save iPhone messages to computer using MobileTrans:
Step 1: Visit the official MobileTrans website and download the appropriate version for your computer (Windows or Mac). Install the software by following the on-screen instructions. Open MobileTrans on your PC. Connect iPhone to PC with the help of a USB lightning cable. Select the "Backup and Restore" Option. In the MobileTrans main interface, click on the "Phone Backup and Restore" module.

Step 2: You'll see a list of data types that can be transferred. Check the box next to "Text Messages" to select it for transfer. Click on the "Start" button to begin downloading text messages from iPhone to computer.

Step 3: Once the transfer is complete, you can access your messages on your computer. MobileTrans typically saves the messages in an easily readable format.

This method provides a straightforward way to download text messages from iPhone to PC or Mac, ensuring your important conversations are safely stored on your computer.
Part 2: How to Save Text Messages from iPhone to Computer: 4 Methods
While MobileTrans offers a convenient solution, there are several other methods to download text messages from iPhone to computer. In this section, we'll explore four additional approaches.
1. iTunes: Backing up and Extracting Text Messages
iTunes is Apple's official software for managing iOS devices on a computer. It's a reliable method to save iPhone messages to computer because:
- It's free and comes pre-installed on Macs (or easily downloadable for Windows).
- It creates a complete backup of your iPhone, including messages.
- It's a familiar interface for many iPhone users.
However, the downside is that you can't selectively download just text messages from iPhone to PC. Hence, you'll need to back up the entire device.
Steps to download text messages from iPhone to computer using iTunes:
Step 1: Connect iPhone to PC using a cable. Click on your phone’s icon. Select the "This computer" option under "Automatically Back Up."
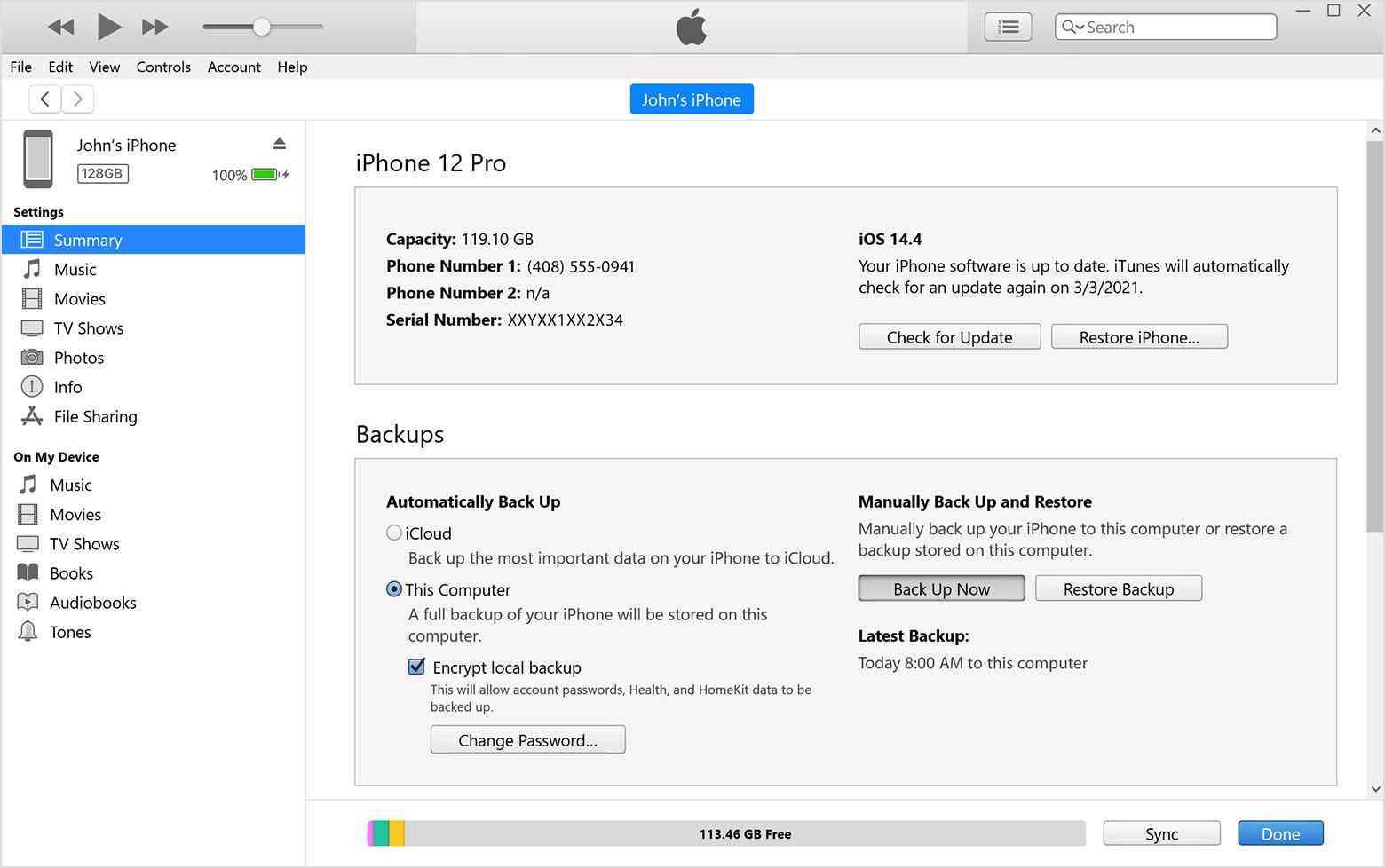
Step 2: Click "Back Up Now" to start the backup process. Wait for the backup to complete. This may take several minutes.
The backup file is saved on your computer, but it's not directly readable.
Use a Third-Party Tool to Extract Messages:
Step 1: You'll need a tool like the iPhone Backup Extractor to access the messages.
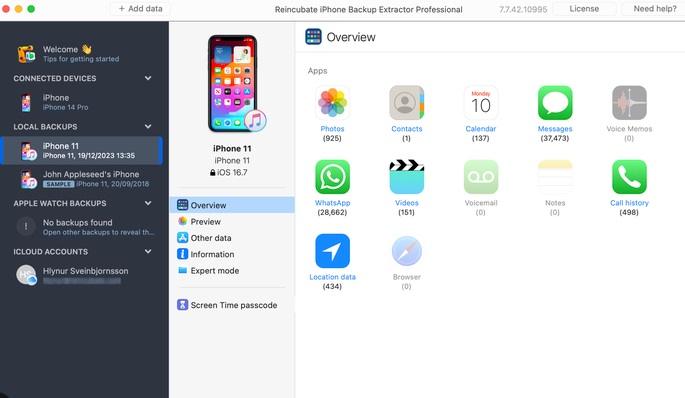
Step 2: Download and install one of these tools. Use the tool to open your iTunes backup and extract the messages.
By following these steps, you've learned how to download text messages from iPhone to PC using iTunes. While this method requires an extra step to extract the messages, it provides a comprehensive backup of your entire device.
2. iCloud: Using cloud storage to save messages
iCloud is Apple's cloud storage service, offering an easy way to save iPhone messages to computer because:
- It's wireless, so you don't need to connect your iPhone to your computer.
- It automatically backs up your data regularly.
- You can access your messages from any device with internet access.
The main drawback is that it requires sufficient iCloud storage space, which may require a paid subscription for larger backups.
Steps to download text messages from iPhone to computer using iCloud:
Step 1: Go to Settings > [Your Name] > iCloud > iCloud Backup and turn on it.
Ensure your iPhone is connected to Wi-Fi. Go to Settings > [Your Name] > iCloud > iCloud Backup > Back Up Now. Wait for the backup to complete.
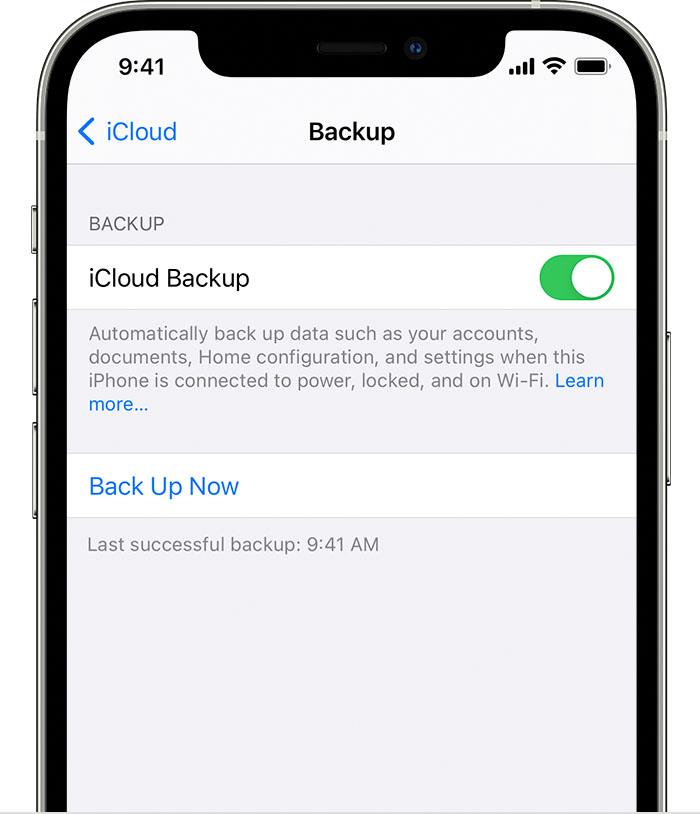
Step 2: Open a web browser and go to iCloud.com. Sign in with your Apple ID and password. Click on "Account Settings." Scroll down to "Advanced" and click on "Restore Files." Select the backup containing your messages and download it.
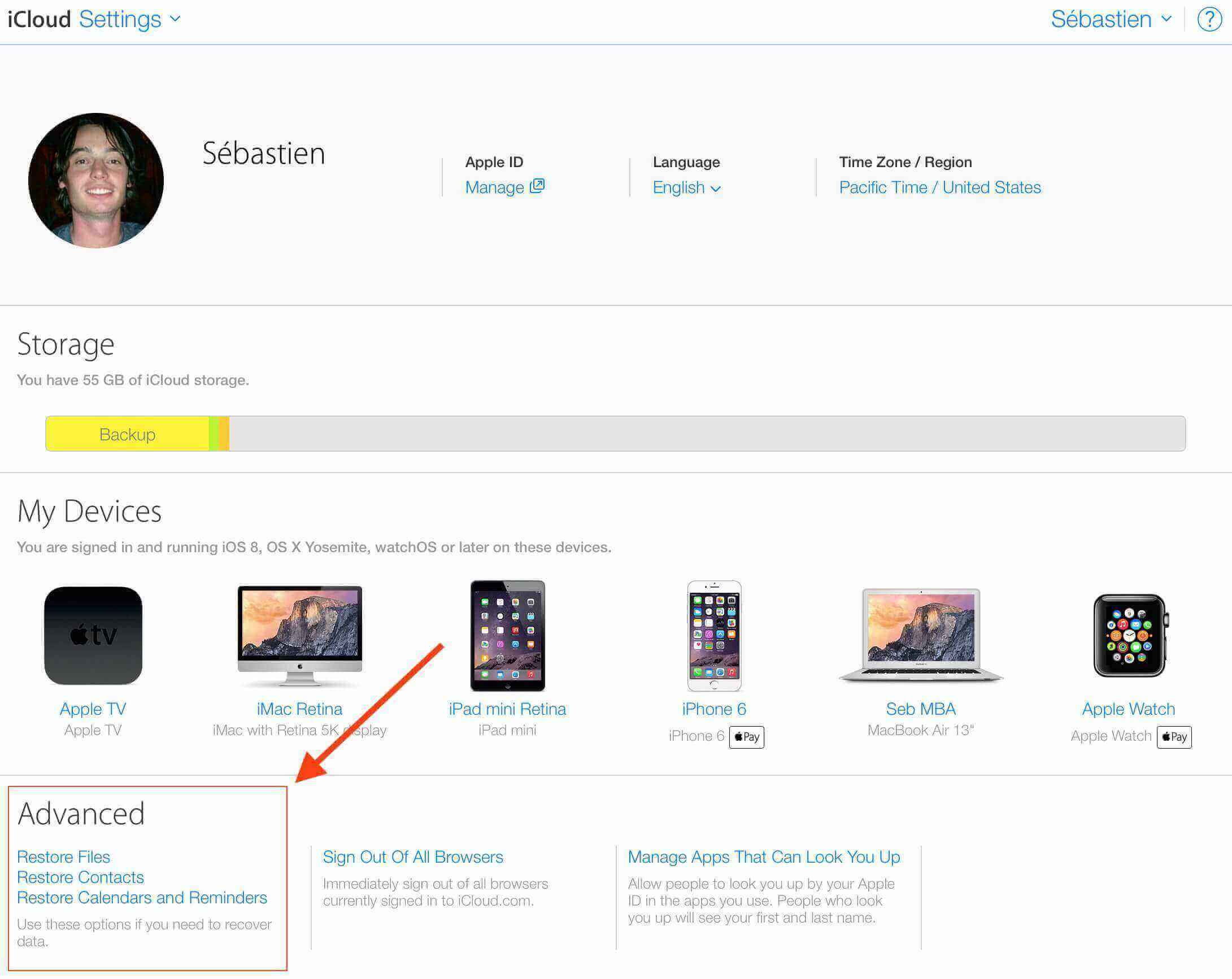
Step 3: Similar to the iTunes method, you'll need a third-party tool to extract messages from the iCloud backup. Use software like iExplorer or iPhone Backup Extractor to access and save your messages.
This method offers the convenience of wireless backup but may require additional software to extract the messages.
3. iMessage Sync (Only to Mac): Syncing messages across Apple devices
iMessage Sync is an excellent option for Mac users who want to download text messages from iPhone to computer because:
- It's seamless and automatic once set up.
- Messages appear in real-time on your Mac.
- It's integrated into the macOS Messages app.
The limitation is that this method only works for syncing to a Mac computer, not a Windows PC.
Steps to download text messages from iPhone to Mac using iMessage Sync:
Step 1: Go to Settings > [Your Name] > iCloud. Turn on "Messages."
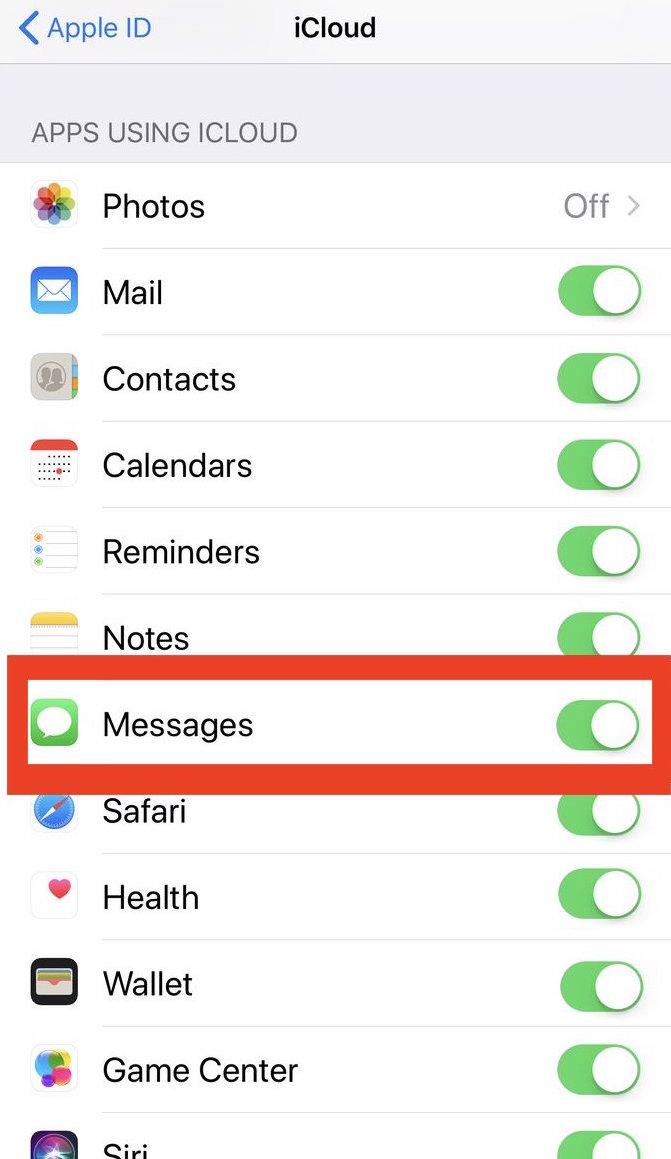
Step 2: Open the Messages app on your Mac. Go to Messages > Preferences > iMessage. Sign in with the same Apple ID as your iPhone. Check the box next to "Enable Messages in iCloud."
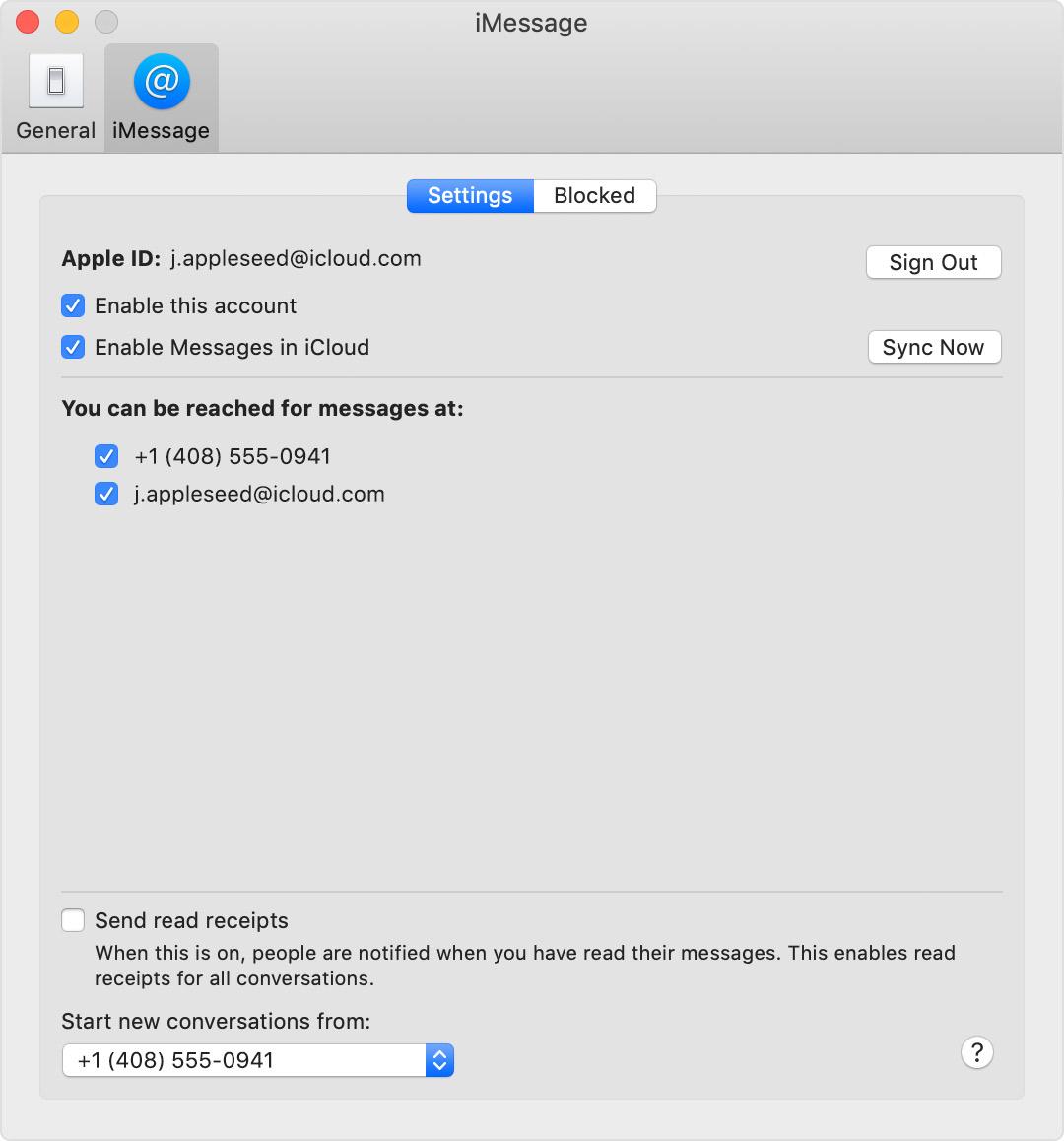
Step 3: Your iPhone messages will now sync to your Mac. This process may take some time, depending on the number of messages. Open the Messages app on your Mac. And that's it! You should now see all your iPhone messages on your computer.
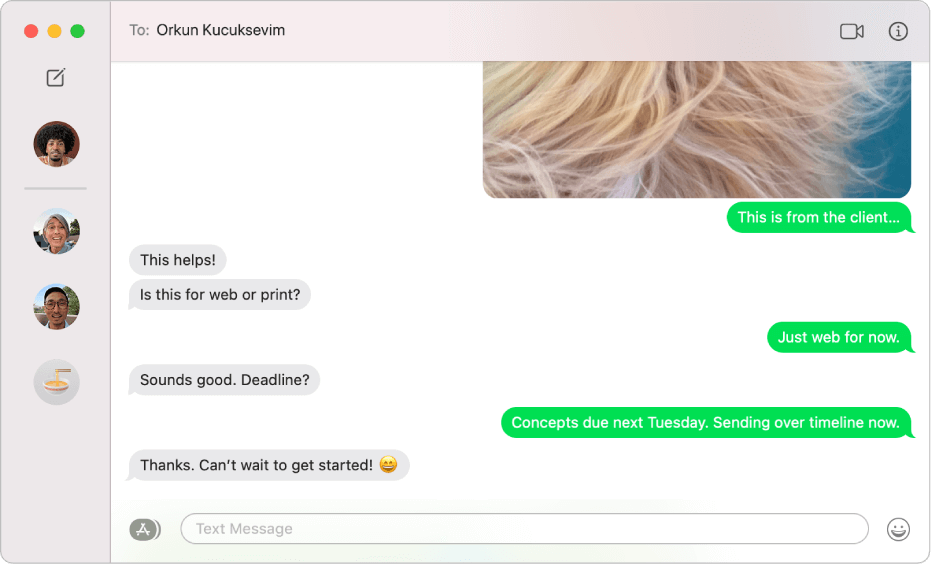
By following these steps, you've learned how to save iPhone messages to computer (specifically a Mac) using iMessage Sync. This method provides a seamless experience for users within the Apple ecosystem.
4. Email: Transferring individual conversations
Using email to transfer messages is a simple way to download text messages from iPhone to computer because:
- It doesn't require any additional software.
- You can selectively choose which conversations to save.
- It's accessible from any device with email access.
The downside is that this method can be time-consuming for multiple conversations and doesn't preserve the original message format.
Steps to download iPhone texts to computer using Email:
Step 1: Tap on the conversation you want to save. Press and hold on to a message to bring up the selection menu. Tap the "Share" button (the square with an arrow pointing up). Choose "Mail" from the sharing options.
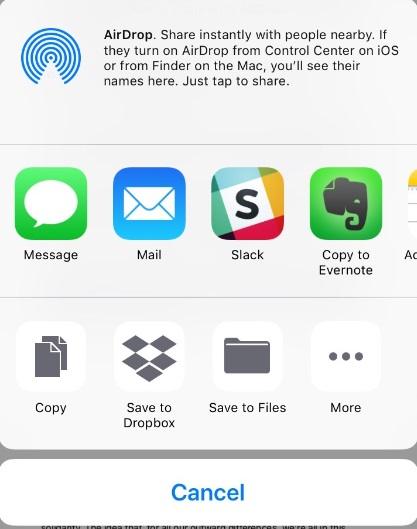
Step 3: An email draft will open with the selected messages as text. Enter your own email address in the "To" field. Add a subject if desired. Tap "Send."
Access the Email on Your Computer:
Step 1: Open your email client on your computer. Find the email you sent with the messages.
Step 2: Save this email or copy the text to a document.
Following these steps, you've learned how to download text messages from iPhone to PC or Mac using email. While this method requires manual selection and sending, it offers a quick way to save specific conversations without additional software.
Part 3: Tips for Successful Message Downloading
To ensure you successfully download text messages from iPhone to computer, consider these helpful tips:
- Check Storage Space: Before attempting to save iPhone messages to computer, ensure you have enough storage space on your computer or iCloud account.
- Stable Connection: When using methods that require a connection between your iPhone and computer, use a reliable USB cable and maintain a stable Wi-Fi connection for iCloud backups.
- Keep Software Updated: Whether you're using iTunes, iCloud, or third-party tools like MobileTrans, always keep the software updated to ensure compatibility and access to the latest features.
- Consider Privacy: Remember that your text messages may contain sensitive information. Always use secure methods to download text messages from iPhone to PC or Mac, and be cautious about where you store the downloaded messages.
- Organize Your Messages: After you download iPhone texts to computer, consider organizing them into folders or labeling them for easy reference later.
- Verify the Transfer: After using any method to download text messages from iPhone to computer, double-check that all the messages you wanted to save have been transferred successfully.
Conclusion
In this comprehensive guide, we've explored how to download text messages from iPhone to computer.
By following the step-by-step instructions provided and keeping our helpful tips in mind, you'll be well-equipped to safely and efficiently download iPhone texts to computer, ensuring your important messages are preserved and accessible whenever you need them.
FAQ
-
Q: Can I selectively download text messages from iPhone to computer?
Yes, methods like MobileTrans and email allow you to selectively download text messages. iTunes and iCloud backups include all messages but require additional tools to extract specific conversations. -
Q: Is it possible to download text messages from iPhone to computer without using iTunes?
Absolutely! You can use methods like MobileTrans, iCloud, iMessage Sync (for Mac), or email to download text messages without iTunes. -
Q: How often should I back up my text messages?
It's recommended to back up your messages regularly, ideally weekly, or whenever you have important conversations you want to preserve.







