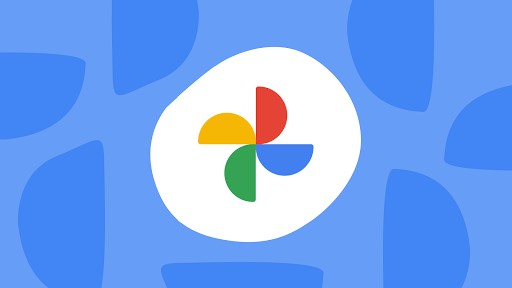Google Photos offers a convenient way to preserve our memories on the cloud, but it comes with some problems. Some of these problems include excessive data usage, privacy issues, and security concerns. The simple solution to these problems is to unsync your Google Photos from your mobile devices. Disconnecting Google Photos on your phone is a simple process, and we'll guide you through it step by step. This way, you can take charge of your photo collection and make sure your pictures are where you want them to be.
In this article
Part 1: How to Unsync Google Photos from iPhone
The problem begins when you have Google Photos set to automatically sync with your iPhone's gallery. Google Photos backs up every photo on your iPhone, which can quickly consume your Google storage. When you disable Google Photos syncing, you'll stop this automatic backup, saving valuable space.
Turning off Google Photos syncing on your iPhone is a simple process, and here is how:
- Step 1: First, locate and open the Google Photos app on your iPhone.
- Step 2: Next, tap on your profile picture or icon in the top right corner. This will take you to your Google Photos Settings.
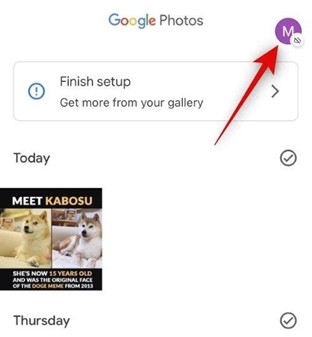
- Step 3: Now, scroll down and choose Photos settings. It's the gear-shaped icon.
- Step 4: Inside Photos settings, you will find an option called Backup & sync. Select it to access the synchronization settings.
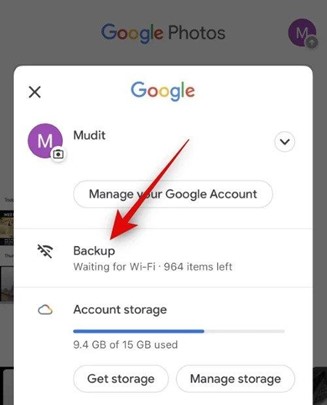
- Step 5: Toggle off the Backup & sync switch.
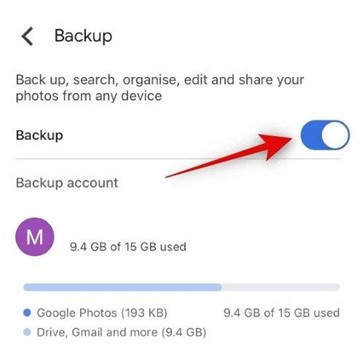
Now you have successfully unsynced Google Photos from your iPhone. It prevents your photos from automatically copying to Google Photos, protecting your privacy.
Part 2: How to Turn off Google Photos on Android
If you have automatic backup on, Google Photos will usually sync every photo on your Android device to the cloud. While this can be a helpful feature for some users, it can also be troublesome as this takes up much data storage. Therefore, consider turning off Google photos.
- Step 1: Open the Google Photos app on your Android device.
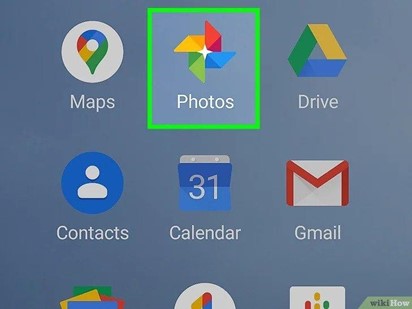
- Step 2: Next, tap on your profile picture or the menu icon.
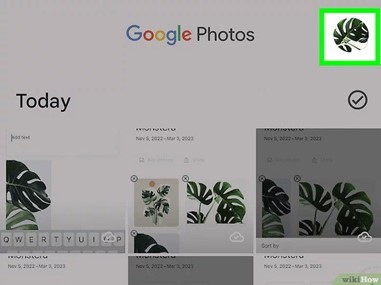
- Step 3: Tap on Photos settings. Select it to access Google Photos' configuration.
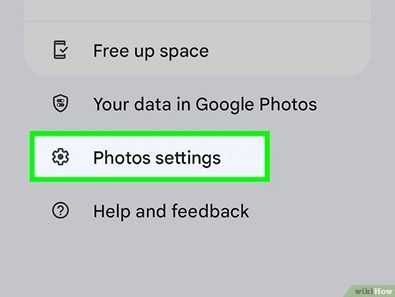
- Step 4: Select Backup & sync.
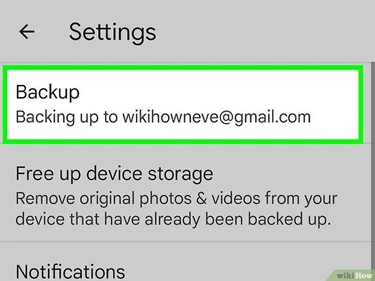
- Step 5: Toggle off the Backup switch.
The steps above will stop your photos from automatically syncing to Google Photos, saving your space.
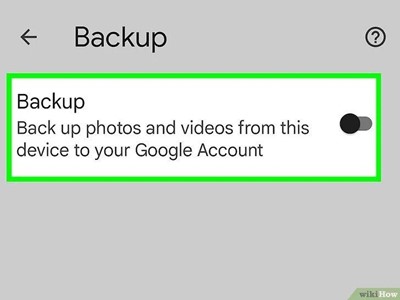
Part 3: Back up Photos Using a More Efficient Tool
Now that you've learned how to stop Google Photos from syncing iPhone and Android, you might be looking for a more efficient way to manage and back up your cherished photos. We now introduce Wondershare MobileTrans. MobileTrans is a powerful tool that can help you regain control over your photo storage and simplify the backup process.
Unlike Google Photos, which can be space-consuming and overwhelming, Wondershare MobileTrans offers a streamlined approach to photo backup. With a few clicks, you can easily and safely store your valuable memories on your computer. Also, MobileTrans offers you a solution to phone transfer.

 4.5/5 Excellent
4.5/5 ExcellentFollow the steps below to back up your photos and videos:
- Step 1: Download and install Wondershare MobileTrans on your computer.
- Step 2: Launch Wondershare MobileTrans and connect your Android device to your computer using a USB cable.
- Step 3: Click on the Backup option under Backup & Restore. This initiates the backup process for your device.

- Step 4: Choose Photos to back up your image files.

- Step 5: Click Start to begin the backup process.
Conclusion
Sometimes you want to stop Google Photos from uploading your personal images for storage and privacy concerns. We've listed how to disconnect Google Photos from iPhone and Android. By following the steps that we listed for you, you can keep your memories safe, easily accessible, and free from constant uploading.
FAQ
-
If I unsync Google Photos, will the photos be deleted from my device?
No, unsyncing Google Photos doesn't delete photos from your device. It only stops new photos from being automatically transferred to Google Photos. Your existing photos on your device will remain untouched. -
How do I stop Google Photos from syncing from one account to another?
Select the profile/account, and choose Continue without an account. Turn off the Google Photos app, and shut off your device. Reboot your device, and sign back into Google Photos. Then, add the other account. Try the steps above to see if the syncing stops.