Les données sont la principale source pour le bon fonctionnement des entreprises au-delà des frontières. C'est le premier devoir de chaque individu de traiter les données de manière optimale pour pouvoir s'y référer à l'avenir. Il est sage de mettre en place un processus de sauvegarde de routine de vos gadgets pour éviter la perte de données due à une situation catastrophique comme la perte, les problèmes de dommages. Apprenez dans cet article comment sauvegarder votre iPad sans iTunes et adoptez la meilleure façon de procéder. Le processus de sauvegarde est lié à la gestion des données et il dépend de l'individu de choisir une des méthodes efficaces, qui sont en pratique à la situation actuelle. Vous pouvez sauvegarder vos gadgets en utilisant différentes plateformes comme iCloud, iTunes, des logiciels tiers, etc. Dans cet article, vous apprendrez comment sauvegarder votre iPad sur iCloud et des logiciels tiers
Partie 1 : Sauvegarde de l'iPad vers le PC sans iTunes
Choisissez un incroyable outil tiers pour sauvegarder l'iPad sans iTunes. MobileTrans à partir de Wondershare est un logiciel efficace pour gérer le transfert de données entre gadgets. Vous pouvez compter sur ce programme pour un transfert de données rapide et sans perte. Si vous avez l'intention de passer à un nouvel appareil, faites immédiatement une sauvegarde de votre ancien appareil pour faciliter le processus de restauration. La procédure de sauvegarde vous aide à sauvegarder les données dans un endroit sûr pour les retrouver ultérieurement. C'est la bonne procédure si vous voulez sauvegarder une énorme quantité de données à la fois sans aucune perte.
Regardez rapidement les étapes ci-dessous pour la sauvegarde de l'iPad vers un PC sans iTunes via l'outil MobileTrans.
Étape 1 : Lancer l'outil
Entrez l'adresse web ‘https://mobiletrans.wondershare.com/fr/’ dans votre navigateur web et téléchargez l'application MobileTrans en fonction de votre système d'exploitation. Vous pouvez opter pour une version Mac si vous possédez un PC Mac ; sinon, téléchargez la version Windows de MobileTrans. Installez le programme en suivant l'assistant et cliquez sur l'icône de l'outil pour procéder à la sauvegarde.
Étape 2 : Relier votre iPad
Utilisez le câble USB pour connecter l'iPad à votre PC. Veillez à la bonne position des appareils source et destination. Utilisez un câble USB sans problème pour connecter les gadgets. Cette connexion joue un rôle essentiel dans la sauvegarde des données sans perte. Tout défaut dans le câble entraîne des problèmes indésirables lors du processus de sauvegarde.

Étape 3 : Choisir 'Sauvegarde'
Sur la page d'accueil de l'application MobileTrans, vous devez sélectionner l'option "Sauvegarde" pour enregistrer les fichiers sur votre PC. Cette option sert de passerelle pour effectuer toutes sortes de procédures de sauvegarde sans aucune interruption.
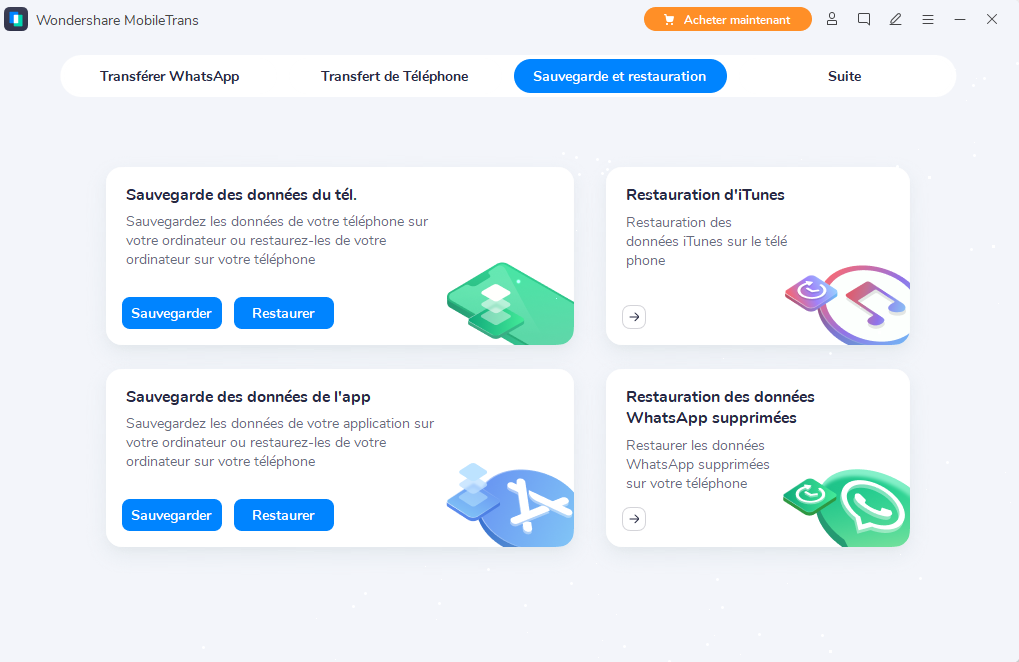
Étape 4 : Sélectionner les dossiers
Choisissez les fichiers et les données qui ont besoin d'être sauvegardés. Il suffit de cliquer sur la case à cocher pour sélectionner les éléments affichés. Vous pouvez sélectionner un nombre quelconque de données dans la liste affichée, qui nécessitent une sauvegarde. Appuyez ensuite sur le bouton "Démarrer" pour lancer le processus de sauvegarde.
Vous devez attendre quelques minutes que la procédure se termine avec succès. Vous pouvez consulter les fichiers sur votre PC avec le nom de dossier "Fichier de sauvegarde MobileTrans". Vous pouvez utiliser ce dossier au moment de la restauration.

Partie 2 : Sauvegarde de l'iPad sur iCloud
Lorsque vous effectuez une sauvegarde dans la plate-forme iCloud, les données sont accessibles à partir de n'importe quel appareil iOS, à tout moment et en tout lieu. Il s'agit d'une méthode pratique de sauvegarde des données. La plateforme iCloud est un stockage virtuel, qui organise vos données pour une récupération facile. Cette plateforme établit une connexion avec tous vos appareils iOS sans effort pour une récupération facile des données.
Une procédure détaillée par étapes pour sauvegarder les données de l'iPad dans la plate-forme iCloud était la suivante
Étape 1 : Obtenir l'identifiant d'apple
Dans votre iPad, allez dans "Paramètres" et cliquez sur "Apple ID". Cette ID est disponible en haut de l'écran. Les utilisateurs du gadget iOS disposent d'un identifiant pour se connecter à la plate-forme Apple et accéder aux programmes intégrés d'Apple. Utilisez ces identifiants pour vous connecter à votre compte Apple autorisé.
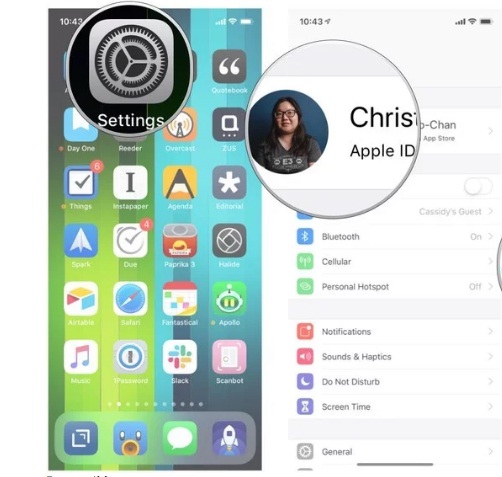
Étape 2 : Accéder à iCloud
Vous devez sélectionner l'option "iCloud" parmi les éléments énumérés. Cette option ouvre le stockage iCloud et affiche toutes les données stockées dans un format organisé.
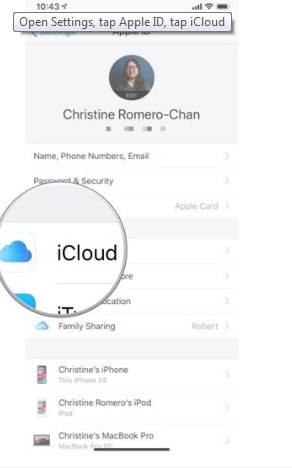
Étape 3 : Activer la sauvegarde
Dans l'écran "iCloud", vous devez activer le bouton de l'option "Sauvegarde iCloud". Ensuite, cliquez sur le bouton "Ok" pour autoriser les changements effectués dans la plate-forme iCloud. Cette action permet une procédure de synchronisation automatique sans aucun message apparaître. En activant cette option, vous autorisez la sauvegarde de l'iPad sur la plateforme iCloud.
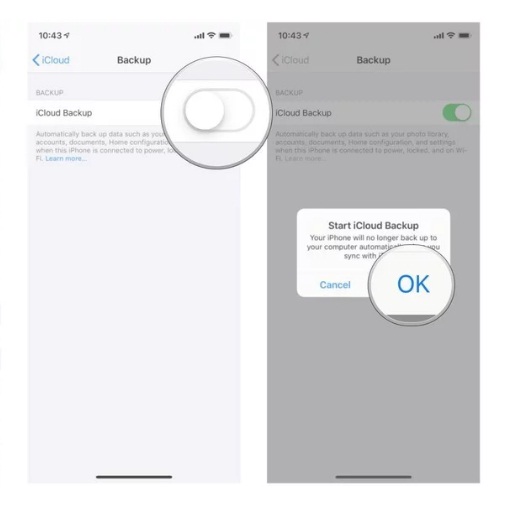
Les étapes ci-dessus permettent à l'iCloud de faire une sauvegarde de votre gadget régulièrement. Le premier processus de sauvegarde prend quelques minutes pour compléter la procédure. Il doit traiter de nombreuses données pour la première fois. Le processus de sauvegarde supplémentaire se termine en quelques secondes car il ne sauvegarde que les modifications que vous avez apportées avec vos données disponibles précédentes. Il s'agit d'un processus de mise à jour. Cette procédure se produit fréquemment pour éviter la perte des dernières mises à jour effectuées sur votre iPad.
Conclusion
Enfin, la discussion doit se terminer par cette conclusion : la partie relative à la sauvegarde de l'iPad sans iTunes. Il existe de multiples méthodes pour activer un processus de sauvegarde dans les gadgets iOS. Choisissez une procédure de sauvegarde efficace, qui garantit des données sans perte et une récupération facile. Malgré la taille des données, la sauvegarde doit se faire plus rapidement sans compromettre les facteurs de qualité. MobileTrans de Wondershare est un choix parfait et est hautement recommandé par des professionnels expérimentés. L'environnement convivial de l'application MobileTrans aide les utilisateurs à effectuer le processus de transfert rapidement, sans aucun problème technique. Des connaissances informatiques de base sont suffisantes pour utiliser ce logiciel. C'est l'application parfaite pour les débutants comme pour les professionnels. Découvrez et explorez l'outil MobileTrans et utilisez les fonctionnalités en fonction de vos besoins.
