Samsung a lancé Quick Share pour les Galaxy Books sous Windows en 2021. Récemment (juillet 2023), le géant de la technologie a publié une nouvelle version. Quick Share n'est plus réservé aux ordinateurs Windows de Samsung. Vous pouvez désormais partager des données entre votre appareil Samsung et n'importe quel ordinateur Windows.
Cette amélioration de Quick Share PC a redéfini le partage des données entre les appareils. Les utilisateurs peuvent partager des données en toute transparence entre leurs Galaxies et différentes marques d'ordinateurs Windows. Mais il y a certaines limites.
Votre ordinateur doit fonctionner sous Windows 10 ou 11. Il doit être équipé d'un pilote Intel Bluetooth version 22.50.02 ou supérieure. Il doit également être équipé d'un pilote Intel Wi-Fi version 22.50.07 ou plus récente.
Votre PC Windows remplit-il ces conditions ? Si c'est le cas, vous êtes prêt à transférer des données entre l'ordinateur et votre téléphone portable. Si ce n'est pas le cas, vous pouvez passer aux parties 2 et 3 de cet article.
Dans cet article
Partie 1 Utilisation de Quick Share PC pour le transfert entre Samsung et Windows
Quick Share pour PC est une application de transfert de données créée par Samsung. Il permet aux utilisateurs d'envoyer ou de recevoir rapidement des photos et d'autres fichiers avec des appareils Galaxy et des PC situés à proximité. Quick Share pour Windows est préinstallé sur le Galaxy Book2 et les modèles plus récents de la série Galaxy Book.
Comme indiqué, le logiciel a été conçu uniquement pour les téléphones et les ordinateurs Samsung Galaxy. Mais avec la récente mise à jour, vous pouvez utiliser Quick Share sur n'importe quelle marque d'ordinateur Windows. À condition que l'ordinateur réponde aux exigences de base du système :
- Fonctionne sous Windows 10 ou 11
- Possède le pilote Intel Bluetooth version 22.50.02
- Caractéristiques Pilote Intel Wi-Fi version 22.50.07
L'application offre une vitesse de transfert convenable lorsque les deux appareils sont connectés au même réseau Wi-Fi. Vous pouvez transférer 1 Go de données en 20 secondes ! Cependant, la vitesse peut varier en fonction de votre appareil et du trafic à proximité. Les étapes pour envoyer des fichiers d'un PC Windows vers un téléphone Samsung Galaxy via Quick Share sont les suivantes :
-
- Installez l'application sur votre ordinateur Windows. Trouvez le téléchargement de Quick Share pour PC sur Microsoft Store. L'application est disponible par défaut sur les appareils Samsung Galaxy.
- Lancez Quick Share sur l'ordinateur. Assurez-vous que le téléphone et l'ordinateur sont tous deux connectés au même réseau Wi-Fi.
- Activez l'application sur votre (vos) téléphone(s) Galaxy. Pour ce faire, allez dans Réglages > Connexions > activez la visibilité du téléphone.
- Sur votre ordinateur, cliquez avec le bouton droit de la souris sur n'importe quel fichier, puis choisissez Partager avec Quick Share . L'application recherchera les appareils proches avec lesquels partager. Appuyez sur l'icône du téléphone vers lequel vous souhaitez transférer des fichiers. Vous pouvez également faire glisser le fichier que vous souhaitez partager et le déposer directement sur les appareils détectés. Quick Share vous permet de partager avec un maximum de 5 gadgets.
- Tapez sur Accepter sur le(s) autre(s) appareil(s) récepteur(s) pour démarrer le partage.

- Attendez que l'application termine le transfert. Ensuite, vous pouvez visualiser le fichier sur le Samsung Galaxy.
Pour transférer des données d'un Samsung Galaxy vers votre PC à l'aide de Quick Share Windows :
-
- Assurez-vous que Quick Share est installé sur l'ordinateur. Le Wi-Fi doit également être activé.
- Lancez l'application sur votre ordinateur. Activez Quick Share sur le téléphone Galaxy.
- Sur le téléphone, choisissez un fichier à partager, puis appuyez sur l'icône Partager. Choisissez Quick Share . Le téléphone recherche les appareils compatibles avec Quick Share qui se trouvent à proximité. Tapotez votre PC lorsqu'il est découvert.
- Une invite s'affiche sur l'ordinateur. Appuyez sur Enregistrer pour lancer le partage. Attendez que le processus se termine dans un certain temps. Vous pouvez ensuite visualiser le fichier sur l'ordinateur.
Vous savez maintenant comment partager rapidement un Samsung vers un PC (et vice versa - partager d'un PC vers un Samsung). Comment trouver le fichier partagé sur votre appareil ? On your phone, check the default location: Stockage interne > Téléchargement > Partage rapide. Sur votre ordinateur, suivez le chemin C : > Utilisateurs > Nom d'utilisateur > Téléchargements > Quick Share.
Partie 2 : Comment transférer des données sans Quick Share pour PC [même sur Mac] ?
Comme indiqué, vous ne pouvez pas installer Quick Share sur un PC Windows équipé d'une carte Wi-Fi d'un fabricant autre qu'Intel. Heureusement, vous pouvez toujours partager des données entre Android et votre ordinateur à l'aide d'applications tierces :
-
Wondershare MobileTrans - Transfert de téléphone
MobileTrans - Phone Transfer est sûr et pratique pour tous les types de fichiers, des photos aux vidéos et plus encore. Il est également idéal pour les fichiers volumineux car il est rapide. Vous pouvez envoyer et recevoir des données entre votre téléphone Galaxy et n'importe quel ordinateur, même un Mac.
Wondershare MobileTrans
Déplacez facilement vos données vers un ordinateur
- • Pas de perte de données. Pas de fuites de données.
- •Prise en charge de diverses données, notamment les fichiers, les photos, les vidéos, les applications, les contacts, etc.
- - Compatible avec plus de 6 000 types d'appareils sous Android et iOS.

 4.5/5 Excellent
4.5/5 ExcellentLe plus beau, c'est que vous n'avez pas besoin de Wi-Fi ou d'Internet. Vous n'avez besoin que d'un câble USB. Pour envoyer des données de transfert sans Quick Share pour PC via MobileTrans - Phone Transfer :
- Installez Wondershare MobileTrans sur votre ordinateur Windows ou Mac.
- Branchez votre Samsung Galaxy à l'ordinateur à l'aide d'un câble USB.
- Ouvrez MobileTrans sur votre PC et cliquez sur Transfert de téléphone . Choisissez Exporter vers l'ordinateur .

- Sélectionnez un type de données parmi les cinq types proposés dans la barre latérale gauche. Choisissez maintenant un fichier spécifique à exporter vers votre PC.

-
Cliquez sur Exporter, puis attendez que MobileTrans transfère vos données vers le PC. Le processus prendra un peu de temps.

Vous pouvez également utiliser d'autres alternatives populaires de Quick Share Windows 10. Il s'agit de Google Nearby Share et de Microsoft Phone Image name. Ces deux applications offrent les mêmes fonctionnalités que Samsung Quick Share pour PC. Ainsi, même si votre PC n'est pas pris en charge, vous ne manquerez rien d'important.
-
Google Nearby Share
Pour partager des données entre un téléphone Galaxy et un ordinateur avec Google Nearby Share :
- Installez Nearby Share sur votre ordinateur Windows. Ouvrez l'application et connectez-vous à l'aide des informations d'identification de votre compte Google.
- Cliquez sur le nom de votre ordinateur et choisissez Recevoir de tout le monde .

- Sur votre téléphone Samsung, choisissez le(s) fichier(s) que vous souhaitez transférer vers l'ordinateur. Appuyez sur le bouton Partager, puis choisissez Partage à proximité .

- Localisez votre ordinateur dans la liste des appareils découverts. Appuyez sur le PC . Le processus de transfert commencera et s'achèvera rapidement, en fonction de la taille de votre (vos) fichier(s).

- Recherchez le(s) fichier(s) partagé(s). En règle générale, cette alternative de Samsung Quick Share vers PC enregistre les fichiers multimédias dans le dossier Téléchargements . Vous pouvez donc appuyer sur la touche Windows + E de votre clavier pour ouvrir l'explorateur de fichiers. De là, cliquez sur Téléchargements pour trouver votre (vos) fichier(s).
-
Lien vers le téléphone Microsoft
Microsoft Phone Link est une autre excellente alternative à Quick Share PC. Il permet de transférer des photos de votre Samsung Galaxy vers votre PC Windows. L'application est compatible avec tous les téléphones fonctionnant sous Android 7.0 ou une version ultérieure.
Pour partager des photos de votre téléphone Android vers un PC Windows via Microsoft Phone :
- Assurez-vous que le nom de l'image du téléphone est installé sur votre PC. L'application est préinstallée sur les nouveaux PC Windows. Recherchez l'application sur votre ordinateur ou téléchargez-la à partir du Microsoft Store si elle ne s'y trouve pas.
- Ouvrez l'application et appuyez sur Android . Vous pouvez visiter le nom de l'image fourni ou cocher la case qui dit J'ai le nom de l'image dans Windows ready.
- Sur votre téléphone Samsung, allez sur le Play Store et téléchargez l'application Phone Image name. Une fois installée, ouvrez l'application et appuyez sur Image name your phone and PC.
- Appuyez sur Continuer . Choisissez d'autoriser l'application à prendre des photos et à enregistrer des vidéos.
- Sur votre PC, cliquez sur Appairer avec le code QR . Scannez le code QR généré sur l'écran de l'ordinateur. Attendez que les appareils se connectent et donnez les autorisations nécessaires sur votre téléphone Android.

- Une fois les appareils appariés, le partage sera simple. Suivez les instructions à l'écran pour terminer la configuration de votre appareil.
- Choisissez un dossier sur votre PC Windows. Par exemple, sélectionnez Photos . Cliquez sur une image et cliquez sur Enregistrer sous en haut, puis sur Enregistrer.

Partie 4 Techniques bonus pour transférer des données sans Quick Share PC
Vous pouvez utiliser l'une des alternatives de Quick Share vers PC ci-dessus pour transférer des données entre votre Android et votre PC. Mais il y a bien d'autres options à considérer :
-
Utiliser un serveur FTP
Il est facile de configurer un serveur FTP (File Transfer Protocol) et de transférer des fichiers d'Android vers votre PC ou Mac Windows. Suivez ces étapes simples sur un PC Windows :
-
-
- Installez l'application Solid Explorer sur Samsung. Ouvrez l'application, puis touchez le bouton de menu dans le coin supérieur gauche.

- Appuyez sur le serveur FTP. Le statut du serveur doit être Actif. Notez l'adresse du serveur (quelque chose comme ftp://192.168.xx.xx:xxxx/).

- Ouvrez l'explorateur de fichiers sur votre ordinateur et tapez l'adresse du serveur dans la barre d'adresse en haut. Appuyez sur Enter .

- Ouvrez le dossier de votre téléphone dans l'explorateur de fichiers de l'ordinateur. Déplacez les fichiers vers une destination appropriée sur le PC.
- Installez l'application Solid Explorer sur Samsung. Ouvrez l'application, puis touchez le bouton de menu dans le coin supérieur gauche.
-
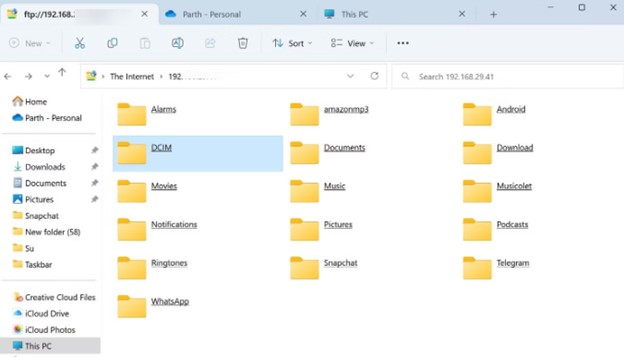
Pour configurer un serveur FTP sur un Mac et déplacer des fichiers :
-
- Ouvrez le Finder et cliquez sur Go dans la barre de menu. Cliquez sur Connecter au serveur .

- Saisissez l'adresse du serveur à partir de l'application Solid Explorer, puis cliquez sur Connecter.

- Vérifiez les dossiers de votre téléphone dans le menu Finder. Copiez les fichiers que vous souhaitez transférer et enregistrez-les sur le Mac.

-
Services de stockage en nuage
-
- Ouvrez le Finder et cliquez sur Go dans la barre de menu. Cliquez sur Connecter au serveur .
Une autre solution simple pour remplacer Quick Share PC par des ordinateurs non pris en charge est le partage via le cloud. Il existe de nombreux services en nuage à prendre en considération. Par exemple, vous pouvez envoyer via :
- Google Drive
Pour envoyer des fichiers de Samsung Galaxy vers un ordinateur Windows ou Mac via Google Drive :
-
- Ouvrez l'application Drive sur votre Samsung. Appuyez sur le bouton plus (+) en bas à droite de l'écran.
- Appuyez sur Télécharger, puis choisissez les fichiers que vous souhaitez partager. Attendez qu'ils soient téléchargés.

- Sur votre ordinateur, allez sur drive.google.com et connectez-vous avec le même compte que votre Android. Les fichiers que vous venez de télécharger sont prêts à être téléchargés.
- Microsoft OneDrive
OneDrive est un autre service en nuage que vous pouvez utiliser. Ce service de stockage en nuage se trouve par défaut dans Windows. Il s'agit d'une option idéale pour transférer des données entre appareils pour tout abonné à Microsoft 365. Pour transférer des données via OneDrive :
-
- Installez l'application OneDrive sur votre téléphone Samsung.
- Ouvrez l'application et connectez-vous avec les détails de votre compte Microsoft.
- Appuyez sur l'icône +, puis sur Télécharger . Choisissez les fichiers à télécharger sur OneDrive dans le menu.

- Appuyez sur les touches Windows + E pour ouvrir l'explorateur de fichiers. Appuyez sur votre compte OneDrive dans la barre latérale gauche. Vous devriez y trouver vos fichiers téléchargés.

- Google Photos
Vous pouvez également utiliser Google Photos pour transférer des photos et des vidéos de Samsung vers un PC Windows ou un Mac :
-
- Ouvrez l'application Google Photos sur votre téléphone. Appuyez sur l'image de votre compte dans le coin supérieur droit.
- Appuyez sur Activer la sauvegarde . Téléchargez le support que vous souhaitez déplacer sur votre ordinateur.
- Allez sur Google Photos web sur l'ordinateur. Localisez votre contenu téléchargé et téléchargez-le. Google Photos télécharge un fichier ZIP que vous pouvez extraire à partir de l'Explorateur de fichiers ou du Finder.
Vos données sont désormais stockées en toute sécurité sur votre ordinateur.
Conclusion
Quick Share pour Windows est la nouvelle façon de partager des données entre les téléphones Samsung Galaxy et les PC Windows. Vous pouvez désormais transférer des fichiers de votre téléphone Galaxy vers n'importe quel ordinateur Windows.
Si votre PC ne répond pas aux exigences de base, vous pouvez envisager les options de Quick Share PC. L'un d'entre eux est MobileTrans - Phone Transfer. Le logiciel permet aux utilisateurs de transférer des données entre les appareils à l'aide d'un simple câble USB. L'intérêt de cette application est qu'elle permet de transférer plus de 18 types de données. C'est-à-dire d'Android à n'importe quel ordinateur, même un Mac.
Cet article traite également de Google Nearby Share et de Microsoft Phone Image name. D'autres solutions consistent à mettre en place un serveur FTP ou à partager via un service en nuage. Choisissez l'option qui vous convient le mieux et transférez vos données comme un pro !
FAQ
-
Comment transférer des données entre un Samsung Galaxy et un PC Windows ?
Vous pouvez transférer des données entre un Samsung Galaxy et un PC Windows à l'aide de Bluetooth. Cependant, la vitesse de transfert est lente. Cette méthode ne convient que pour déplacer des fichiers de petite taille. Par exemple, une seule pièce jointe de votre galerie devrait suffire. Pour les albums photo volumineux, envisagez d'autres options comme MobileTrans - Phone Transfer.

