Vous pouvez transférer certaines des données de votre appareil OnePlus vers un PC pour les conserver en toute sécurité. C'est en fait l'un des meilleurs moyens de conserver des données comme des photos et des vidéos en toute sécurité, en les sauvegardant sur votre PC. Mais comment transférer les données de votre appareil OnePlus vers votre PC ? Il existe de nombreuses façons différentes, mais certaines sont plus efficaces que d'autres.
Étant donné que vous ne voulez pas passer des heures à transférer des données de votre Oneplus vers votre PC, nous ne présenterons ci-dessous que les solutions les plus faciles à utiliser et les plus efficaces.
1. Transférer des fichiers d'OnePlus vers un PC directement via USB
L'un des moyens les plus simples de transférer des données depuis OnePlus vers votre PC est de connecter l'appareil directement à l'ordinateur via USB. De cette façon, vous pouvez très facilement sélectionner le type de fichiers à transférer et ensuite les copier sur le disque dur du PC. Les étapes simples suivantes vous montreront comment transférer des fichiers d'OnePlus à votre PC via USB;
Étape 1 : Utilisez le câble USB d'origine de l'appareil pour le connecter au PC. Une notification devrait apparaître sur le dispositif. Lorsque vous voyez cette notification, choisissez "Transfert de fichiers" et l'appareil devrait apparaître sur votre ordinateur.
Étape 2 : Lorsque c'est le cas, cliquez sur le nom de l'appareil pour l'ouvrir. Ensuite, double-cliquez sur le dossier "Stockage interne" pour ouvrir les fichiers sur l'appareil, puis copiez simplement les fichiers que vous souhaitez transférer vers le PC.
Mais certaines personnes ont signalé des difficultés à connecter l'appareil au PC, d'autant plus qu'une notification ne s'affiche pas sur l'appareil lorsque vous le connectez au PC. Si cela se produit, suivez ces étapes simples pour activer les paramètres USB d'Android;
Étape 1 : Allez aux paramètres > À propos du téléphone, puis faites défiler vers le bas pour trouver "Numéro de série" et tapez dessus sept fois. Un message doit apparaître pour vous indiquer que vous avez été nommé développeur.
Étape 2 : Retournez maintenant aux paramètres > Options du développeur et appuyez sur "Débogage USB".
Étape 3 : Confirmez que vous voulez activer le débogage USB et faites défiler la liste pour appuyer sur "Sélectionner la configuration USB". Cliquez sur "MTP (media Transfer Protocol)" et vous devriez pouvoir transférer facilement votre fichier vers le PC.

2. Transférer des fichiers d'oneplus vers un PC sans fil en utilisant AirDroid
Vous pouvez également transférer des fichiers d'OnePlus vers un PC en utilisant AirDroid. Il s'agit d'une application Android qui vous permet de gérer les données de votre appareil Android à partir d'un navigateur web. L'une des choses que vous pouvez faire avec AirDroid est de transférer différents types de données de l'appareil vers le PC. Les étapes simples suivantes vous montreront comment faire;
Étape 1 : Installer l'application AirDroid sur votre appareil OnePlus
Étape 2 : Ouvrez n'importe quel navigateur sur votre PC et visitez ensuite le site web http://web.airdroid.com.
Étape 3 : Vous pouvez alors soit scanner le code QR, soit vous connecter au même compte pour connecter l'appareil OnePlus au PC.

Étape 4 : Sélectionnez maintenant le type de données que vous souhaitez transférer (par exemple des photos) et sélectionnez ensuite les photos individuelles que vous souhaitez effectuer le transfert depuis OnePlus vers un PC. Cliquez sur "Télécharger" pour les déplacer vers le PC.

3. Transférer des fichiers d'oneplus vers un PC via MobileTrans - Sauvegarde
Si votre objectif principal est de transférer des données de votre appareil vers un PC afin de pouvoir disposer d'une sauvegarde séparée des données sur l'appareil, alors MobileTrans - Sauvegarde est la meilleure solution pour vous. Cet outil est utile pour créer des sauvegardes complètes de toutes les données de votre appareil sur le PC, puis pour restaurer la sauvegarde sur l'appareil chaque fois que le besoin s'en fait sentir.
MobileTrans - Sauvegarde de téléphone
Sauvegarder des données du téléphone sur l'ordinateur en un clic.
- • MobileTrans vous permet de créer facilement une sauvegarde de votre téléphone
- • Sur votre PC ou Mac, y compris vos contacts, photos, messages et autres types de données.
- • Sauvegarder votre iPhone ou Android sur votre PC pour éviter la perte de données qui peut survenir à tout moment!
Pour utiliser MobileTrans - Sauvegarde afin de transférer des données depuis OnePlus vers le PC, suivez ces étapes simples;
Étape 1 : Téléchargez et installez MobileTrans sur votre ordinateur, puis lancez le programme. Cliquez sur l'option "Sauvegarde". Maintenant, connectez l'appareil Oneplus à l'ordinateur à l'aide de câbles USB et attendez que le programme détecte l'appareil. Vous devrez peut-être activer le débogage USB comme décrit ci-dessus pour permettre au programme de détecter le dispositif.
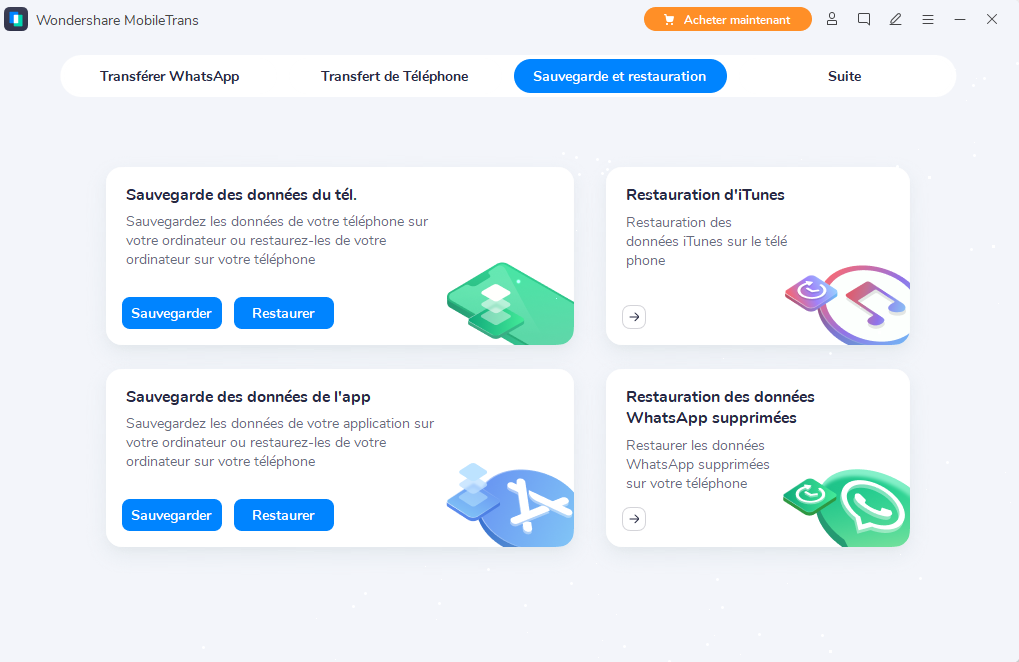
Étape 2 : Dans la fenêtre suivante, vous devriez voir une liste des types de données que vous pouvez sauvegarder sur votre ordinateur. Sélectionnez le type de données que vous souhaitez sauvegarder (vous pouvez également sélectionner tous les types de données), puis cliquez sur "Démarrer" pour lancer le processus de sauvegarde.

Gardez l'appareil connecté à l'ordinateur jusqu'à ce que le processus soit terminé. Vous pourrez alors visualiser la sauvegarde sur votre ordinateur et vous pourrez utiliser MobileTrans pour restaurer la sauvegarde quand vous le souhaitez.
Il peut s'avérer nécessaire de transférer des données de votre appareil OnePlus vers le PC pour diverses raisons. Que vous souhaitiez simplement consulter les données sur votre PC ou que vous souhaitiez disposer d'une autre copie des fichiers pour les conserver, les solutions ci-dessus devraient s'avérer utiles.
