Vous souhaitez transférer des fichiers de l'iPad vers Android ? Il existe de nombreuses solutions et de nombreux outils sur le marché. Il est d'autant plus difficile et déroutant de choisir le bon moyen, naturel et le meilleur, ou vous pouvez dire le logiciel. En général, vous connaissez aussi des solutions pratiques et précises comme l'utilisation d'une plateforme en ligne comme Dropbox, Google Drive, etc. ou d'outils comme Gmail. Il n'en reste pas moins que la plupart de notre public est soit bloqué dans ses démarches, soit dans les limites du stockage qu'il propose.
C'est la raison pour laquelle nous discutons de près de cinq méthodes sur comment envoyer des fichiers de l'iPad à Android. Que vous souhaitiez transférer des fichiers d'un téléphone Android vers un iPad, les étapes sont pratiquement les mêmes sauf quelques unes. Alors, tenez l'article jusqu'à la fin, observez la facilité d'utilisation de chaque méthode, et prenez enfin votre décision d'utiliser l'une de ces meilleures méthodes.
Vous trouverez ci-dessous un tutoriel étape par étape avec les captures d'écran correspondantes !
Partie 1 : Transférer des fichiers de l'iPad à Android par courrier électronique
Le courrier électronique va être notre première plateforme recommandée pour envoyer des données de l'iPad à Android. C'est l'un des moyens les plus simples de partager des fichiers sur plusieurs appareils.
Suivez les étapes indiquées ci-dessous si vous devez partager des fichiers entre appareils avec Gmail. Nous partons du principe que votre iPad contient tous les fichiers essentiels que vous souhaitez transférer avec Android.
- Connectez-vous à votre compte Gmail, allez à le bouton Compose en haut à gauche.
- Saisissez l'adresse électronique du destinataire.
- Joignez tous les fichiers requis au format Zip et cliquez enfin sur le bouton l'envoi.
- Ouvrir le compte Gmail du destinataire sur Android

Une nouvelle fenêtre pop-up s'ouvrira dans laquelle vous devrez entrer l'adresse électronique de destination dans le à onglet. Définir le Sujet. Ensuite, cliquez sur le bouton Joindre des fichiers ci-dessous.

Eh bien, tout vient avec certaines limites. C'est le cas de la plate-forme de partage de courrier électronique. Elle présente les inconvénients suivants à noter.
- L'adresse du bénéficiaire est inconnue
- Impossible de se connecter
- Envoi de fichiers volumineux
- Partager des données confidentielles
Ainsi, toutes les données ont été déplacées d'un compte Gmail à l'autre. Ici, vous devez ouvrir le compte Gmail de destination sur la source, c'est-à-dire Android. De cette façon, vous pouvez accéder à tous les fichiers partagés par e-mail sur votre appareil Android.
Partie 2 : Transférer des fichiers de l'iPad vers Android avec MobileTrans - Transfert de téléphone
Voici notre recommandation principale pour tous les logiciels, i.e., MobileTrans - Transfert de téléphone. Elle offre la solution la plus simple, la plus compatible et la plus facile à utiliser par rapport aux autres plateformes. Le MobileTrans - Phone Transfer est compatible avec les systèmes d'exploitation Windows et Mac.
Voici quelques étapes pour envoyer des fichiers de l'iPad vers Android avec MobileTrans.
Étape 1 : Lancement de MobileTrans
Visitez le site officiel de MobileTrans - Transfert de téléphone, téléchargez et commencez à lancer le système sur votre système d'exploitation. Ensuite, dirigez-vous vers sa fonction Transfert de téléphone, comme indiqué ci-dessous.
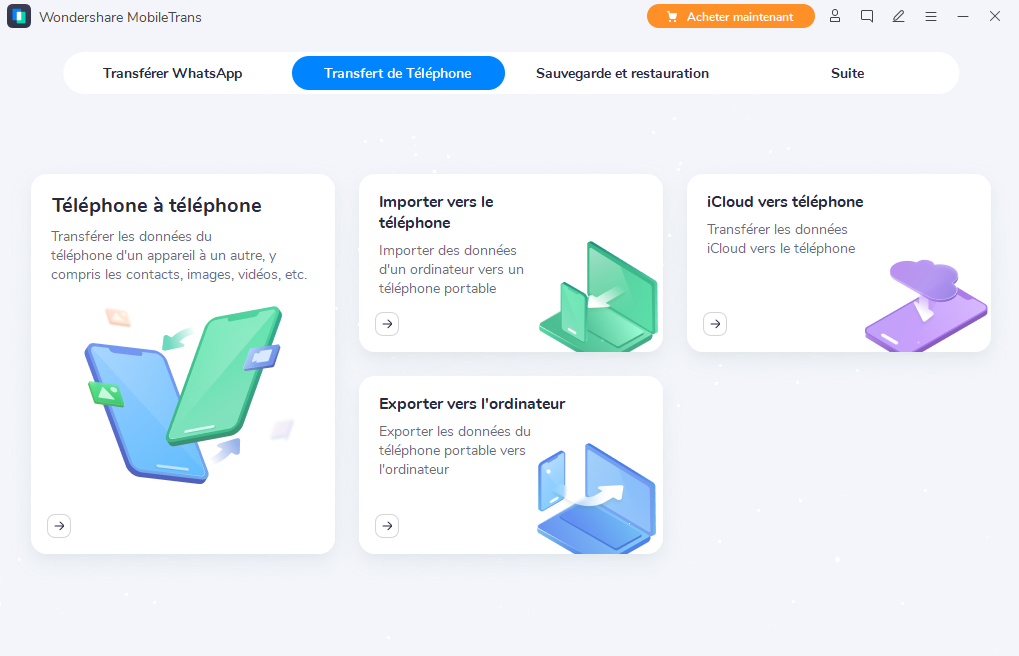
Étape 2 : Choisissez les fichiers que vous souhaitez transférer
Dans cette étape, vous devez d'abord connecter votre iPad et votre appareil Android au système informatique avec Android comme source de destination. Ensuite, sélectionnez l'un des fichiers affichés dans la fenêtre pour le transférer sur Android.

Étape 3 : Transfert
Il suffit de cliquer Démarrer le transfert et attendre que les données soient déplacées. Une fois les données transférées avec succès, vous recevrez une notification vous demandant de retirer les deux appareils.

Partie 3 : Transférer des fichiers de l'iPad vers Android avec le lecteur Google
Vous avez principalement deux options sur Google Drive vers transférer des fichiers de l'iPad vers Android. Vous pouvez soit télécharger des fichiers spécifiques, soit les partager par courriel après avoir défini les limites de visualisation.
Pour télécharger des fichiers sur Google Drive, trouvez des documents spécifiques, des contacts ou d'autres médias que vous souhaitez partager avec Android. Ensuite, ouvrez votre compte Google Drive sur un appareil iPad et appuyez sur Partager icône. Ensuite, appuyez sur le bouton Économiser pour conduire pour télécharger un fichier.

Autorisez les autorisations nécessaires, enregistrez vos données, et cliquez simplement sur Sauvegarder.

Ouvrez ce compte Google Drive dans votre appareil Android et accédez à tous les dossiers partagés sur l'appareil lui-même.
Pour ce faire, suivez les étapes spécifiques indiquées ci-dessous.

Étape 1 : Télécharger Google Drive sur l'App Store
Tout d'abord, installez l'application Google Drive iOS, mettez-la à jour avec la dernière version et connectez-vous avec votre compte Google.
Étape 2 : Sauvegarde du contenu
Vous pouvez utiliser l'assistant de sauvegarde pour sauvegarder tout le contenu essentiel de votre iOS. Allez sur Menu> Paramètres> Sauvegarde. Après cela, il suffit d'appuyer sur la sauvegarde de démarrage ou sélectionnez le contenu spécifique à sauvegarder.
Étape 3 : Connectez-vous avec Google Drive sur Android
Connectez-vous avec Google Drive sur votre source de destination de l'appareil Android. Utilisez le même compte Google que celui que vous avez utilisé pour la sauvegarde. Tout votre contenu est maintenant disponible sur l'appareil Android lui-même.
Partie 4 : Transférer des fichiers de l'iPad vers Android avec iCloud share
Si vous utilisez un iPad, tous vos contacts et autres données seront sauvegardés sur iCloud. Supposons que vous souhaitiez transférer le fichier de contacts de l'iPad vers Android, vous devez alors le sauvegarder au format Vcard.
Étape 1 : Connectez-vous à iCloud sur l'iPad.
Connectez-vous à votre compte iCloud et allez à la rubrique Contacts ou sélectionnez tout autre fichier que vous souhaitez partager.

Étape 2 : Exportation
Dirigez-vous vers le bas et choisissez Paramètres. Sélectionnez tout et cliquez ensuite sur Exporter vCard.
Alt:

Étape 3 : Cliquez sur Gmail
Après l'exportation, les données seront téléchargées sur votre iPad au format VCF. Ensuite, connectez-vous à votre compte Gmail sur l'appareil Android. Si vous cliquez sur Gmail dans le coin supérieur gauche, vous obtiendrez les informations suivantes Contacts. Cliquez sur Contacts.

Étape 4 : Importation
Cliquez sur Importer dans la liste déroulante. Allez aux fichiers VCF qui ont été enregistrés sur iCloud. De cette manière, Gmail synchronise et enregistre automatiquement tous vos contacts en utilisant le même compte.

Partie 5 : Transférer des fichiers de l'iPad vers Android avec Dropbox
Dropbox est une autre application gratuite et simple par laquelle vous pouvez partager ou synchroniser des fichiers et y accéder via le périphérique de destination. Toutefois, l'utilisation de l'espace de stockage est soumise à certaines limites. L'application est gratuite ; cependant, vous ne pouvez pas commencer à l'utiliser pour plus de 2 Go de stockage.

Étape 1 : Lancer l'application Dropbox
Dès la première étape, téléchargez Dropbox sur votre iPad et créez un compte.

Étape 2 : Définir les dossiers et créer de nouveaux fichiers
Que vous utilisiez Dropbox pour la première fois ou que vous soyez un ancien utilisateur, essayez de configurer des dossiers pour télécharger des fichiers. Pour ce faire, il suffit de taper sur les trois points indiqués sur le côté, et vous obtiendrez Créer un nouveau Dossier et Créer un dossier.

Étape 3 : Téléchargez les photos
Pour télécharger des photos, appuyez sur l'icône + en bas de l'écran et sélectionnez l'onglet Télécharger des photos. Sélectionnez les images et touchez le dossier du côté où vous souhaitez les conserver.

De même, vous pouvez télécharger divers autres types de fichiers tels que des contacts, des fichiers audio, etc. sur Dropbox. Une fois que vous avez fini de télécharger des fichiers importants, connectez-vous avec l'appareil Android.
Étape 4 : Sélectionner les fichiers à télécharger
Passez à trois lignes horizontales ou au bouton Menu en haut à gauche. Ensuite, vous pouvez sélectionner des fichiers individuels ou un dossier entier à télécharger.

Étape 5 : Exportation
Sur le côté d'un fichier ou d'un dossier spécifique, appuyez sur trois points, puis cliquez Exporter. Ensuite, sélectionnez l'endroit où vous voulez le placer et cliquez Sauvegarder sur l'appareil.

Conclusion
Maintenant, après avoir discuté des cinq meilleures méthodes, nous concluons notre article par quelques conseils pratiques. Alors que vous analysez la crédibilité, l'utilisation et la simplicité de chaque technique, il est préférable de discuter maintenant du choix recommandé et des raisons qui sous-tendent la préférence pour la méthode la plus efficace. Après avoir lu toutes les étapes, nous avons décidé de faire de MobileTrans - Phone Transfer notre première priorité. Il est très facile de transférer des fichiers de l'iPad à Android via ce logiciel particulier, par rapport à d'autres méthodes.
Il n'y a pas de limites et de complexité, comme cela a été le cas dans d'autres domaines. Les autres facteurs que nous avons pris en compte dans le choix de nos meilleurs logiciels sont l'interface utilisateur, le faible nombre d'étapes et un haut niveau de compatibilité. Vous pouvez également suivre la même approche pour choisir votre méthode préférée et vous lancer sans souci. Toutes les méthodes que nous avons mentionnées fonctionnent très bien dans des scénarios pratiques et vous permettent d'accomplir la tâche très rapidement.
Bonne chance pour le transfert des fichiers !
