Lorsque le stockage de votre iPhone est plein ou que vous voulez faire une sauvegarde de vos photos, vous pouvez avoir besoin de transférer photo iPhone vers Mac. Mais comment transférer des photos iPhone sur Mac ?
En fait, il existe plus d'une façon de transférer un album photo iPhone sur mac. Continuez à lire et découvrez diverses méthodes courantes pour le transfert photo iPhone mac notamment Wondershare MobileTrans.
Partie 1 : comment transférer des photos iPhone vers mac avec iTunes
Pour les utilisateurs d'Apple, ITunes est l'un des outils les plus utilisés et il vous épaule lorsque vous remplacez votre appareil iOS, car ce logiciel vous permet de sauvegarder des données. Il y a toutefois un inconvénient majeur : il est impossible de visualiser le contenu sauvegardé et vous ne pouvez pas sélectionner les photos dont vous avez besoin, puisque le logiciel sauvegarde l'ensemble de l'appareil. Nous vous présentons ici les étapes à suivre pour transférer photo iPhone vers mac à l'aide d'iTunes.
Étape 1 : Ouvrez iTunes sur votre PC. Vous pouvez l'installer rapidement s'il n'est pas encore installé. Il vous suffit de vous rendre sur "Apple.com" pour télécharger et installer l'application iTunes.
Étape 2 : Connectez ensuite votre iPhone à l'ordinateur via un câble USB et cliquez sur l'icône "iPhone". Il est préférable d'activer l'option de synchronisation "Automatique" lorsque cet iPhone est connecté. Si vous l'avez fait, votre iPhone se synchronisera automatiquement avec l'ordinateur. Dans le cas contraire, il vous suffit de cliquer sur le bouton "Synchroniser" pour synchroniser le téléphone avec l'ordinateur.
Étape 3 : Vous pouvez décider de sauvegarder votre iPhone en cliquant sur le bouton "Sauvegarder maintenant". Vous avez la possibilité de sauvegarder sur un PC ou sur iCloud. Choisissez l’option pc.
Étape 4 : Votre ordinateur et votre téléphone sont synchronisés et vous pouvez enfin transférer des photos de votre téléphone vers votre pc.

Partie 2 : Comment transférer des photos iPhone vers mac avec iCloud
Un autre moyen courant de transférer photo iPhone sur Mac sans fil est d'utiliser iCloud. iCloud est un service basé sur le cloud qui vous permet de partager des fichiers tels que des photos, des vidéos et des documents entre vos appareils, notamment l'iPhone, l'iPad, l'iPod, le Mac et le PC.
En activant les photos iCloud, vous pouvez télécharger les photos de votre appareil iOS vers iCloud, puis iCloud synchronisera automatiquement et sans fil les photos vers vos autres appareils qui utilisent le même identifiant Apple que celui que vous utilisez sur votre iPhone. Tant que vous disposez d'un espace de stockage iCloud suffisant et que votre appareil dispose d'une connexion réseau, vous pouvez utiliser iCloud pour transférer les photos de votre iPhone sur Mac.
Assurez-vous que vous utilisez le même identifiant Apple sur votre Mac et votre iPhone et que l'espace iCloud est suffisant pour enregistrer les éléments que vous allez partager. Suivez ensuite les étapes ci-dessous pour récupérer les photos de votre iPhone sur Mac.
Étape 1 : Sur votre iPhone, allez dans " Réglages " > [votre nom] > " iCloud " > " Photos " et activez " Photos iCloud ".
Étape 2 : Sur votre Mac, cliquez sur le menu Apple et choisissez "Préférences système".
Étape 3 : Choisissez "iCloud" et connectez-vous avec l'identifiant Apple de votre appareil iOS.
Étape 4 : Cliquez sur "Options" à côté de l'option "Photos" et activez "Photos iCloud".
Étape 5 : Attendez que le processus de synchronisation se termine. Lorsqu'elle est terminée, accédez à l'application Photos sur votre Mac pour consulter les photos de votre appareil mobile.

Partie 3 : Comment transférer des photos iPhone avec mac sans iTunes avec Mobiletrans
Mobiletrans est un outil puissant qui fonctionne bien avec tous les appareils iPhone et Android. Il possède des fonctionnalités qui permettent de restaurer des fichiers à partir de sauvegardes, de transférer des fichiers d’un téléphone à l’autre et bien plus encore. Si vous vous demandez comment transférer photo iPhone vers mac sans iTunes, alors la meilleure option est de se pencher sur MobileTrans. L'application fonctionne à une vitesse rapide pour effectuer un transfert direct de vos photos sur votre téléphone.
Étape 1. Lancez MobileTrans
Ouvrez l'application MobileTrans sur votre ordinateur, puis cliquez sur la fonction de transfert de Téléphones.
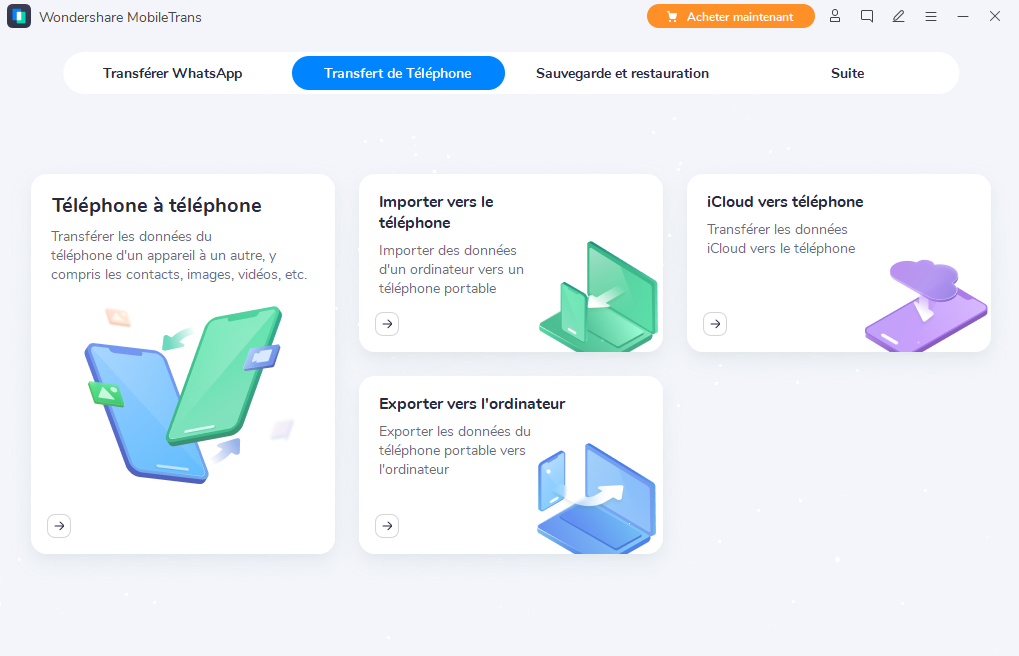
Étape 2. Connectez votre téléphone
Connectez votre téléphone à l'ordinateur à l'aide d'un câble USB et attendez que l'ordinateur reconnaisse votre téléphone.
Étape 3. Sélectionnez le type de fichier à transférer
Ensuite, choisissez "photos" comme type de fichier à transférer depuis votre ordinateur. Cliquez ensuite sur le bouton "Exporter" et le système commencera à transférer photo iPhone sur Mac.

Étape 4. Accédez à vos photos
MobileTrans commencera immédiatement à transférer photo iPhone vers mac. Gardez votre téléphone connecté et l'exportation sera terminée dans quelques instants. Vous pouvez également importer ces fichiers sur votre téléphone si nécessaire.

Partie 4 : Comment transférer des photos iPhone vers mac avec Airdrop
Vous constaterez que toutes les méthodes susmentionnées pour transférer photo iPhone vers mac nécessitent un câble USB. Que pouvez-vous faire si vous n'avez pas de câble USB à proximité ? Puis-je importer des photos de l'iPhone vers le Mac sans fil ? Oui, vous pouvez utiliser AirDrop pour transférer des photos de l'iPhone vers le Mac.
AirDrop vous permet d'envoyer des documents, des photos, des vidéos, des sites web, des lieux sur une carte et bien plus encore à un Mac, un iPhone, un iPad ou un iPod touch à proximité via une connexion sans fil.
Étape 1 : Assurez-vous d'abord qu'AirDrop est activé sur votre iPhone.
Sur votre iPhone, ouvrez l'application Réglages. Touchez Général, puis faites défiler vers le bas et touchez AirDrop.
Étape 2 : Sélectionnez Tous ou Contacts uniquement, ce qui détermine de qui vous pouvez recevoir des fichiers.

Étape 3 : Ensuite AirDrop sur votre Mac :
Ouvrez le Finder sur votre Mac. Sélectionnez AirDrop dans la barre latérale. Une fenêtre s'ouvre, dans laquelle vos contacts AirDrop sont affichés.
Cliquez sur le menu déroulant sous l'icône AirDrop et sélectionnez Tous ou Contacts uniquement. Laissez un moment aux deux appareils pour se trouver.
Étape 4 : Sélectionnez les éléments que vous souhaitez partager, puis tapez sur le bouton "Partager".
Étape 5 : Touchez ensuite le nom d'un utilisateur AirDrop à proximité ou son appareil Apple. Tous ceux qui entrent en ligne de compte s'affichent sous forme de bulle.

Étape 6 : L'autre utilisateur reçoit un message d'avertissement et un aperçu du contenu que vous souhaitez partager. Il a alors la possibilité d'accepter ou de refuser la demande de partage. S'il l'accepte, le contenu s'affiche dans l'application à partir de laquelle vous l'avez envoyé. Par exemple, les photos s'affichent dans l'application Photos et les sites web s'ouvrent dans Safari. Cette option permet de transférer photo iPhone vers mac sans iTunes
Partie 5 : Conclusion
Il existe de nombreux moyens pour transférer photo iPhone vers mac sans iTunes ou avec. Ce sont les méthodes les plus courantes pour transférer des photos de l'iPhone vers le Mac. Les étapes sont faciles à suivre et les résultats sont incroyables. Mais pour avoir plus de fiabilité et plus d’efficacité dans cette opération de transfert, vous devez opter pour l’usage du logiciel MobileTrans. Il est plus adapté pour apprendre comment transférer des photos iPhone sur mac en quelques minutes.
