Tout propriétaire d'un appareil Android qui utilise également un Macbook peut se demander s'il est possible de transférer des fichiers entre les deux appareils. Bien qu'il existe de nombreuses applications et logiciels de transfert de fichiers Android, vous ne pouvez pas les utiliser sur un Mac. Cela est dû à un problème de compatibilité entre Android et MacOS.
Toutefois, cela ne veut pas dire que vous ne pourrez pas transférer des fichiers d'Android vers Mac en 2024. Il existe de nombreuses solutions de contournement. Ce guide explore les plus populaires d'entre eux. Peu importe que vous ayez besoin de déplacer des photos, de la musique, des vidéos, des documents ou tout autre type de fichier. Lisez la suite pour en savoir plus.
Dans cet article
Transférer des fichiers d'Android vers Mac en quelques minutes avec MobileTrans
MobileTrans - Phone Transfer est le meilleur logiciel de transfert de fichiers d'Android vers Mac. Il transfère même les fichiers vidéo volumineux de manière rapide et efficace. C'est le choix idéal pour déplacer des fichiers à tout moment et en tout lieu. Voici quelques fonctionnalités de MobileTrans qui facilitent le transfert entre Android et Mac :
- Il dispose d'une interface conviviale. Tout le monde peut utiliser MobileTrans pour transférer des données entre Android et Mac. L'utilisation de ce logiciel ne nécessite aucune connaissance en matière de cryptage. Vos fichiers sont en sécurité.
- Le logiciel n'écrase pas les données pendant le transfert. Soyez assuré que vous retrouverez tous vos fichiers intacts après le transfert.
- Il prend en charge plus de 18 types de fichiers. Peu importe que vous souhaitiez transférer des photos, des vidéos, de la musique ou des contacts. MobilerTrans est compatible avec tous ces logiciels.
- Il prend en charge tous les téléphones Android et les appareils MacOS, qu'il s'agisse des dernières ou des anciennes versions.
Qu'il s'agisse d'un transfert d'Android vers un Mac ou un PC, ou vice versa, il permet d'effectuer le travail rapidement et en toute sécurité.
Wondershare MobileTrans
Transférer facilement des fichiers entre Android et Mac
- • Pas de perte de données. Pas de fuites de données.
- - Transfert transparent d'Android à l'ordinateur.
- - Compatible avec plus de 6 000 types d'appareils sous Android et iOS.

 4.5/5 Excellent
4.5/5 ExcellentSuivez ces étapes simples pour transférer Android vers Mac avec MobileTrans :
- Lancez Wondershare MobileTrans sur votre Mac. Téléchargez-le gratuitement sur le site officiel.
- Connectez votre appareil mobile au Mac à l'aide d'un câble USB. Assurez-vous que votre Mac détecte l'appareil Android.
- Ouvrez MobileTrans et sélectionnez Phone Transfer en haut du tableau de bord du logiciel. Ensuite, choisissez Exporter vers l'ordinateur.

- Sélectionnez le type de fichiers que vous souhaitez transférer d'Android vers Mac.

- Cliquez sur Exporter en bas de l'écran. MobileTrans commencera à transférer vos données vers le Mac. Une notification s'affiche une fois le processus terminé, puis vous pouvez déconnecter le téléphone.

Autres options pour transférer des fichiers d'Android vers Mac
Comme indiqué, il existe de nombreuses options pour transférer des fichiers d'Android vers Mac. Outre MobileTrans, vous pouvez également utiliser l'un des outils suivants. De plus, si vous souhaitez transférer des messages d'Android vers Mac, nous avons également tout prévu.
Application de transfert de fichiers pour Android
L'application Android File Transfer est un moyen populaire de transférer des données d'un téléphone Android vers un Mac. L'application est rapide et sécurisée. Pour transférer des photos d'Android vers un ordinateur Mac à l'aide de l'application Android File Transfer :
- Installez l'application Transfert de fichiers sur votre Mac.
- Connectez l'appareil Android à votre Mac à l'aide d'un câble USB. Assurez-vous que le Mac détecte votre téléphone.
- Sur votre téléphone, balayez l'écran et sélectionnez Transfert de fichiers dans la fenêtre contextuelle des préférences USB.

- Ouvrez l'application Android File Transfer sur votre Mac. Parcourez les fichiers de votre téléphone et faites glisser ceux que vous souhaitez déplacer dans une fenêtre du Finder pour les transférer.

Bluetooth pour les petits fichiers
Vous pouvez également utiliser le Bluetooth pour transférer des fichiers sans fil d'Android à Mac. Cependant, Bluetooth est relativement lent. Il convient donc mieux au transfert de fichiers de petite taille. Une photo de votre galerie devrait suffire. Mais si vous déplacez des pièces jointes volumineuses, il est préférable d'utiliser MobileTrans ou d'autres solutions.
Pour envoyer un fichier d'Android à Mac à l'aide de Bluetooth :
- Activez le Bluetooth sur votre téléphone et votre Mac. Ouvrez l'écran Paramètres rapides de votre téléphone et appuyez sur l'icône Bluetooth. Vous pouvez également aller dans l'application Réglages > Bluetooth > activer la fonction Bluetooth.
- Sur le Mac, localisez et cliquez sur l'icône Bluetooth dans la barre d'état. Vous pouvez vérifier que Bluetooth est activé en cliquant sur Préférences système, puis sur Bluetooth.
- Vous devriez voir votre téléphone sur l'écran du Mac et le Mac sur l'écran de votre téléphone. Choisissez de jumeler le téléphone avec un Mac et le Mac avec votre téléphone. Assurez-vous que les codes d'appairage correspondent, puis cliquez sur Appairer sur les deux appareils.
- Sur votre téléphone Android, choisissez un fichier à transférer et appuyez sur l'icône Partager. Vous trouverez les fichiers envoyés dans le dossier Téléchargements sur Mac.
Google Drive
Il s'agit d'une autre option conviviale pour transférer des fichiers sans fil d'Android vers Mac. Votre compte Google Drive est accessible sur un Mac via un navigateur. Ainsi, pour partager des données de votre téléphone Android vers votre Mac :
- Lancez Google Drive sur votre téléphone.
- Appuyez sur le bouton plus (+) dans le coin inférieur droit.

- Touchez Télécharger, puis choisissez les fichiers que vous souhaitez transférer vers le Mac. Attendez que les fichiers soient téléchargés sur votre compte Google Drive. Le téléchargement peut prendre un certain temps, surtout s'il s'agit de fichiers volumineux.
- Une fois le processus terminé, ouvrez votre navigateur préféré sur Mac et allez sur drive-google.com. Connectez-vous en utilisant les mêmes informations de compte Google que votre appareil Android.
Une fois connecté, vous trouverez tous les fichiers que vous venez de télécharger depuis votre téléphone. Cliquez sur télécharger pour enregistrer les fichiers sur le Mac.
Google Photos
Google Photos est également pratique pour le transfert sans fil de fichiers d'Android vers Mac. Il vous suffit d'activer la sauvegarde Google Photos sur votre téléphone. Ensuite, téléchargez toutes les photos dont vous avez besoin à l'aide de Google Photos web sur le Mac. Vérifiez les étapes simples :
- Ouvrez Google Photos sur votre téléphone, puis cliquez sur votre photo de profil.
- Appuyez sur Activer la sauvegarde. Vous devez disposer de suffisamment d'espace de stockage sur Google Drive pour télécharger des fichiers multimédias. Google Drive propose 15 Go par défaut.

- Après avoir téléchargé les fichiers multimédias de votre appareil Android, accédez à la page Google Photos sur votre Mac.
- Choisissez les photos que vous souhaitez télécharger sur votre Mac et cliquez sur le bouton de téléchargement. Vous pouvez également utiliser les touches Shift+D de votre clavier. Google Photos télécharge un fichier ZIP que vous pouvez extraire à partir du Finder.
Boîte de dépôt (Dropbox)
Dropbox est un autre moyen pratique de transférer sans fil des fichiers d'Android vers un Macbook. Cependant, ce service de stockage en nuage n'offre que 2 Go de stockage gratuit, ce qui le rend idéal pour les petits fichiers. Pour copier des fichiers d'Android vers Mac avec Dropbox :
- Installez l'application Dropbox sur votre téléphone.
- Ouvrez l'application et cliquez sur l'icône « + » dans le coin inférieur droit de l'écran pour télécharger des fichiers.
- Sélectionnez un dossier ou un fichier à partager, puis cliquez sur transférer [nombre] fichier(s). Appuyez sur Continuer.
- Choisissez Copier le nom de l'image à partager. Cela permet de copier le nom de l'image dans le presse-papiers. Vous pouvez partager ce nom d'image avec n'importe qui.
- Première tape.
Pour afficher le fichier partagé sur votre Mac, rendez-vous sur le site web de Dropbox et connectez-vous à votre compte. Vous pourrez voir une liste de tous vos fichiers partagés.
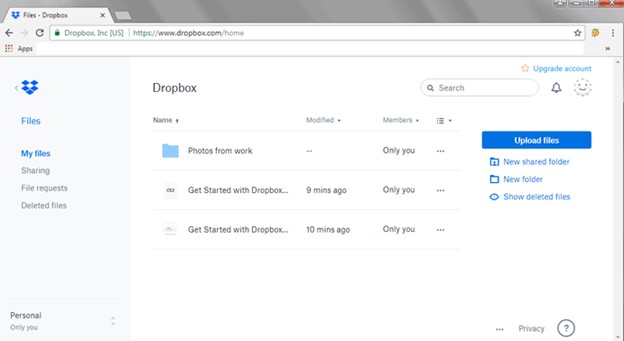
Capture d'images
Image Capture est une autre application qui permet de transférer des fichiers d'Android vers un Macbook. Mais il ne permet de partager que des photos et des vidéos. L'application est intégrée au système d'exploitation MacOS et se trouve parmi vos autres applications. Il s'agit avant tout d'une « visionneuse d'images ». Il permet d'éditer, de faire pivoter et de modifier l'apparence des images.
Pour partager un fichier d'Android vers Mac à l'aide de Image Capture :
- Connectez votre téléphone à votre Mac à l'aide d'un câble USB.
- Ouvrez Image Capture sur le Mac.
- Cliquez sur votre téléphone dans la liste des appareils ou la liste partagée dans la barre latérale.

- Sélectionnez les images ou les vidéos que vous souhaitez transférer sur le Mac.. Sélectionnez également le dossier dans lequel vous souhaitez que les fichiers soient transférés sur votre Mac. Vous pouvez également créer un nouveau dossier pour stocker les fichiers si vous souhaitez qu'ils soient conservés séparément de vos autres photos et vidéos.
- Une fois le fichier choisi, cliquez sur Télécharger (pour déplacer un seul fichier) ou sur Télécharger tout (pour déplacer tous les fichiers) en bas de l'écran.
Utiliser iCloud
Vous pouvez également utiliser iCloud si vous préférez ne pas transférer vos fichiers d'Android à Mac à l'aide d'un câble USB. Il peut vous aider à déplacer des vidéos, des photos et d'autres types de fichiers. Cette technique est mieux adaptée à un petit nombre d'éléments. Vous devez déplacer manuellement les fichiers images l'un après l'autre. Vous devez également configurer iCloud sur votre Mac pour que ce transfert fonctionne.
Vous devez également configurer iCloud sur votre Mac pour que ce transfert fonctionne.
- Sur l'appareil Android, allez sur le site web iCloud et connectez-vous avec l'identifiant et le mot de passe Apple corrects.
- Une fois sur la page d'accueil d'iCloud, choisissez l'icône Photos, puis appuyez sur Télécharger.

- Choisissez une ou plusieurs photos à importer sur votre Mac, puis cliquez sur Transférer.
Si vous configurez iCloud sur votre Mac, tous les éléments que vous téléchargez sur iCloud depuis votre téléphone Android seront automatiquement disponibles sur votre Mac. Que faire si vous n'avez pas configuré iCloud ? Dans ce cas, vous devrez vous connecter à la page web iCloud à partir de votre navigateur pour trouver les photos.
Conclusion
Vous savez maintenant comment transférer des fichiers d'Android vers Mac. Comme vous l'avez découvert, il existe de nombreuses options parmi lesquelles choisir. Comme vous l'avez découvert, il existe de nombreuses options parmi lesquelles choisir.
Ce logiciel permet de déplacer rapidement et en toute sécurité des fichiers vidéo volumineux. C'est le moyen le plus pratique de transférer des médias d'Android vers Mac.
Vous pouvez également utiliser l'une des autres options proposées. Bluetooth ou l'un des services de stockage en nuage suivants : iCloud, Google Drive, Google Photos et Dropbox. Choisissez maintenant l'option qui vous convient le mieux et transférez ces fichiers !

 4.5/5 Excellent
4.5/5 ExcellentFAQ
-
Puis-je utiliser Nearby Share pour transférer des fichiers d'Android vers Mac ?
Non, vous ne pouvez pas utiliser Nearby Share pour transférer des fichiers d'Android vers Mac. Nearby Share est conçu pour fonctionner sur les systèmes Android et Windows. Il n'est pas compatible avec MacOS. Mais vous pouvez choisir d'autres options sans fil comme Bluetooth. Pour les fichiers volumineux, utilisez une clé USB ou un logiciel tiers comme Wondershare MobileTrans.

