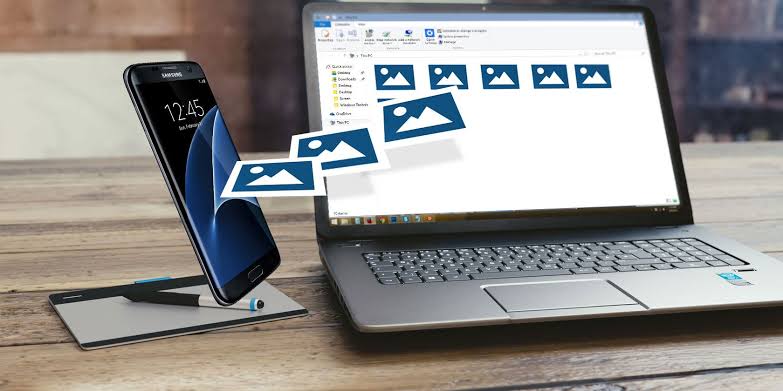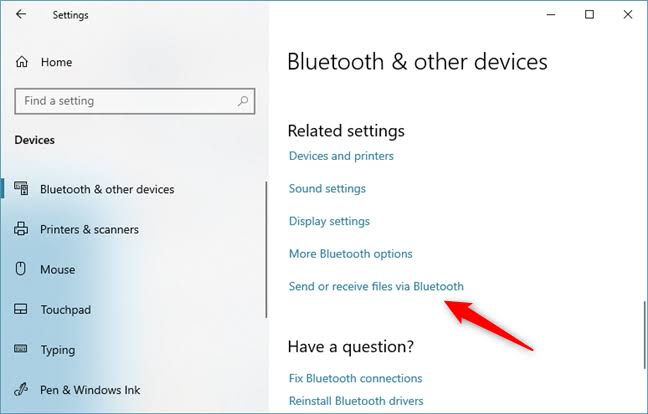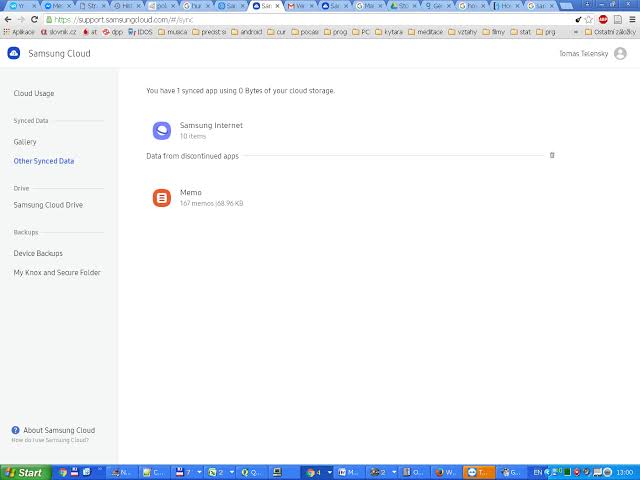Qui que vous soyez, l'une des données les plus importantes sur votre appareil Samsung sont les photos des moments précieux partagés avec vos proches.
Cependant, il y a des moments où vous souhaiterez les transférer sur PC pour les éditer, les stocker ou les partager. Quelle que soit la raison, transférer ces photos ne devrait pas être une tâche difficile.
Dans l'article d'aujourd'hui, nous allons vous montrer 4 méthodes efficaces pour télécharges vos photos Samsung vers votre PC. Qu'importe que vous soyez expert en informatique ou non, vous trouverez une méthode qui vous convient pour transférer vos images en quelques minutes.
Partie 1: Transférer des photos d'un Samsung vers un PC avec MobileTrans
Wondershare MobileTrans est un outil de transfert de données testé et approuvé, avec plus de 500.000 utilisateurs profitant de son efficacité dans le monde.
Cet outil est, depuis des années, le meilleur choix pour de nombreux utilisateur, grâce à son large choix de fonctionnalités qui rendent le transfert de données extrêmement simple. Que vous sachiez bien vous servir de la technologie, ou non, MobileTrans saura toujours vous aider pour transférer vos photos Samsung vers votre PC, et sans effort.
De plus, ce logiciel supporte le transfert de téléphone à téléphone, la sauvegarde et la restauration de données, et bien d'autres fonctionnalités. Et tout se fait en quelques clics !
Fonctionnalités clés :
- Supporte les fonctions avancées comme le transfert en 1-clic, le transfert de fichier et la sauvegarde & restauration en un clic.
- MobileTrans ne compromet pas vos données, pas d'inquiétude sur la corruption ou l'endommagement de vos données.
- L'interface utilisateur ergonomique permet aux personnes les moins à l'aise avec l'informatique d'utiliser le programme en toute simplicité.
- Transfère tout type de données, y compris les fichiers multimédias, fichiers, applications, messages, calendriers, contacts et bien plus sans rien endommager.
- Supporte et fonctionne sur plus de 6000 appareils, y compris Android, iOS, Windows, Mac, BlackBerry etc.
Voici comment transférer vos photos de votre Samsung à votre PC avec MobileTrans :
Avant tout, assurez-vous d'avoir installé MobileTrans sur votre PC depuis le site web officile de MobileTrans.
Étape 1. Connectez votre téléphone Samsung au PC, lancez le programme et sur l'interface principale, sélectionnez "Transfert Téléphone" parmi les options disponibles. Cliquez ensuite sur Exporter vers l'ordinateur sur la nouvelle page.

Étape 2. Cliquez sur Photos. En faisant ça, vous verrez une liste des photos de votre Samsung sur votre écran de PC. Il vous suffit de sélectionner les photos à transférer vers le PC. photos on the new interface.

Étape 3. Cliquez sur Exporter pour commencer l'opération. Cela ne prendra que quelques minutes et une fois terminé, une fenêtre pop-up apparaîtra sur l'écran. Cliquez sur Ouvrir le Dossier pour voir vos photos transférer.

Et voilà ! C'est tout ce dont vous avez besoin pour transférer vos photos Samsung vers votre PC. C'est simple comme bonjour !
Transférer les Photos du PC vers votre Samsung avec MobileTrans
Comme vu précédemment, MobileTrans vous permet de gérer les transferts sans aucun soucis. Vous pouvez donc faire l'opération inverse et transférer vos photos PC vers votre téléphone.
Étape 1: Connectez votre téléphone au PC avec un câble USB. Lancez l'application, sélectionnez Transfert Téléphone, et cliquez sur Importer dans les options.

Étape 2: Sur la nouvelle page, cliquez sur Photos sur le panneau à gauche et sélectionnez les photos à transférer.

Étape 3: Cliquez sur Importer > Ajouter un Fichier, naviguez et sélectionnez les photos à transférer de votre PC à votre téléphone. Une fois fait, les images seront transférées instantanément à votre appareil Samsung.

Partie 2: Transférer des photos d'un Samsung vers un PC via Câble
Au cas où vous ne souhaitez pas utiliser de logiciel tiers, vous pouvez simplement déplacer vos photos depuis votre Samsung vers votre PC avec un câble USB. Cependant, comparé à l'utilisation de MobileTrans, cette opération peut être longue et la moindre erreur risque de corrompre les données de votre téléphone.
Méthode 1: Importer les photos de votre Samsung vers votre PC avec l'explorateur Windows
- Connectez votre appareil Samsung à votre PC avec le câble USB. your Samsung device to the PC using a USB cable.
- Sur l'accueil de votre Samsung, faites glisser la barre de notifications. Vous y trouverez l'option "Autoriser le transfert de fichiers" ou "Autoriser le transfert d'images". Choisissez l'un des deux pour commencer.
- Allez dans Ce PC et trouvez votre appareil en choisissant le nom associé.
- Ouvrez-le et allez dans le stockage interne ou la carte SD - là où se trouvent les photos désirées. Ensuite naviguez et trouvez le dossier DCIM ou Camera Options.
- Ouvrez-les et choisissez les photos que vous souhaitez déplacer, ou faites les glisser dans le dossier de votre choix.
Méthode 2: Télécharger les photos depuis un téléphone Samsung avec Smart Switch
Une autre façon plus sécurisée de transférer vos fichiers et photos est d'utiliser l'application propriétaire de Samsung - Smart Switch. Ce logiciel vous permet de déplacer vos fichiers sans effort; cependant vous aurez toujours besoin d'un logiciel tiers pour transférer vos photos.
Voici comment utiliser Smart Switch pour télécharger vos photos Samsung vers votre ordinateur :
Étape 1: Téléchargez et installez Smart Switch sur votre ordinateur. L'application est gratuite.
Étape 2. Ouvrez l'application et connectez votre appareil Samsung au PC en utilisant le câble. Une fois connecté, autorisez l'ordinateur à accéder à votre téléphone.
Étape 3: Depuis l'interface de Smart Switch, cliquez sur "Plus" dans le coin supérieur droit. Sélectionnez Préférences et Sauvegarder.
Vous pourrez alors sélectionner "Photos" comme données à transférer. Cliquez ensuite sur Sauvegarder et autorisez à nouveau l'opération.
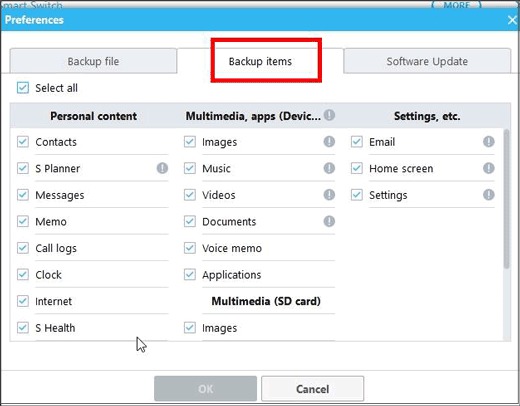
Étape 4: L'opération de sauvegarde va alors commencer. Elle peut prendre un certain moment. Une fois terminée, cliquez sur OK. Vos photos sont maintenant sur votre PC.
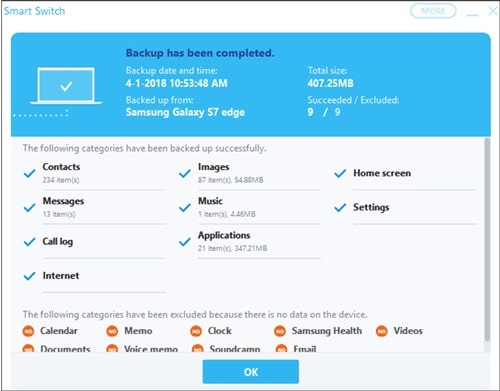
Smart Switch va créer un fichier de sauvegarde. Il vous faudra alors restaurer le fichier sur votre appareil Samsung en ouvrant l'application et en appuyant sur Restaurer. Il faut ensuite choisir le fichier à restaurer. Une fois prêt - cliquez sur Restaurer puis une fois terminée, cliquez sur OK.
Note: Assurez-vous de ne pas interrompre l'opération lorsque vous transférez vos données avec Smart Switch ou l'explorateur Windows au risque de corrompre vos données.
Astuce : En plus de permettre le transfert de fichiers entre votre téléphone Samsung et votre PC, Smart Switch est aussi pratique lorsque vous passez d'un autre téléphone à un Samsung. Mais parfois Smart Switch ne fonctionne pas, vous pouvez trouvez d'autres façons de transférer vos données vers un Samsung. Mais MobileTrans sera toujours là pour vous.
Partie 3: Transférer des photos d'un Samsung vers un PC sans-fil
Vous pouvez aussi transférer vos photos depuis un appareil Samsung vers votre PC de façon sans-fil. Les deux méthodes de cette section vous montrerons comment faire pour transférer des photos d'un appareil Samsung vers votre PC sans aucun fil.
Méthode 1: Transférer les photos avec le Bluetooth
Le Bluetooth est une technologie sans-fil courte distance qui peut vous aider à échanger des données entre des appareils fixes et mobiles en utilisant des ondes radio UHF. Ce qui veut dire que vous pouvez vous en servir pour transférer vos photos.
Suivez ces étapes simples pour transférer vos photos Samsung vers un ordinateur via le Bluetooth :
Étape 1. Activez le Bluetooth sur votre ordinateur. Allez dans les Paramètres, puis Périphériques et sélectionnez Appareils Bluetooth et autres.
Étape 2. Sur le panneau de droite de Appareils Bluetooth et Autres, allez dans Paramètres Associés. Sélectionnez ensuite Envoyer ou Recevoir des fichiers via Bluetooth.
Étape 3. Ensuite, choisissez Recevoir des fichiers et sélectionnez les photos à envoyer. Dans la liste de partage de votre portable, appuyez sur Partager, Bluetooth et sélectionnez le nom de votre PC.
Étape 4. Sur le PC, vous pourrez sauvegarder les fichiers reçus dans la fenêtre de transfert Bluetooth. Choisissez l'emplacement de sauvegarde et cliquez sur Terminer.
Voilà comment transférer vos photos Samsung vers votre ordinateur avec le Bluetooth.
Méthode 2: Mettre en ligne vos photos depuis un téléphone Samsung avec un stockage Cloud
Voici comment utiliser le stockage Cloud pour transférer vos photos :
Étape 1. Allez dans paramètres. Vous pouvez y accéder via le centre de notification ou en appuyant sur l'icone en forme d'engrenage sur l'écran de votre téléphone.
Étape 2. Choisissez Cloud et Compte - la quatrième option. Choisissez ensuite Samsung Cloud.
Étape 3. Vérifiez votre espace libre - vous pouvez le voir dans Gérer le Stockage tout en haut.
Étape 4. Choisissez les paramètres de sauvegarde. Cette option vous montrera une liste des applications et formats de fichiers qu'il est possible de synchroniser sur le Cloud. Sélectionnez Photos et vous pourrez ensuite choisir de sauvegarde automatiquement ou manuellement.
Étape 5. Choisissez SAUVEGARDER MAINTENANT en bas pour enregistrer vos données.
Étape 6. Une fois les données sauvegardées, appuyez sur le bouton retour pour retourner aux paramètres.
Étape 7: Ouvrez un navigateur internet sur votre PC et connectez-vous à votre Samsung Cloud. Vous trouverez alors Synchronisation de Données - pour paramétrer l'envoi.
Astuce Bonus : Sauvegarder votre téléphone Samsung sur PC
Vous pouvez aussi choisir de sauvegarder votre téléphone Samsung. En faisant une sauvegarde, vous pouvez récupérer vos photos et vidéos sur votre téléphone Samsung et libérer de l'espace. Pour cela, vous pouvez utiliser MobileTrans ou Smart Switch, qui vous permettent de faire cette tâche facilement.
Cependant, nous vous recommandons Mobiletrans pour une expérience avancée et plus rapide grâce à son large panel de fonctionnalités et d'outils qui vous permettent de sauvegarder vos données comme un pro. Par exemple, l'application possède un bouton permettant de mettre à jour, directement sans effort, vos sauvegardes avec vos nouvelles photos.
Conclusion
Et voilà ! C'était les quatre meilleures méthodes pour transférer les photos de votre téléphone Samsung vers votre PC. Toutes les méthodes de cet article sont faciles à utiliser et efficace. Mais si vous souhaitez éviter tout soucis ou dégâts à vos données, nous vous recommandons Wondershare MobileTrans, qui vous permettra un transfert sans accroc.