AirDrop est l'un des moyens les plus sûrs d'envoyer et de recevoir des dizaines de fichiers entre des appareils Apple. Cependant, les utilisateurs d'iPhone se sont récemment plaints du problème AirDrop Aucune Personne Trouvée lorsqu'ils essaient d'envoyer des données AirDrop à des appareils Apple proches, mais qu'AirDrop ne trouve personne.
Donc. Pourquoi AirDrop ne trouve-t-il personne ? Comment résoudre le problème AirDrop Aucune Personne Trouvée et comment transférer des données vers l'iPhone/iPad sans AirDrop ? Ce guide révèle les réponses à toutes ces questions, y compris les meilleures astuces pour résoudre le problème AirDrop Aucune Personne Trouvée par vous-même.
Dans cet article
Pourquoi le problème AirDrop Aucune Personne Trouvée se produit-il ?
Voici les raisons possibles pour lesquelles AirDrop ne trouve personne :
- AirDrop est réglé sur Réception désactivée
La visibilité d'AirDrop comporte 3 modes. Lorsqu'il est réglé sur Contacts uniquement, votre appareil ne peut détecter que les contacts enregistrés sur votre téléphone et vice-versa. Lorsqu'elle est réglée sur Tout le monde, tout appareil doté de la fonction AirDrop dans un rayon de 30 pieds peut détecter votre iPhone et vice-versa. Lorsqu'il est réglé sur Réception désactivée, votre iPhone n'est pas détecté.
Si AirDrop est réglé sur Réception désactivée ou si vous essayez d'envoyer un AirDrop à quelqu'un qui ne figure pas dans votre liste de contacts alors que votre appareil est réglé sur Contacts uniquement, AirDrop ne trouvera personne.
- Bluetooth/Wi-Fi est désactivé
AirDrop utilise Bluetooth pour trouver les appareils à proximité. Il crée ensuite un réseau Wi-Fi privé d'égal à égal entre les deux appareils pour permettre le partage des données. Ainsi, si le Bluetooth ou le Wi-Fi de l'un des deux appareils est désactivé, vous risquez de rencontrer le problème AirDrop Aucune Personne Trouvée.
- Votre appareil est hors de portée
AirDrop utilise une portée Bluetooth d'environ 30 pieds et ne peut envoyer et recevoir des fichiers qu'à partir d'appareils situés à l'intérieur de cette portée. Si l'appareil récepteur se trouve à plus de 30 pieds de l'appareil émetteur, AirDrop ne trouvera personne.
- La restriction AirDrop est activée
Apple offre à chaque utilisateur une expérience personnalisée en lui permettant de définir des restrictions sur les applications et les fonctionnalités dont il ne veut pas. Si vous avez défini des restrictions AirDrop dans les réglages, votre iPhone refusera automatiquement toute demande AirDrop vers votre appareil. Ainsi, si quelqu'un essaie de vous trouver via AirDrop, AirDrop ne trouvera personne même si votre appareil est à proximité.
Sachez également que l'activation de Personal Hotspot, Airplane Mode, DND et VPN sur votre iPhone peut empêcher AirDrop de détecter votre appareil.
- iOS est dépassé
Une mise à jour iOS obsolète ou corrompue sur votre appareil peut entraîner des problèmes AirDrop, notamment le problème AirDrop ne trouve personne.
Comment résoudre le problème AirDrop Aucune Personne Trouvée ?
Étant donné que le problème AirDrop Aucune Personne Trouvée peut être causé par différentes raisons, il n'existe pas de solution unique à ce problème. Cependant, nous avons compilé ci-dessous les meilleures solutions pour résoudre le problème AirDrop qui ne trouve personne. Ces solutions peuvent être facilement mises en œuvre sur votre appareil Apple. Essayez donc chaque solution jusqu'à ce que vous trouviez celle qui résout le problème AirDrop.
- Vérifier les paramètres AirDrop et de connectivité
Vérifiez les paramètres AirDrop et réglez la réception sur Tout le monde, afin que votre appareil soit facilement détecté.
- Allez dans Paramètres et cliquez sur Général.
- Ensuite, cliquez sur AirDrop et réglez la réception sur Tout le monde.

Vous pouvez également accéder aux paramètres AirDrop via le Panneau de configuration. Faites glisser l'écran d'accueil vers le bas pour accéder au panneau de commande. Appuyez ensuite sur l'icône AirDrop et maintenez-la enfoncée jusqu'à ce que les options AirDrop s'affichent. Choisissez ensuite Tout le monde.
Vérifiez également les paramètres de connectivité, Wi-Fi et Bluetooth de votre appareil pour vous assurer que tout est en ordre. Désactivez le hotspot personnel, le VPN et le mode avion. Enfin, supprimez les appareils radio à proximité qui peuvent perturber le signal Wi-Fi.
- Redémarrage forcé de l'iPhone
Parfois, un problème mineur ou un bogue sur votre appareil, dû à des téléchargements récents ou à des applications en cours d'exécution, peut provoquer le problème AirDrop Aucune Personne Trouvée. Un redémarrage forcé sur l'iPhone arrête toutes les applications en cours d'exécution sur le téléphone et les redémarre. Cette opération permet de résoudre les problèmes logiciels à l'origine des problèmes AirDrop.
Pour iPhone 7 et iPhone 7 Plus :
- Appuyez longuement sur le bouton d'alimentation (ou de veille/réveil) et sur le bouton Volume bas en même temps pendant environ 10 secondes.
- Attendez que le logo Apple s'affiche à l'écran. Relâchez ensuite les deux boutons et laissez l'appareil redémarrer.
Pour les modèles iPhone 8, X, Xr et ultérieurs :
- Appuyez sur le bouton Volume haut et relâchez-le rapidement. Appuyez ensuite immédiatement sur la touche Volume bas et relâchez-la rapidement.
- Appuyez longuement sur le bouton d'alimentation (ou latéral) jusqu'à ce que le logo Apple s'affiche à l'écran. Relâchez ensuite le bouton et laissez l'iPhone redémarrer.
Une fois que l'appareil a redémarré, essayez d'utiliser à nouveau AirDrop et vérifiez si le problème AirDrop Aucune Personne Trouvée a été résolu.
- Mise à jour de l'appareil iOS
L'exécution d'une version iOS obsolète sur l'un ou l'autre des appareils peut entraîner le problème AirDrop « personne introuvable », car votre appareil est vulnérable aux logiciels malveillants susceptibles d'affecter AirDrop. Les nouvelles versions d'iOS contiennent les derniers correctifs de sécurité et les corrections automatiques des problèmes actuels d'iOS. Il est donc conseillé de toujours installer la dernière version lorsqu'elle est disponible.
Voici comment mettre à jour la version d'iOS pour résoudre le problème AirDrop Aucune Personne Trouvée :
- Connectez votre iPhone au réseau Wi-Fi. Allez ensuite dans Paramètres et cliquez sur Général.
- Appuyez sur Mise à jour du logiciel et attendez que l'appareil affiche la dernière version d'iOS pour votre appareil. Appuyez ensuite sur Télécharger et installer.

- Attendez que la mise à jour d'iOS soit terminée. Redémarrez ensuite l'appareil et réessayez AirDrop pour voir si le problème AirDrop Aucune Personne Trouvée a été résolu.
Si vous ne voyez aucun micrologiciel iOS lorsque vous cliquez sur Mise à jour du logiciel, c'est que votre iPhone dispose de la dernière mise à jour iOS ou que le micrologiciel iOS actuel n'est pas compatible avec votre appareil. Vous pouvez également mettre à jour votre iPhone/iPad iOS via votre PC.
- Réinitialiser les paramètres réseau sur l'iPhone
Vous pensez que les paramètres réseau de votre appareil sont la raison pour laquelle AirDrop ne trouve personne ? Vous devez réinitialiser les paramètres réseau de l'iPhone pour résoudre le problème. Lorsque vous réinitialisez les paramètres réseau, votre appareil rétablit la configuration réseau d'origine, ce qui permet aux fonctions réseau telles que AirDrop et Wi-Fi de se connecter correctement à d'autres appareils.
- Allez dans Réglages sur votre iPhone/iPad. Cliquez ensuite sur Général.
- Faites défiler vers le bas et sélectionnez Transférer ou Réinitialiser iPhone.
- Cliquez sur Réinitialiser et appuyez sur Réinitialiser les paramètres réseau. Saisissez le code d'accès de votre iPhone pour autoriser l'invite et attendez que les paramètres de votre réseau soient réinitialisés.
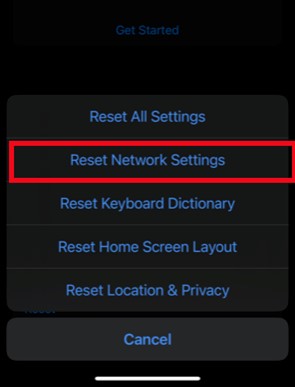
Ensuite, essayez à nouveau AirDrop pour voir si le problème a été résolu.
- Supprimer les restrictions d'AirDrop
Si vous avez imposé des restrictions à AirDrop, votre téléphone n'apparaîtra pas en tant qu'appareil proche sur AirDrop, que ce soit sur votre MacBook ou votre iDevice. De plus, toute demande d'AirDrop vers votre appareil sera automatiquement refusée.
Voici comment supprimer les restrictions AirDrop :
- Ouvrez votre iPhone et allez dans Réglages.
- Faites défiler vers le bas et appuyez sur Temps d'écran. Appuyez ensuite sur Restrictions de contenu et de confidentialité.

- Si vous y êtes invité, entrez le code d'accès de votre iPhone. Appuyez ensuite sur Apps autorisées.
- Recherchez AirDrop et assurez-vous que l'interrupteur à bascule situé devant AirDrop est vert. Cela signifie que AirDrop est autorisé, mais si l'interrupteur à bascule est désactivé, cela signifie que AirDrop est restreint.
Revenez en arrière et réessayez AirDrop.
- Contacter l'assistance Apple
Si vous avez suivi toutes les étapes ci-dessus et que vous ne parvenez toujours pas à faire en sorte qu'AirDrop trouve votre téléphone, vous devez contacter l'assistance Apple ou vous rendre dans l'Apple Store le plus proche de chez vous. Toutefois, cette opération prendra au moins quelques heures ou quelques jours. Si vous devez envoyer ou recevoir des fichiers de toute urgence, vous pouvez les transférer vers l'iPhone/iPad sans AirDrop.
Comment transférer des fichiers vers l'iPhone/iPad si AirDrop ne trouve personne
AirDrop ne trouve personne ? Vous devez utiliser une alternative à AirDrop. L'application MobileTrans est la meilleure alternative à AirDrop pour transférer des données vers l'iPhone lorsque AirDrop est refusé.
MobileTrans App est compatible avec tous les appareils iOS et Android, et permet aux utilisateurs de transférer plus de 10 types de données différents, notamment des photos, des vidéos, des contacts, des données d'application et des textes. Vous pouvez également envoyer et recevoir des fichiers via USB ou sans fil et il n'y a pas de limite de taille de fichier lorsque vous utilisez l'application MobileTrans.
- Transférez vos données entre iOS et Android.
- Prend en charge jusqu'à 10 types de données.
- Pas de perte de données. Pas de fuites de données.
Êtes-vous prêt à transférer des données vers l'iPhone sans AirDrop ? Téléchargez et installez l'application MobileTrans sur votre téléphone et suivez les étapes ci-dessous :



Conclusion
En résumé, AirDrop est une méthode fiable pour envoyer et recevoir des fichiers entre appareils Apple. Cependant, comme tout autre service, AirDrop peut rencontrer des problèmes occasionnels tels que le problème AirDrop Aucune Personne Trouvée. Dans ce cas, vous devez trouver la cause du problème. Utilisez ensuite la solution appropriée présentée ci-dessus dans ce guide pour résoudre le problème et rétablir le fonctionnement d'AirDrop.
Si AirDrop ne détecte toujours pas les appareils proches, il se peut qu'il y ait un problème plus profond sur l'appareil. Dans ce cas, demandez l'aide professionnelle de l'assistance Apple et utilisez une alternative AirDrop pour transférer des fichiers en attendant que votre iPhone soit réparé.
FAQ
-
Q: Comment trouver des personnes dans AirDrop ?
R: Accédez au fichier que vous souhaitez partager et cliquez sur Partager. Cliquez ensuite sur AirDrop dans la liste des options de partage et AirDrop affichera automatiquement les appareils disponibles vers lesquels vous pouvez AirDrop à portée, ainsi que le nom de l'appareil ou le nom du contact. N'oubliez pas que les appareils autres que ceux d'Apple, tels que votre PC Windows et votre téléphone Android, ne peuvent pas utiliser AirDrop.
-
Q: Puis-je envoyer un AirDrop à plusieurs personnes à la fois ?
R: Non, vous ne pouvez pas envoyer des données par AirDrop à plusieurs personnes à la fois, car AirDrop ne permet d'envoyer des données qu'à un seul contact ou appareil à la fois. Toutefois, vous pouvez envoyer plusieurs fichiers par AirDrop sur le même appareil en même temps.


![[Guide] Comment résoudre le problème AirDrop [Aucune personne trouvée]](https://mobiletrans.wondershare.com/images/images2024/airdrop-no-people-found.jpg)




