"Je veux commencer à utiliser mon nouvel iPhone, mais le passage à iOS ne cesse de calculer le temps restant et ne transfère pas les données. Que dois-je faire ?"
Move to iOS, une application développée par Apple, vise à aider les utilisateurs d'Android à passer à l'iPhone. Cette application permet aux utilisateurs d'Android de transférer des messages, des fichiers, des contacts et d'autres informations de leur appareil Android vers l'iPhone qu'ils viennent d'acheter.
Cependant, il arrive que lors du transfert de contenu de votre ancien Android vers le nouvel iPhone, le passage à iOS se bloque sur le calcul du temps restant. Cet article présente donc les sept meilleures méthodes pour éviter les problèmes liés au passage à iOS et les meilleures alternatives.

Partie 1 : 7 façons de résoudre le problème de "calcul du temps restant" de Move to iOS
- Méthode 1 : N'utilisez pas votre téléphone lors du transfert :
- Méthode 2 : Désactiver le commutateur réseau intelligent :
- Méthode 3 : Fermer les applications fonctionnant en arrière-plan :
- Méthode 4 : Oublier les paramètres Wi-Fi :
- Méthode 5 : Désactiver les données cellulaires :
- Méthode 6 : Vérifier l'espace de stockage :
- Méthode 7 : Redémarrer les deux téléphones :
Partie 1 : 7 façons de résoudre le problème de "calcul du temps restant" de Move to iOS
Une connexion Wi-Fi défectueuse est l'une des principales causes d'interruption du transfert de données entre Android et iOS. Par exemple, si le Wi-Fi est déconnecté ne serait-ce que quelques secondes, le transfert à IOS se bloquerait sur le calcul du temps restant. Ainsi, pendant la procédure de transfert, Android ne doit effectuer aucune autre opération.
Voici sept façons d'éviter et de résoudre le problème du transfert à iOS en calculant le temps restant.
Méthode 1 : N'utilisez pas votre téléphone lors du transfert :
Les opérations effectuées sur votre téléphone Android interrompent le processus de transfert. Il est donc préférable de ne pas toucher à votre Android pendant tout ce temps. Mais quelqu'un peut vous appeler, ou l'application peut promouvoir des notifications. Vous pouvez activer le mode avion pour éviter ces problèmes.
Méthode 2 : Désactiver le commutateur réseau intelligent :
Veuillez désactiver l'option Smart Network Switch sur Android, car elle peut interférer avec la connexion correcte avec l'iPhone. Suivez les instructions pour le désactiver.

- Naviguez jusqu'à Paramètres, puis jusqu'à Connexions.
- Accédez à "Autres réseaux" puis à "Réseaux mobiles" dans Connexions.
- Décochez la case "Optimiseur de connexions".
- Maintenant, allez dans les paramètres Wi-Fi et désactivez le "Smart Network Switch" s'il est actif sur votre téléphone.
- Reconnectez votre Wi-Fi et utilisez à nouveau Move to iOS.
Méthode 3 : Fermer les applications fonctionnant en arrière-plan :
Désactiver toutes les applications en arrière-plan pour éviter qu'elles ne s'exécutent lors de l'utilisation de Move to iOS

Méthode 4 : Oublier les paramètres Wi-Fi :
La connexion au réseau Wi-Fi étant nécessaire pour transférer les données, elle peut poser quelques problèmes, qui se traduisent par "Move to iOS cannot connect" ou "Move to iOS stuck on calculating time remaining" (Déplacement vers iOS bloqué dans le calcul du temps restant). Lancez Paramètres à partir de l'écran d'accueil > Appuyez sur l'icône Wi-Fi pour accéder aux réseaux enregistrés> Maintenez le réseau Wi-Fi que vous souhaitez oublier> Sélectionnez Oublier le réseau> Redémarrez votre téléphone.

Méthode 5 : Désactiver les données cellulaires :
Move to iOS nécessite une connexion stable pour fonctionner correctement et n'utilise qu'une connexion Wi-Fi privée. Désactiver les données cellulaires pour éviter les interférences.
Méthode 6 : Vérifier l'espace de stockage :
Assurez-vous que votre iPhone dispose de suffisamment d'espace de stockage avant de lancer le processus de transfert afin qu'il ne se bloque pas en cours de route.
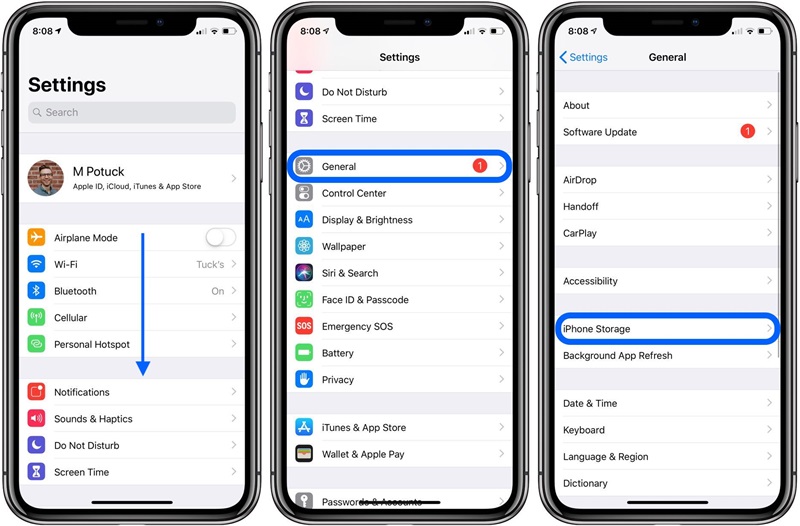
Méthode 7 : Redémarrer les deux téléphones :
Il peut sembler trop simple de dépanner un problème de téléphone portable. Cependant, vous pouvez gérer le transfert à iOS qui se bloque sur le calcul du temps restant en redémarrant les deux appareils. Un redémarrage peut éliminer les bogues ou les erreurs cachées dans les appareils mobiles, ce qui vous permet de transférer avec succès des données d'Android vers l'iPhone.

Étape 1: Maintenez le bouton d'alimentation enfoncé sur Android ; appuyez sur le bouton "Redémarrer" lorsque le menu d'alimentation s'ouvre. Votre appareil redémarre automatiquement.

Étape 2: Sur un iPhone, vous devez maintenir le bouton d'alimentation dans le menu "glisser pour éteindre" et redémarrer manuellement l'appareil.
Partie 2 : Obtenir les meilleures alternatives à Move to iOS pour transférer les données du téléphone
Continuez à lire si vous avez essayé toutes les méthodes ci-dessus et que le transfert à iOSreste bloqué sur le calcul du temps restant.
Alternative 1 : MobileTrans Desktop Version [Editor's Choice] (en anglais)
MobileTrans est une alternative fiable à Move to the iOS que vous pouvez essayer. Ce logiciel de transfert de données excelle dans le transfert de données de téléphone et d'application entre différents appareils. Il vous permet de transférer des contacts, des photos, des vidéos, de la musique, des messages et des calendriers de n'importe quel téléphone Android vers n'importe quel appareil iOS, de manière simple et sécurisée. Et il est rapide grâce à la technologie actualisée et à la connexion USB.
MobileTrans - Transfert de téléphone
Transférez vos données d'un téléphone à l'autre en quelques clics !
- - Transferts faciles et efficaces de téléphone à téléphone.
- - Il prend en charge plus de 6 000 appareils mobiles et est idéal pour les transferts WhatsApp.
- - Il est beaucoup plus facile à utiliser et beaucoup plus rapide que Move to iOS.
- - Contrairement au passage à iOS, vous n'avez pas besoin de réinitialiser votre iPhone.

 4.5/5 Excellent
4.5/5 ExcellentTransfert de données à l'aide d'un PC
Étape 1: Installez MobileTrans - Phone Transfer sur votre Mac ou PC Windows, puis naviguez vers Phone Transfer > Phone to Phone.

Étape 2: Connectez vos appareils Android et iPhone à votre PC à l'aide d'un cordon USB. L'utilitaire trouve automatiquement les appareils connectés et les affiche dans la fenêtre.

Étape 3: Choisissez le type de fichiers que vous souhaitez transférer d'Android vers iPhone, puis appuyez sur Démarrer pour lancer la procédure.

Étape 4: Attendez la fin du processus et vous pourrez consulter vos données sur le nouvel iPhone.

Alternative 2 : Application MobileTrans
L'application Move to iOS est un outil simple qui aide un ancien utilisateur d'Android à passer à un nouveau départ avec des appareils iOS. Mais, si j'ose dire, si votre transfert à iOS calcule constamment le temps restant, nous revenons à la case départ.
Je vais donc vous présenter un produit bien conçu et professionnel appelé MobileTrans App. C'est également un excellent outil si vous préférez transférer des données entre téléphones sans l'aide d'un ordinateur.
Étape 1: Téléchargez l'application MobileTrans sur votre Android et appuyez sur Transfert de téléphone.

Étape 2: Choisissez votre Android comme ancien téléphone parmi les options proposées.

Étape 3: Sélectionnez les données que vous souhaitez transférer vers votre nouvel iPhone.

Étape 4: Suivez les instructions pour connecter vos deux téléphones et lancer la procédure de transfert.

Conclusion
Ainsi, comme vous l'avez vu, vous pouvez surmonter le blocage du transfert vers iOS lors du calcul du temps restant grâce aux sept méthodes ci-dessus. De plus, avec MobileTrans, vous ne serez plus jamais confronté à une telle difficulté, mais vous obtiendrez une garantie de sécurité à 100 %, sans perte de données.


