Partie 1. Commment faire le transfert des données Android vers Android avec MobileTrans?
MobileTrans - Transfert de téléphone
Transfert des données d'Android vers Android directement en 1 clic !
- Transférer facilement tout type de données d'Android vers Android, y compris des applications, de la musique, des vidéos, des photos, des contacts, des messages, des données d'applications, des journaux d'appels, etc.
- Fonctionne parfaitement avec Apple, Samsung, HTC, LG, Sony, Google, HUAWEI, Motorola, ZTE, Nokia et d'autres smartphones et tablettes.
- Entièrement compatible avec la dernière version d'iOS 15
 et Android 10.0
et Android 10.0 - Entièrement compatible avec Windows 10 et Mac 10.15.

 4.5/5 Excellent
4.5/5 ExcellentÉtape 1. Avant de commencer, vous devez télécharger MobileTrans pour Windows ou Mac OS.
Étape 2. Après le téléchargement et l'installation, un clic sur l'icône MobileTrans ouvre une fenêtre. Naviguez jusqu'à la section "Transférer téléphone". Cliquez dessus.

Étape 3. Vous pouvez brancher les deux appareils sur PC. Accordez les autorisations nécessaires sur les deux appareils pour qu'ils soient accessibles via le PC. Lorsque les deux appareils sont connectés au PC, une application sera automatiquement installée sur l'appareil. Elle s'appelle Mobile Connecteur Allez sur. Elle est nécessaire pour assurer un transfert transparent entre les deux appareils.
Étape 4. Les deux appareils apparaîtront comme "Source" et "Destination". Vous pouvez cliquer sur "Retournez" pour échanger les téléphones source et destination si nécessaire.

Étape 5. Cliquez sur "Démarrer" puis asseyez-vous, détendez-vous et regardez le processus se dérouler comme par magie. Veuillez noter que vous ne pouvez déconnecter aucun des appareils pendant le processus de transfert. Après cela, vous pouvez accéder à toutes les informations sur votre nouvel appareil.

Vous pouvez également regarder le tutoriel vidéo :
Partie 2. Commment faire le transfert des données Android vers Android avec Bluetooth
Étape 1. Localisez d'abord la fonction Bluetooth de votre appareil en tirant sur le menu en haut de l'écran de votre téléphone. Vous verrez alors l'icône Bluetooth. Cliquez dessus pour activer le dispositif Bluetooth.
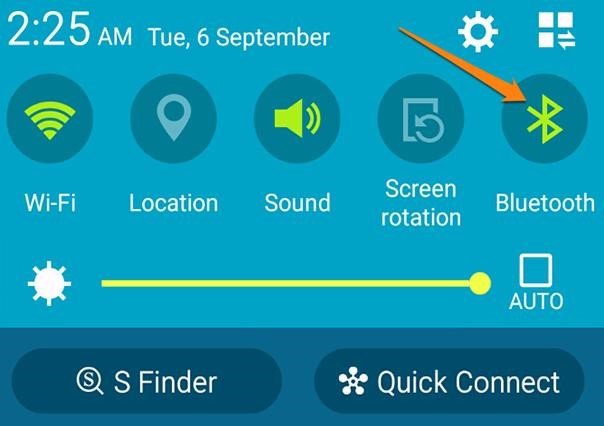
Étape 2. Assurez-vous que vos deux appareils sont visibles par les autres appareils. Pour créer une connexion, un appareil Android doit rechercher le signal Bluetooth de l'autre appareil. Lorsque c'est le cas, le nom de l'appareil apparaîtra sous "Appareils disponibles".
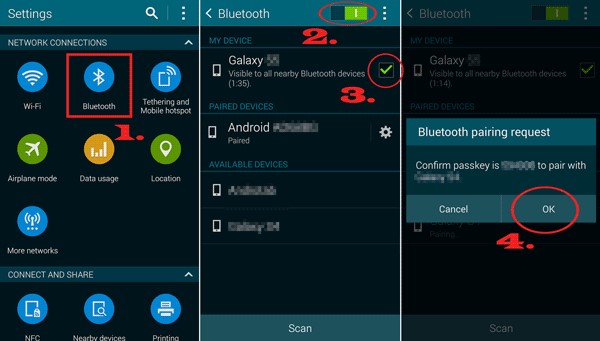
Étape 3. Pour partager des données d'un appareil Android à l'autre, ouvrez l'application Gestionnaire de fichiers et allez dans le(s) dossier(s) et sélectionnez les données que vous souhaitez partager. Cliquez sur le bouton du menu et tapez sur l'icône "Partager" qui ressemble à ceci
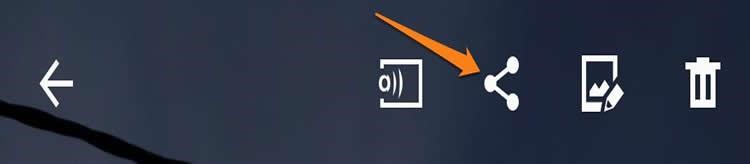
Étape 4. Une liste d'options de partage comme l'image ci-dessous apparaîtra. Choisissez l'icône Bluetooth.
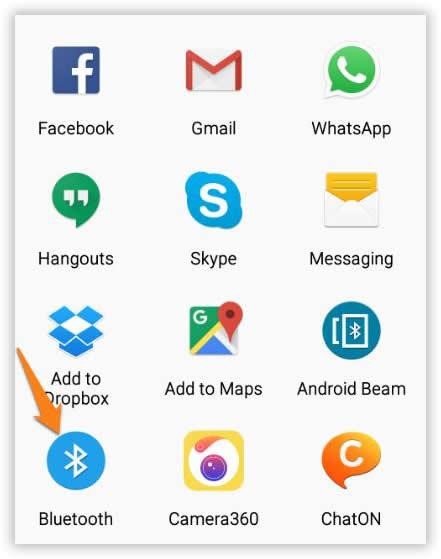
Étape 5. Un message de confirmation apparaîtra à l'écran pour demander d'accepter ou de refuser le transfert. Appuyez sur "Accepter" pour lancer le processus.
Partie 3. Commment faire le transfert des données Android vers Android sans fil
Étape 1. Assurez-vous que les deux appareils sont compatibles NFC. Pour vérifier la prise en charge de la NFC, allez dans les paramètres de votre appareil, appuyez sur "Sans fil et réseaux" et sélectionnez "Partager et connecter". Vous verrez l'option "NFC". Activez-la. Faites maintenant la même chose pour l'autre appareil Android.
Étape 2. Si les deux appareils sont compatibles NFC, allumez le faisceau Android et utilisez-le pour accéder à toutes les données que vous souhaitez transférer vers l'autre appareil Android. Sélectionnez les données et commencez le processus de téléportation, placez chaque appareil l'un contre l'autre.

Étape 3. Ensuite, vous recevrez des messages audio et haptiques pour confirmer que la connexion entre les deux appareils a réussi.
Étape 4. Sur l'appareil Android émetteur, l'écran se rétrécit et un message "Toucher" apparaît.
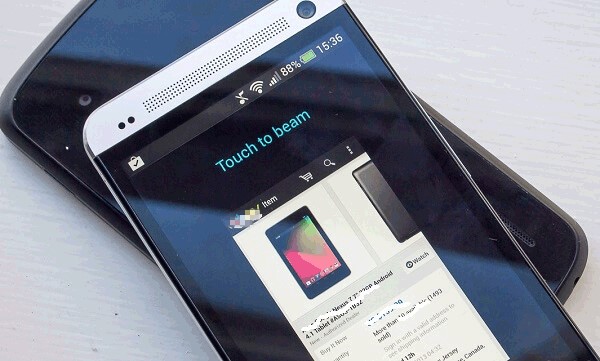
Étape 5. Tapez sur le message "Toucher" à l'écran. Une fois que la poutre commence à émettre, vous recevrez une notification sonore. Assurez-vous qu'aucun appareil n'est verrouillé ou que l'écran n'est pas éteint pendant le processus de téléportation. Les deux appareils doivent être maintenus dos à dos pendant la projection.
Partie 4. Comment transférer des données Android vers Android avec Gmail ou Messaging App
Étape 1. Passez à l'application de paramétrage de votre téléphone et cliquez sur l'option "Sauvegarde des paramètres". Sous l'onglet personnel, cliquez sur "Sauvegarde et réinitialisation".
Étape 2. Une nouvelle page s'ouvrira, montrant une "Sauvegarde sur disque Google". Choisissez le contenu que vous souhaitez sauvegarder.
Étape 3. Après la sélection, cliquez sur "Sauvegarde" et le contenu sera sauvegardé sur le disque de Google.
Étape 4. Maintenant, allumez votre nouvel appareil Android et connectez-vous à votre compte Google. Naviguez vers l'option de sauvegarde de restauration. Choisissez le fichier que vous souhaitez restaurer à partir du disque. Cliquez dessus et appuyez sur restaurer. Les données seront alors transférées vers l'appareil Android récepteur.
Partie 5. Comment transférer des données Android vers Android avec un compte Google
Étape 1. Allez dans les paramètres du téléphone Android émetteur et naviguez jusqu'à la page Sauvegarde et réinitialisation. Sélectionnez "Sauvegarder mes données" et activez la fonction. Vos données seront sauvegardées par Google.
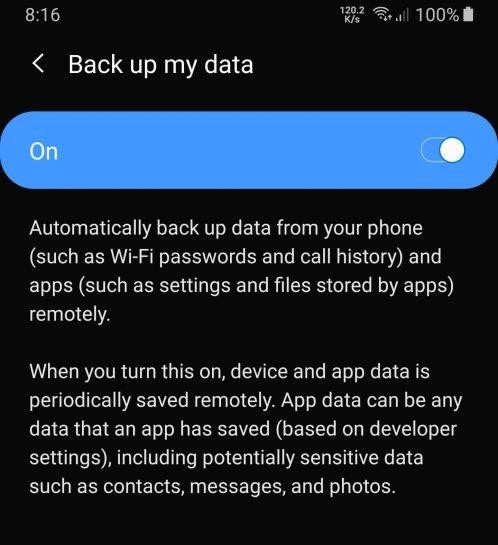
Étape 2. Sélectionnez l'option de sauvegarde. Cela vous amènera à la page Sauvegardes. Vous pouvez y voir un dossier sauvegardé avec le nom de votre appareil. Ce dossier contient toutes les données que vous avez sauvegardées de votre téléphone sur Google Drive. Vérifiez que le dossier contient les fichiers de sauvegarde les plus récents afin de vous assurer de ne pas perdre vos données lorsque vous les restaurez sur un autre appareil android.
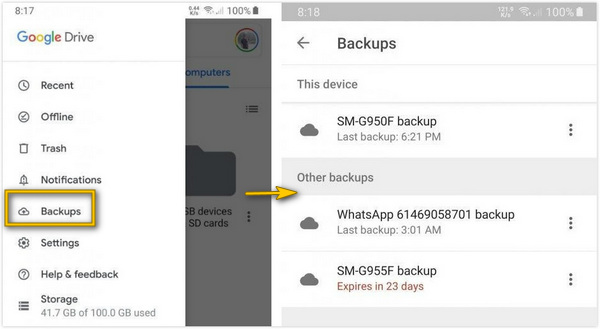
Étape 3. Maintenant, allez sur l'appareil Android récepteur et connectez-vous en utilisant le même compte Google que celui utilisé pour la sauvegarde dans l'autre appareil Android. Sélectionnez l'option "Restaurer à partir de la sauvegarde". Cela restaurera toutes vos données.
Partie 6. Comment transférer des données d'Android vers Android via une application spécifique à l'appareil
Étape 1. Le L'interrupteur intelligent de Samsung vous permet de passer d'un ancien téléphone Samsung à un nouveau. Vous pouvez utiliser un transfert par câble ou sans fil. Si votre appareil Samsung n'est pas livré avec le logiciel pour une raison inconnue, vous pouvez le télécharger ici .
Étape 2. Sur les deux appareils Samsung, ouvrez l'application de commutation. Sur l'appareil émetteur, appuyez sur "Envoyer des données" et sur l'appareil récepteur, appuyez sur "Recevoir des données”.
Étape 3. Ensuite, sélectionnez l'option de transfert par câble ou sans fil. L'option sans fil permettra aux deux appareils de se connecter automatiquement et de transférer sans fil. Si vous choisissez l'option câble, vous devrez brancher les deux appareils directement l'un à l'autre avec un câble USB à l'aide d'un adaptateur OTG.
Étape 4. Ouvrez votre ancien appareil Samsung et sélectionnez les données que vous souhaitez transférer vers le nouvel appareil Samsung. Lorsque vous aurez terminé, votre téléphone vous indiquera la taille et la durée du transfert.
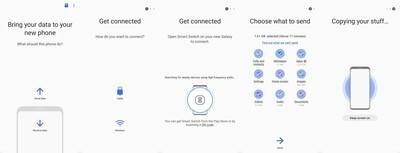
Étape 5. Puis appuyez sur "Envoyer" pour lancer le transfert des données d'un appareil à l'autre.
Étape 1. Lancez l'application de migration sur votre ancien et votre nouvel appareil.
Étape 2. Sur l'appareil Motorola récepteur, sélectionnez android pour ouvrir une nouvelle interface.
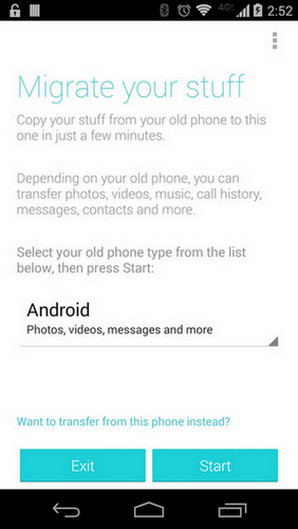
Étape 3. Sélectionnez les données que vous souhaitez transférer à partir d'Android. Appuyez maintenant sur "Suivant" pour continuer.
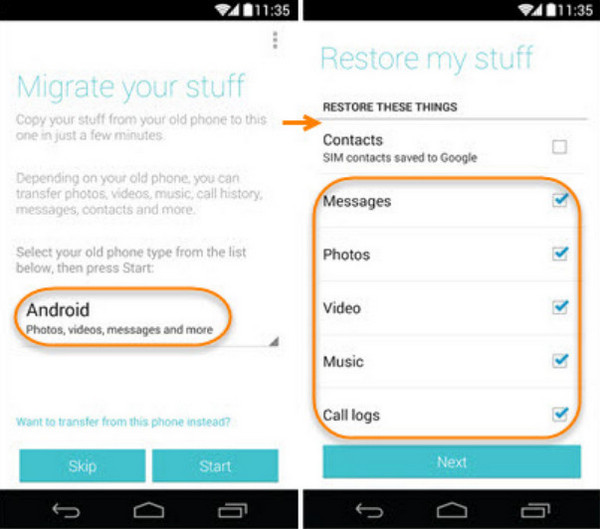
Étape 4. Un scanner QR apparaîtra. Scannez ce code sur le nouvel appareil pour établir la connexion entre les deux appareils. Lorsque les deux appareils ont été connectés, l'application Motorola migrate commencera automatiquement le processus d'transfert des données que vous avez choisies de votre ancien appareil Motorola vers votre nouvel appareil Motorola. Veillez à ce que les deux téléphones restent connectés.
Étape 1. Allumez votre appareil LG. Sur l'écran d'accueil, faites glisser vers la gauche. Cliquez sur Gestion et appuyez sur "Commutateur mobile LG". Sélectionnez les données à transférer et appuyez sur "accepter". Une liste d'options apparaîtra sur la façon de transférer les données ; sélectionnez "Sans fil" et appuyez sur "Recevoir". Dans l'écran qui s'affiche ensuite, appuyez sur "Démarrer".
Étape 2. Maintenant, allez à votre ancien appareil LG et ouvrez le logiciel. Cliquez sur "Envoyer des données" et choisissez "send data wirelessly". Ensuite, appuyez sur "Démarrer" et choisissez le nom de votre nouveau téléphone. Cliquez ensuite sur "accepter" et sur le nouvel appareil, tapez sur "recevoir". Sélectionnez les données à envoyer et appuyez sur "Suivant". Le transfert commence alors. Une fois le transfert terminé, les données auront été transférées de votre ancien Android au nouvel Android.
Étape 1. Téléchargez et installez l'outil Hisuite sur votre ordinateur personnel Ici. Cet outil n'est supporté que par Windows.
Étape 2. Ensuite, ouvrez l'outil et connectez votre appareil Huawei à votre PC à l'aide d'un câble USB. Activez le débogage USB sur votre appareil Huawei.
Étape 3. Ensuite, allez dans l'application de paramétrage de votre appareil android et cliquez sur paramètres avancés. Cliquez ensuite sur sécurité et sur "Autoriser Hisuite à utiliser HDB". Sur l'interface de l'appareil, vous verrez les options "Sauvegarde" et "Restauration".
Étape 4. Cliquez sur "Sauvegarder" et choisissez les données que vous souhaitez sauvegarder. Vous pouvez crypter votre sauvegarde avec un mot de passe. Cliquez ensuite sur "Sauvegarder” Pour restaurer les données des sauvegardes précédentes sur Huawei, cliquez sur "Restaurer" et sélectionnez le fichier de sauvegarde que vous souhaitez. Cliquez sur "Restaurer" et toutes les données sélectionnées seront restaurées sur votre appareil Huawei.
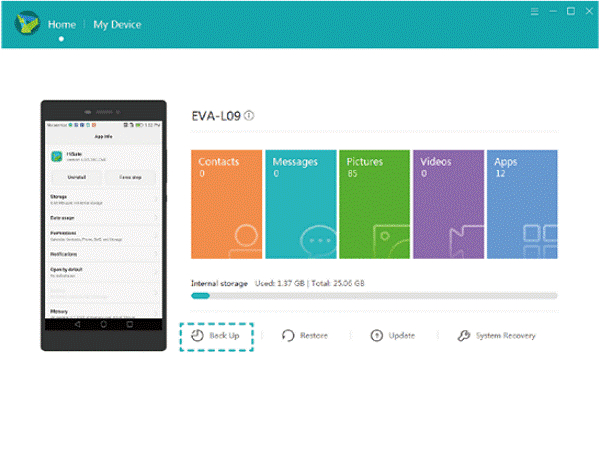
Les utilisateurs d'Android peuvent ressentir le besoin de passer d'un appareil à l'autre, et ce pour n'importe quelle raison : qualité de l'appareil photo, taille de la RAM, système d'exploitation Android, taille des roms, taille de l'écran, etc. Il faudra alors faire le transfert des données Android utilisé précédemment vers le nouvel appareil. L'utilisation des moyens énumérés ci-dessus contribuera à assurer le succès du processus de transfert en garantissant que les données envoyées sont protégées et intactes. L'utilisateur doit noter les différences entre chaque méthode décrite ici et suivre strictement les instructions pour assurer le succès du processus.
