En ce qui concerne les outils utilitaires, Microsoft Office doit être l'une des boîtes à outils les plus ingénieuses des différentes applications. Cependant, il arrive que nous passions simplement à un nouvel ordinateur et que nous souhaitions également y transférer MS Office. Dans l'idéal, il y a différentes façons de le faire, selon le type de licence que vous possédez. Dans cet article, je vais rapidement discuter de la manière de transférer Microsoft Office sur un autre ordinateur, en explorant les deux scénarios les plus courants.
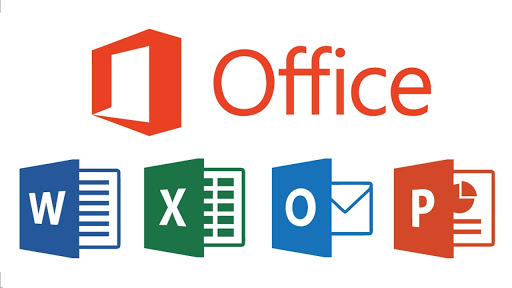
Méthode 1 : Transférer Microsoft Office vers un autre ordinateur avec l'abonnement d'Office 365
Si vous avez souscrit un abonnement à Microsoft Office, il aurait été lié à votre compte. C'est une approche plus intelligente qui nous permet de faire passer notre suite Office d'un système vers l'autre. Il vous suffit de désactiver votre abonnement Office 365 depuis votre premier ordinateur, de l'installer sur votre nouveau système et d'y activer l'abonnement. Voici une solution par étapes sur la manière de transférer Microsoft Office vers un autre ordinateur via l'abonnement Office 365.
Étape 1 : Désactiver l'abonnement sur votre ancien ordinateur
Dans un premier temps, nous devons déconnecter votre ancien ordinateur de votre abonnement Office 365. Pour cela, vous pouvez vous rendre sur le site web de Microsoft Office et vous connecter à votre compte lié.
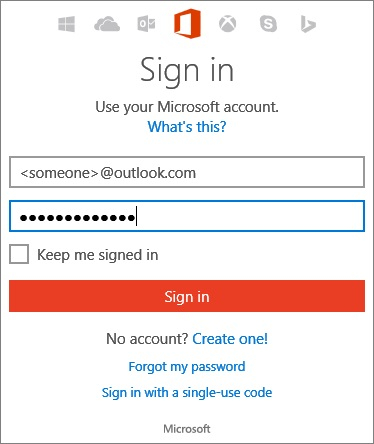
Une fois que vous vous êtes connecté, allez dans la section "Mon compte" en haut de la page (en explorant ses autres options). Maintenant, allez à la section "Installer" pour obtenir plus d'options liées à votre compte. À partir de là, vous pouvez simplement choisir de désactiver MS Office sur votre système et confirmer votre choix.

Ensuite, vous pouvez aller au panneau de contrôle > Ajoutez ou supprimez un programme et désinstallez simplement MS Office de votre premier ordinateur.
Étape 2 : Installer MS Office sur votre nouvel ordinateur
Pour savoir comment transférer Microsoft Office sur un autre ordinateur, vous devez d'abord télécharger son installateur. Pour cela, rendez-vous sur son site web sur votre nouvel ordinateur, visitez votre compte Microsoft > Installez et téléchargez le fichier d'installation sur votre système.

Maintenant, lancez le programme d'installation et suivez les instructions d'un simple clic pour installer MS Office sur votre ordinateur. Assurez-vous que vous vous connectez au même compte Microsoft Office que celui qui était précédemment lié à votre ordinateur.

Étape 3 : Authentifier votre abonnement à Office 365
Pour terminer l'installation, vous devez saisir votre clé de produit afin qu'elle puisse être liée à votre compte. Si vous ne vous souvenez pas de la clé de produit, vous pouvez simplement vous rendre sur votre compte Microsoft > "Services et abonnement" et consultez votre clé de produit à partir d'ici.
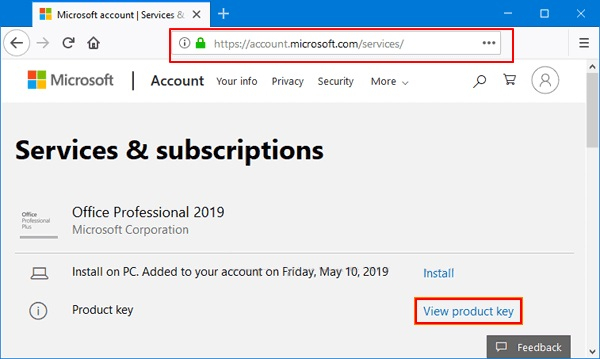
En fin de compte, il suffit d'entrer cette clé de produit lors de l'installation de MS Office sur votre nouveau système. Cela permettra d'authentifier le logiciel et vous pourrez l'utiliser sans aucune complication sur votre nouvel ordinateur maintenant.

Méthode 2 : Comment transférer Microsoft Office 2010 sur un autre ordinateur ?
Si vous disposez d'une licence Microsoft Office 2010 ou 2013 qui n'est pas connectée à Office 365, le processus sera légèrement différent. Avant de commencer, assurez-vous que la licence de MS Office que vous possédez permet le transfert du produit vers un autre système. De plus, dans certaines versions, le nombre de fois où nous pouvons transférer MS Office est limité. Par conséquent, pour savoir comment transférer Microsoft Office 2010/2013 vers un autre ordinateur, vous devez vérifier au préalable le type et la version de sa licence.
Étape 1 : Vérifier le type de licence de MS Office
C'est la chose la plus importante que vous devez faire avant de transférer votre MS Office sur un autre ordinateur. Tout d'abord, allez dans le menu Démarrer et cherchez "Cmd" pour lancer l'invite de commande en tant qu'administrateur sur votre premier ordinateur.
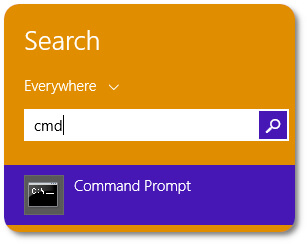
Une fois l'invite de commande ouverte, tapez la commande "cd \" pour modifier le répertoire de votre système. Cette commande sera suivie de "cd" et du chemin d'accès où MS Office est installé sur votre ordinateur. Le plus souvent, il s'agit de C:\Program Files\Microsoft Office dans le PC Windows.

Après vous être déplacé dans le dossier correspondant, entrez la commande "cscript ospp.vbs /dstatus" et vérifiez le type de licence que vous possédez. À l'heure actuelle, Retail, FPP, PKC, HUP, ESD et POSA sont les types de licence qui peuvent être transférés vers un autre système.

Étape 2 : Désinstaller MS Office de votre ancien PC
Si le type de licence dont vous disposez permet la réinstallation de MS Office, vous devez d'abord le désinstaller sur votre premier ordinateur. Pour ce faire, vous pouvez aller dans le menu Démarrer et rechercher l'option "Ajouter ou supprimer des programmes".
Vous pouvez également vous rendre sur le panneau de contrôle > Programmes > Programmes et fonctionnalités pour obtenir ceci. Dans la liste des programmes installés sur votre système, sélectionnez MS Office, et choisissez de le désinstaller.

Cette page ouvrira un assistant convivial que vous pourrez suivre pour supprimer rapidement MS Office de votre ancien ordinateur.
Étape 3 : Installer et authentifier MS Office sur votre nouveau PC
Super ! Il ne vous reste plus qu'à installer MS Office 2010/2013 sur votre nouvel ordinateur. S'il possède déjà une version d'essai de MS Office, vous devez d'abord la supprimer. Plus tard, vous pourrez utiliser le programme d'installation de MS Office (ou son CD) sur votre nouveau PC pour effectuer son installation.
Au final, vous pouvez lancer n'importe quelle application MS Office (comme MS Word) et aller dans son menu > Compte pour entrer votre clé de produit. Cela activera MS Office sur votre nouvel ordinateur et vous pourrez y accéder sans aucun problème.

Et voilà ! Je suis sûr qu'après avoir lu ce guide sur la manière de transférer Microsoft Office vers un autre ordinateur, vous serez en mesure de répondre à vos besoins. Pour vous faciliter la tâche, j'ai inclus des solutions pour transférer l'abonnement à Office 365 ainsi qu'à Office 2010/2013 vers un autre ordinateur. Allez-y, essayez ces solutions et partagez ce guide avec d'autres personnes pour leur apprendre à transférer Microsoft Office 2010 vers un autre ordinateur comme un pro !
