Nos vies sont remplies de moments précieux capturés par des photographies - des célébrations d'anniversaires aux vacances en famille, et tout ce qu'il y a entre les deux. Mais que se passe-t-il lorsque vous changez d'appareil ou que vous avez besoin d'accéder à ces souvenirs sur un autre appareil ? Transférer des photos d'un appareil à l'autre peut sembler décourageant, mais ce n'est pas une fatalité.
Dans ce guide, nous vous montrerons des méthodes simples pour transférer vos photos préférées d'un appareil Samsung vers un iPad, afin que vos souvenirs restent à portée de main, quel que soit l'appareil que vous utilisez.
Découvrez différentes méthodes pour transférer des photos de Samsung vers l'iPad en quelques clics.
Dans cet article
Pourquoi et comment transférer des photos de Samsung vers l'iPad ?
Le transfert de photos est essentiel pour que vos souvenirs soient organisés et accessibles sur tous vos appareils. Vous avez peut-être opté pour un nouvel iPad rutilant et souhaitez emporter votre collection de photos. Ou peut-être préférez-vous retoucher et partager des photos sur l'écran plus grand et plus lumineux de l'iPad. Quelle que soit la raison, la possibilité de transférer des photos de manière transparente change la donne.
La bonne nouvelle, c'est qu'il est tout à fait possible de transférer des photos d'un appareil Samsung vers un iPad. Il existe plusieurs méthodes pour transférer des photos de Samsung vers l'iPad, chacune ayant ses propres avantages. Certaines font appel à des applications tierces, tandis que d'autres utilisent des fonctionnalités intégrées ou des solutions de stockage dans le cloud.
Comment transférer des photos de Samsung vers l'iPad
Voyons maintenant en détail les meilleures méthodes pour transférer des photos de Samsung vers l'iPad, afin que vous puissiez choisir celle qui répond le mieux à vos besoins.
Transférer des photos de Samsung vers l'iPad en un clic
Wondershare MobileTrans - Phone Transfer est un outil tiers puissant qui simplifie le processus de transfert de données, y compris de photos, entre différents appareils. Cette méthode est idéale pour ceux qui souhaitent une solution simple et conviviale qui fonctionne sur différentes plates-formes et avec différents types de fichiers.
Wondershare MobileTrans
Transférez facilement vos données de Samsung vers l'iPad
- • Pas de perte de données. Pas de fuites de données.
- • Prise en charge de plus de 18 types de données, notamment les fichiers, les photos, les vidéos, les applications, les contacts, etc.
- • Compatible avec plus de 6 000 types d'appareils sous Android et iOS.

 4.5/5 Excellent
4.5/5 ExcellentVoici comment utiliser MobileTrans pour transférer des photos de Samsung vers l'iPad :
Étape 1 : Téléchargez et installez MobileTrans sur votre ordinateur. Connectez votre appareil Samsung et votre iPad à l'ordinateur à l'aide de câbles USB. Lancez MobileTrans, passez à l'onglet « Transfert de téléphone » et sélectionnez « Téléphone à téléphone ».

Étape 2 : Choisissez votre appareil Samsung comme source et votre iPad comme destination. Sélectionnez l'option « Photos » et choisissez les albums photos ou les images que vous souhaitez transférer.

Étape 3 : Cliquez sur « Démarrer » pour lancer le processus de transfert.
Wondershare MobileTrans offre une interface conviviale et prend en charge un large éventail de types de fichiers, ce qui en fait un choix pratique pour transférer des photos et d'autres données entre des appareils.
Déplacer des photos de Samsung vers l'iPad avec iTunes
Si vous êtes un passionné d'Apple et que vous préférez vous en tenir aux logiciels natifs, iTunes peut vous aider à transférer des photos de votre appareil Samsung vers votre iPad. Cette méthode implique une étape supplémentaire, à savoir le transfert des photos sur votre ordinateur, ce qui en fait un choix approprié pour ceux qui sont à l'aise avec iTunes et qui préfèrent une approche plus familière.
Voici comment transférer des photos de Samsung vers l'iPad à l'aide d'iTunes :
Étape 1 : Connectez votre appareil Samsung à votre ordinateur et transférez les photos souhaitées dans un dossier de votre ordinateur.
Étape 2 : Lancez iTunes sur votre ordinateur et connectez votre iPad. Cliquez sur l'icône « Appareil » et sélectionnez votre iPad.
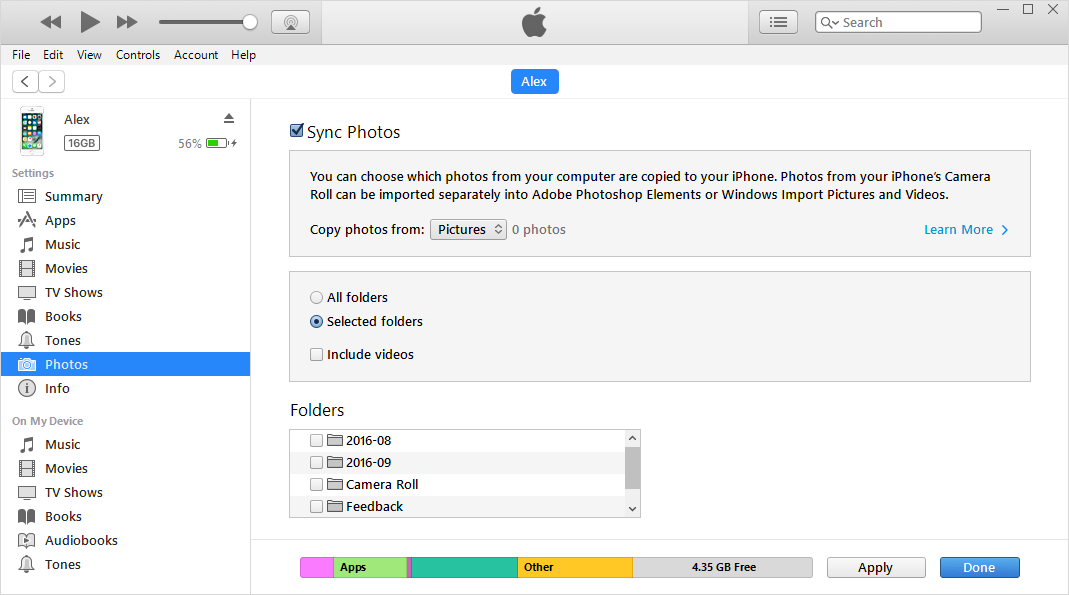
Étape 3 : Dans la section « Photos », cochez l'option « Synchroniser les photos ». Choisissez le dossier contenant les photos que vous avez transférées depuis votre appareil Samsung.
Étape 4 : Cliquez sur « Appliquer » ou « Synchroniser » pour transférer les photos de votre ordinateur vers votre iPad.
Cette méthode peut être plus adaptée à ceux qui sont déjà familiarisés avec iTunes et qui préfèrent utiliser le logiciel natif d'Apple.
Utiliser iCloud pour transférer des photos de Samsung vers l'iPad
Le service iCloud d'Apple offre un moyen transparent de synchroniser vos photos sur tous vos appareils Apple, y compris votre iPad. Cette méthode convient parfaitement aux personnes profondément intégrées à l'écosystème Apple et qui apprécient le fait que leurs photos soient automatiquement synchronisées et accessibles sur tous leurs appareils.
Voici comment cela se fait :
Étape 1 : Sur votre appareil Samsung, ouvrez un navigateur web et allez sur www.icloud.com. Connectez-vous avec votre identifiant Apple et votre mot de passe.
Étape 2 : Sélectionnez l'option « Photos » et activez « Télécharger à partir de Google Photos » ou « Télécharger à partir de Samsung Gallery ». Vos photos Samsung commencent à être téléchargées dans votre bibliothèque iCloud Photos.
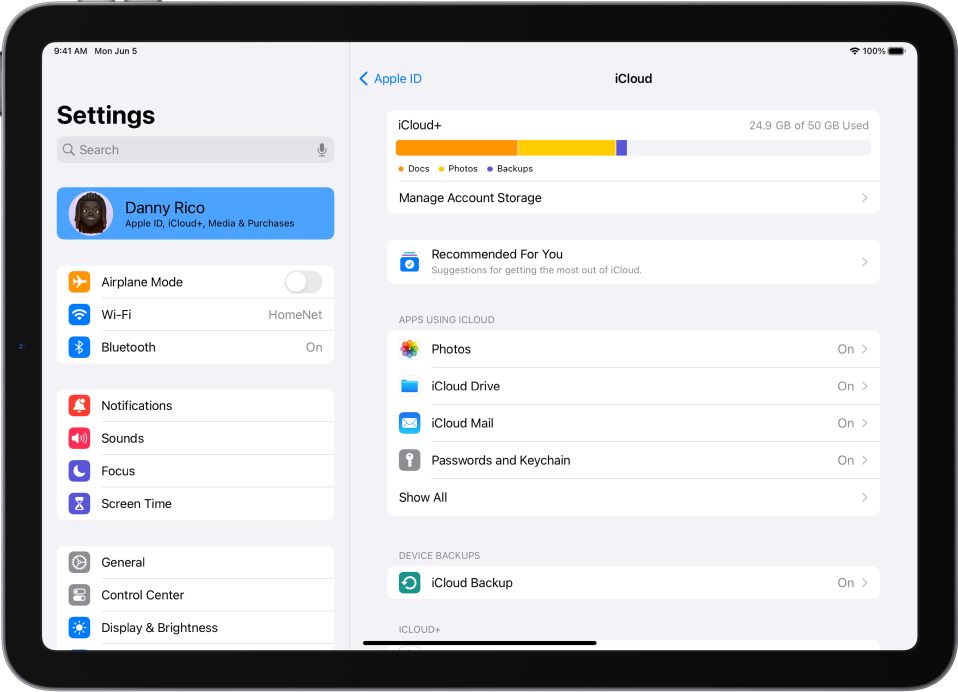
Étape 3 : Sur votre iPad, allez dans Réglages > [Votre nom] > iCloud > Photos et activez iCloud Photos.
Vos photos de Samsung sont désormais synchronisées et apparaissent dans l'application Photos de votre iPad.
L'utilisation d'iCloud garantit que vos photos sont accessibles sur tous vos appareils Apple, ce qui en fait une solution pratique pour ceux qui sont profondément intégrés dans l'écosystème Apple. Toutefois, cette méthode nécessite le téléchargement préalable de vos photos sur iCloud.
Transférer des photos de Samsung vers l'iPad via Google Drive
Pour une solution multiplateforme et basée sur le cloud, Google Drive est une excellente option pour transférer des photos de Samsung vers iPad. Cette méthode est idéale pour ceux qui préfèrent une solution qui fonctionne de manière transparente sur différents systèmes d'exploitation et appareils, offrant ainsi flexibilité et accessibilité.
Voici comment cela se fait :
Étape 1 : Sur votre appareil Samsung, ouvrez l'application Google Drive et connectez-vous avec votre compte Google. Téléchargez les photos que vous souhaitez transférer vers un dossier spécifique de Google Drive à l'aide de l'option « Enregistrer sur Drive » de votre téléphone Samsung.
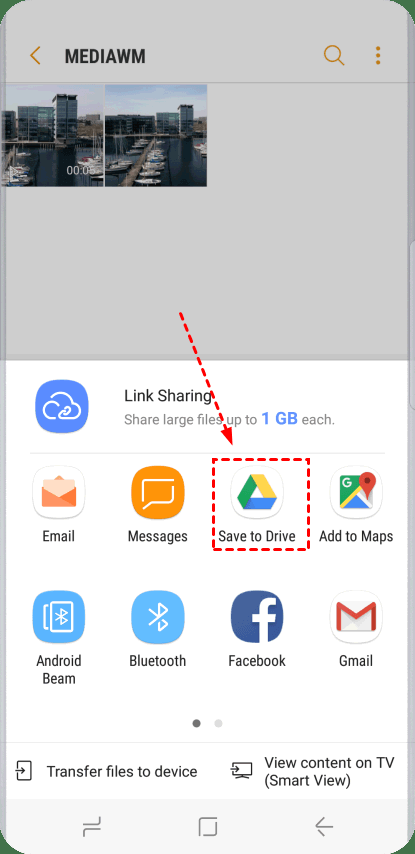
Étape 2 : Sur votre iPad, ouvrez l'application Google Drive.
Connectez-vous avec le même compte Google et accédez au dossier contenant les photos téléchargées.
Étape 3 : Téléchargez ou visualisez les photos directement depuis l'application Google Drive sur votre iPad.
Google Drive offre une compatibilité multiplateforme, ce qui en fait un choix pratique pour transférer des photos entre appareils, quel que soit leur système d'exploitation.
Transférer des photos de Samsung vers l'iPad avec Move to iOS
Si vous passez d'un appareil Samsung à un iPad, l'application Move to iOS d'Apple est spécialement conçue à cet effet. Cette méthode rationalise le processus de migration des données, garantissant une transition en douceur de vos photos et autres données vers votre nouvel iPad. C'est la solution idéale pour ceux qui adoptent l'écosystème iOS.
Voici comment l'utiliser :
Étape 1 : Sur votre appareil Samsung, téléchargez et installez l'application Move to iOS depuis le Google Play Store.
Étape 2 : Sur votre nouvel iPad, suivez la procédure de configuration initiale jusqu'à ce que vous atteigniez l'écran « Apps et données ».
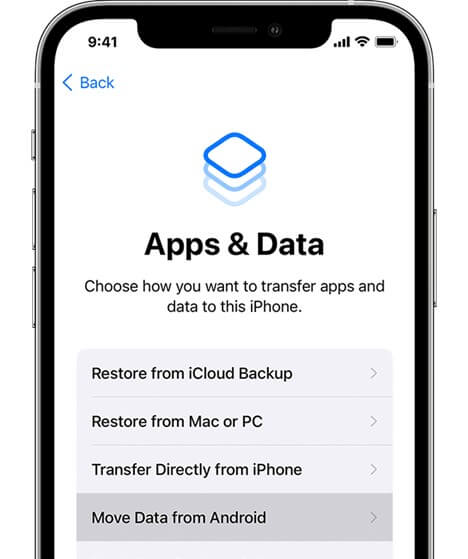
Étape 3 : Appuyez sur l'option « Déplacer les données d'Android » et suivez les instructions à l'écran. Sur votre appareil Samsung, ouvrez l'application Move to iOS et suivez les instructions pour établir une connexion sécurisée avec votre iPad.
Étape 4 : Sélectionnez l'option « Photos » et choisissez les albums photos ou les images que vous souhaitez transférer. Attendez la fin du processus de transfert et vos photos seront disponibles sur votre nouvel iPad.
Move to iOS est une solution conçue par Apple, spécialement adaptée à la migration transparente des données lors du passage d'un appareil Android à un appareil iOS, ce qui en fait une option pratique pour ceux qui changent d'écosystème.
Conclusion
Le transfert des photos de Samsung vers l'iPad est un processus simple qui offre plusieurs solutions viables. Que vous préfériez utiliser des outils tiers comme Wondershare MobileTrans, le logiciel natif d'Apple comme iTunes, des solutions basées sur le cloud comme iCloud ou Google Drive, ou l'application dédiée Move to iOS, il existe une option adaptée à vos préférences et à vos besoins.
En suivant les instructions étape par étape fournies dans ce guide, vous pouvez vous assurer que vos précieux souvenirs capturés par des photographies sont transférés en toute sécurité et facilement accessibles sur votre nouvel iPad.
Profitez de la commodité d'avoir votre collection de photos à portée de main, intégrée de manière transparente à la photothèque de votre iPad.

 4.5/5 Excellent
4.5/5 ExcellentFAQ
-
Q : Puis-je transférer des photos de Samsung vers l'iPad sans fil ?
Oui, vous pouvez transférer des photos sans fil en utilisant des solutions basées sur le cloud comme iCloud ou Google Drive, ou en tirant parti de l'application Move to iOS si vous passez d'un appareil Samsung à un iPad. -
Q : Le transfert des photos de Samsung vers l'iPad les supprimera-t-il de mon appareil Samsung ?
Non, le processus de transfert crée généralement une copie des photos sur votre iPad, laissant les fichiers originaux intacts sur votre appareil Samsung. -
Q : Comment puis-je m'assurer que la qualité de la photo est préservée pendant le processus de transfert ?
La plupart des méthodes, y compris les outils tiers et les solutions basées sur le cloud, sont conçues pour préserver la qualité de la photo d'origine pendant le processus de transfert. Cependant, il est toujours bon de vérifier les photos transférées pour s'assurer qu'elles répondent à vos attentes. -
Q : Puis-je transférer sélectivement des albums photos ou des images spécifiques de Samsung vers l'iPad ?
Oui, la plupart des méthodes vous permettent de choisir les albums photo ou les images individuelles que vous souhaitez transférer, ce qui vous donne le contrôle du processus. -
Q : Dois-je laisser mes appareils connectés pendant toute la durée du transfert ?
Cela dépend de la méthode choisie. Certaines méthodes, comme l'utilisation de MobileTrans ou d'iTunes, exigent que vos appareils restent connectés jusqu'à la fin du transfert, tandis que les solutions basées sur le cloud peuvent vous permettre de lancer le transfert et de déconnecter vos appareils une fois que le processus de chargement ou de téléchargement commence.

